Windows 10 sisaldab võimalust tühjendada prügikast automaatselt, kustutada ajutised failid ja eemaldada veel mitu faili kettaruumi vabastamiseks. See on võimalik funktsiooni Storage Sense abil. Kui te pole aga operatsioonisüsteemi selle uue funktsiooniga rahul, võite selle keelata. Seda saab teha kas sätete, registri näpistamise või rühmapoliitika valiku abil.
Reklaam
Storage Sense on kena, kaasaegne kettapuhastuse asendaja . See võimaldab teil säilitada teatud kaustu, vältides nende liiga suurt suurenemist ja neid automaatselt puhastada. Funktsiooni Storage Sense leiate seadete jaotisest Süsteem -> Salvestusruum.
Salvestustaju saab kasutada Windowsi täiendamise logifailide, süsteemi loodud Windowsi tõrketeavitusfailide, ajutiste Windows Defenderi viirusetõrjefailide, pisipiltide, ajutiste Interneti-failide, seadme draiveripakettide, DirectX Shaderi vahemälu, allalaaditud programmifailide, edastuse optimeerimisfailide, vanade süsteemilogifailide, süsteemivea eemaldamiseks mälu prügifailid ja minidumpid , Ajutised Windowsi värskendusfailid ja palju muud.
Kui leiate, et Storage Sense ei leia kasutust või pole lihtsalt selle käitumisega rahul, võite selle keelata.
Storage Sense'i keelamiseks Windows 10-s , tehke järgmist.
- Avatud Seaded .
- Minge jaotisse Süsteem - salvestusruum.
- Lülitage seade välja Ladustamise mõttes paremal.

Sa oled valmis. Teise võimalusena saate rakendada registri näpistamist.
Keela Storage Sense koos registri näpistamisega
Kõigepealt veenduge, et olete sisse logitud administraatorina enne jätkamist. Tehke nüüd järgmist.
kuidas ma saan teada, millal minu google konto loodi
- Ava Registriredaktori rakendus .
- Minge järgmisele registrivõtmele.
HKEY_CURRENT_USER Tarkvara Microsoft Windows CurrentVersion StorageSense Parameters StoragePolicy
Vaadake, kuidas minna registrivõtme juurde ühe klõpsuga .
- Paremal muutke või looge uus 32-bitine DWORD-nimeline väärtus 01 . Funktsiooni Storage Sense keelamiseks määrake see väärtuseks 0. Väärtusandmed 1 lubavad selle uuesti.

Märkus: Isegi kui olete töötab 64-bitine Windows peate ikkagi looma 32-bitise DWORD-väärtuse. - Registri näpistamise tehtud muudatuste jõustumiseks peate seda tegema Logi välja ja logige sisse oma kasutajakontole.
Aja kokkuhoiuks saate alla laadida järgmised kasutusvalmis registrifailid.
Laadige alla registrifailid
mitu inimest on plussis
Tühistamise näpistamine on lisatud.
Lõpuks võite sundida funktsiooni Storage Sense kõigi kasutajate jaoks Windows 10-s keelama või lubama. Seda saab teha rühmapoliitika abil.
Keela Storage Sense koos rühmapoliitikaga
- Avatud Registriredaktor .
- Minge järgmisele registrivõtmele:
HKEY_LOCAL_MACHINE SOFTWARE Policies Microsoft Windows StorageSense
Näpunäide: vaadake kuidas hüpata soovitud registrivõtme juurde ühe klõpsuga .
Kui teil pole sellist võtit, siis looge see lihtsalt.
- Siin saate luua uue 32-bitise DWORD-väärtuse AllowStorageSenseGlobal .Märkus: Isegi kui olete töötab 64-bitine Windows , peate ikkagi kasutama väärtuse tüübina 32-bitist DWORD-i.
Salvestusruumi valikute keelamiseks määrake see väärtuseks 0.
- Taaskäivitage Windows 10 piirangu rakendamiseks ja olete valmis.
Hiljem saate selle kustutada AllowStorageSenseGlobal väärtus, mis võimaldab kasutajal funktsiooni Storage Sense juhtida.
Samuti saate alla laadida järgmised kasutusvalmis registrifailid.
Laadige alla registrifailid
Failid leiate kaustast 'Rühmapoliitika'.
Windows 10 Pro ja uuemad
Kui teil on Windows 10 Pro, Enterprise või Education väljaanne , saate rakenduse Kohalik rühmapoliitika redaktor abil ülalnimetatud suvandeid GUI-ga konfigureerida.
- Vajutage klahvikombinatsiooni Win + R koos ja sisestage:
gpedit.msc
Vajutage sisestusklahvi.

- Avaneb grupipoliitika redaktor. Minema
Arvuti seadistamine haldusmallid süsteem salvestusmeel. Määrake poliitikavalikLuba Storage Sensesellele, mida soovite.
See selleks!






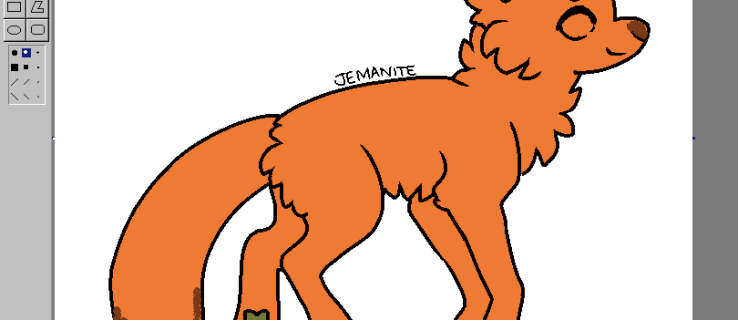

![Mis on Com Samsung Android App Spage [Selgitus]](https://www.macspots.com/img/blogs/17/what-is-com-samsung-android-app-spage.jpg)





