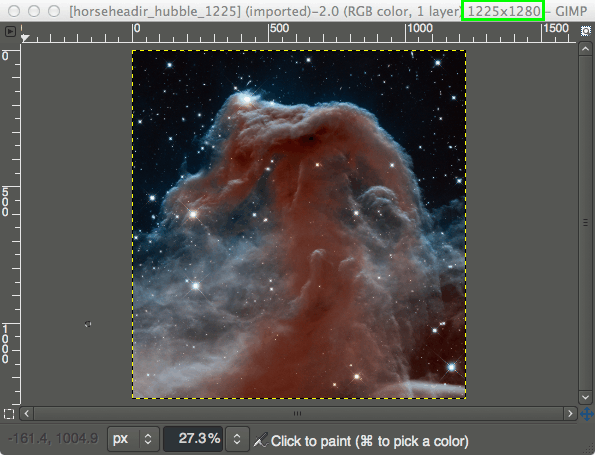Split View on iPadi funktsioon, mis võimaldab teil ekraani jagada ja korraga kasutada kahte rakendust. Ehkki see on mugav mitme ülesande täitmiseks, võib kahe ekraani ühiskasutusega akna tekitamine segadust tekitada ja häirida. Seetõttu on teil kaks võimalust - saate jagatud vaate paari liigutusega eemaldada või selle funktsiooni jäädavalt deaktiveerida.

Selles artiklis näitame teile, kuidas iPadi jagatud ekraani funktsioon deaktiveerida või eemaldada, kuidas seda seadistada ja tõhusalt kasutada. Samuti käsitleme mõningaid selle iPadi ekraanivaatamise tööriista kohta levinumaid küsimusi.
Kuidas eemaldada jagatud ekraan iPadis?
Kahe rakenduse üksteise kõrval avamine võib olla äärmiselt kasulik. See on eriti mugav, kui teete uurimistööd, töötate esitluse kallal või kirjutate projekti, kuna see minimeerib kogu aeg edasi-tagasi liikumise aeganõudvat protsessi.
Kui olete lõpetanud ja te ei vaja lisavaadet, saate oma iPadi jagatud ekraani hõlpsasti välja lülitada. Ühe ekraani režiimi saate naasta järgmiselt.
- Otsustage, millise rakenduse soovite sulgeda.
- Puudutage eraldajat (must joon kahe rakenduse vahel).

- Libistage see ekraani vasakule või paremale servale, olenevalt sellest, millise rakenduse soovite sulgeda. Kui soovite vasakpoolse vahelehe eemaldada, libistage riba ekraani vasakule küljele ja vastupidi.

- Kui rakendus kaob, võtke sõrm eraldajalt ära.

Kui olete ekraani servani pühkinud ja soovimatult vahekaardilt vabanenud, laieneb teine rakendus täisekraanirežiimile.
Veenduge, et te ei pühkiks liiga kiiresti ekraani kummalegi küljele ja pühkiksite servani. Vastasel juhul hõljub vahekaart, mille soovite sulgeda, teise akna kohal - seda tüüpi vaadet nimetatakse slaidiks. Kuidas see eemaldada, näitame teile järgmises jaotises.
Kuidas vabaneda iPadi väikesest ujuvast aknast (libistage üle)?
Kui soovite korraga vaadata mitut rakendust, on Slide Over suurepärane võimalus seda teha. Slide Over viitab väikestele aknaklaasidele, mis hõljuvad teiste täisekraanirežiimis olevate rakenduste kohal. Neid saab paigutada kas iPadi ekraani vasakule või paremale küljele, olenevalt sellest, millises suunas neid dokiribalt liigutate. Saate luua nii palju Slide Over paane kui soovite.
Kui soovite väikestest akendest vabaneda või kui kavatsesite eemaldada jagatud ekraaniga rakendused ja need teisendati selle asemel aknaks Slide Over, saate neist lahti saada järgmiselt.
- Vajutage pikalt vahekaardi Slide Over juhtnuppu.
- Lohistage see aeglaselt ekraani servani (mitte lõpuni).
- Lõpeta lohistamine, kui vaheleht laieneb. See tähendab, et kasutate uuesti jagatud vaadet.
- Hoidke eraldajat ja pühkige ekraani servani.
Tehtud tööd tagastatakse vaheleht jagatud kuvasse ja seejärel eemaldatakse see samamoodi nagu mis tahes muu jagatud ekraaniga vahekaardi puhul.
Kui soovite lihtsalt ajutiselt peita vahekaardid Slide Over, asetage sõrm vahelehe ülaosale ja libistage see küljele. Teie žesti suund peaks sõltuma vahelehe paigutusest - kui see asub ekraani paremas servas, pühkige paremale. Teiselt poolt, kui see asub ekraani vasakul küljel, vajutage pikalt sakki ja liigutage seda ettevaatlikult vasakule.
Kui soovite uuesti vaadata, puudutage ekraani serva (kuhu see kadus) ja pühkige sõrme vastassuunas. Vahekaart Slide Over ilmub kohe ekraani serva ja saate seda veel kord vaadata.
Kuidas kasutada jagatud ekraani iPadis?
Enne kui läheme jagatud ekraaniga funktsiooni ja selle aktiveerimise üksikasjadesse, peaksite meeles pidama mõnda asja. Esiteks ei tööta jagatud ekraanid kõigi teie iPadi rakendustega. Näiteks kipuvad sellised rakendused nagu Instagram, Facebook ja Google Assistant kokku kukkuma, kui olete need Split View'is avanud.
Teiseks ei pruugi jagatud ekraanid kõigil iPadidel saadaval olla. Nendel iPadidel on jagatud ekraaniga funktsioon:
- iPad Pro
- 5. põlvkonna iPad (või uuem)
- iPad Air 2 (või uuem)
- iPad mini 4 (või uuem)
Konkreetse rakenduse vaatamiseks jagatud vaates peab see olema Docki ribal. See tähendab, et see peab olema üks teie hiljuti kasutatud rakendustest või üks teie lemmikutest. Kui olete veendunud, et see asub dokiribal, toimige järgmiselt.
- Avage esimene rakendus. See avaneb automaatselt täisekraanrežiimis.
- Dokiriba kuvamiseks lohistage sõrme ekraani allservast.

Märge : Kui pühite liiga kiiresti või liiga tugevalt, suunatakse teid tagasi avaekraanile. Dokkiriba peaksite ettevaatlikult lohistama, kuni see hõljub teie rakenduse alaosas. - Vajutage pikalt teist rakenduse ikooni ja lohistage see ekraani vasakule või paremale servale.

- Need kaks rakendust paigutatakse üksteise kõrvale.

Kui te ei lohista rakenduse ikooni täielikult servani, muutub see väikeseks aknaks ja hõljub esimese rakenduse kohal (Slide Over).
Kui paigutate mõlemad rakendused jagatud ekraanile, ei jagata ekraani võrdselt. Teine rakendus võtab palju vähem ruumi kui esimene. Mõõtmete reguleerimiseks ja kahe vahelehe võrdseks muutmiseks lohistage eraldaja ekraani mõlemale küljele.
Täiendavad KKK-d
Kuidas iPadis jagatud ekraani parandada?
Oleme juba näidanud, kuidas jagatud ekraani iPadist eemaldada. Kui te ei kavatse seda iPadi tööriista üldse kasutada, saate selle jäädavalt keelata. Nii tehakse:
1. Avage oma iPad.

2. Avage menüü Seaded.

3. Liikuge jaotisse Üldine.

4. Puudutage valikut Avakuva ja dokk.

5. Minge jaotisse Mitmeülesanne.

6. Lülitage lüliti Luba mitu rakendust välja.
minu visio nutiteleviis ei lülitu sisse

See keelab mitte ainult teie iPadis jagatud vaate, vaid ka Slide Over. Kui olete selle funktsiooni keelanud, saate oma rakendusi avada ainult ühe rakenduse vaates täisekraanil.
Kuidas saada iPad tagasi täisekraanile?
Kui olete jagatud ekraani funktsiooni välja lülitanud, läheb teie ekraan jälle normaalseks. Puudutage ja hoidke akent, mida te enam ei vaja, ja pühkige see ekraani servani. Rakendus, mille soovite alles jätta, viiakse täisekraanrežiimi.
Kuidas iPadi Safaris jagatud ekraanist lahti saada?
Jagatud vaade pole võimalik ainult teie iPadi rakenduste puhul, saate seda kasutada ka kahe veebilehe samaaegseks vaatamiseks, kuigi see on saadaval ainult horisontaalses režiimis. Kõigepealt näitame teile, kuidas seda funktsiooni aktiveerida ja seejärel välja lülitada.
Jagatud ekraani kasutamiseks Safaris toimige järgmiselt.
1. Asetage oma iPad horisontaalrežiimis.

2. Avage oma iPadis Safari.

3. Avage esimene veebisait.
4. Avage eraldi vahelehel teine veebisait ja minge lingile.
5. Vajutage pikalt linki, kuni avaneb menüü.
6. Valige Ava uues aknas.
7. Lohistage uus aken ekraani vasakule või paremale küljele.
Veel üks viis, kuidas Safari abil jagatud ekraani kasutada, on tühi leht. Nii tehakse:
1. Käivitage Safari.

2. Vajutage pikalt ekraani paremas ülanurgas klahvi Tab.

3. Puudutage valikut Ava uus aken.

Kaks vahekaarti kuvatakse jagatud vaates. Kui soovite Safaris jagatud ekraani välja lülitada, saate seda teha järgmiselt.
1. Avage veebileht, mille soovite jagatud režiimist eemaldada.
2. Vajutage pikalt paremas ülanurgas vahekaardi ikooni.

3. Puudutage käsku Ühenda kõik aknad.

Võite valida ka suvandi Sule see vaheleht. See on kõik, mis seal on. Olete oma veebilehe edukalt täisekraanrežiimile viinud.
Kuidas oma iPadi ekraani poolitada?
Kui soovite mõelda, kuidas jagatud ekraanirežiim välja lülitada ja minna täisekraanile, minge tagasi artikli algusesse ja järgige meie juhiseid.
Tõhusalt hallake kõiki oma Windowsi oma iPadis
Nüüd olete õppinud, kuidas eemaldada jagatud vaade, lülitada Slide Over välja ja aktiveerida iPadis jagatud ekraani funktsioon. Ekraanivaatamise tööriistad aitavad teil teha mitut ülesannet, püsida korrastatud ja teha oma tööd tõhusamalt. Kui olete välja mõelnud, milliseid žeste kasutada, saate kasutada kõiki iPadi ekraanivaatamise tööriistu.
Kas olete kunagi oma iPadis jagatud ekraani eemaldanud? Kas kasutasite mõnda käesolevas artiklis kirjeldatud meetodit? Andke meile sellest teada allpool olevast kommentaaride jaotisest.