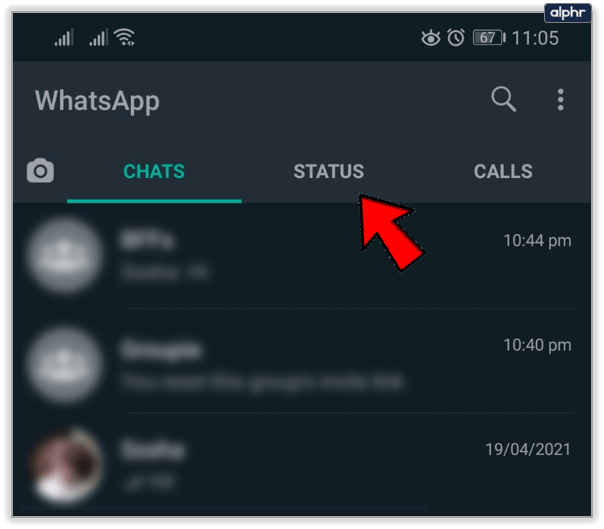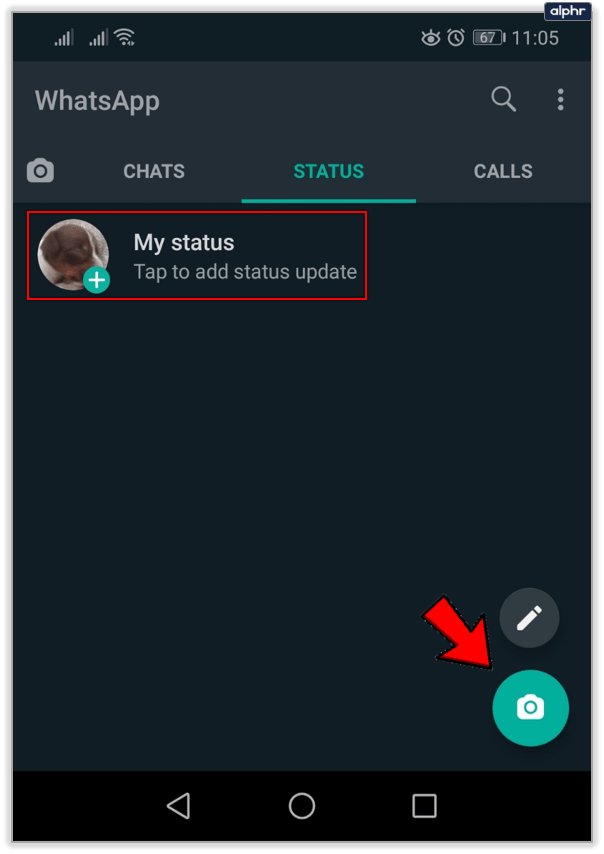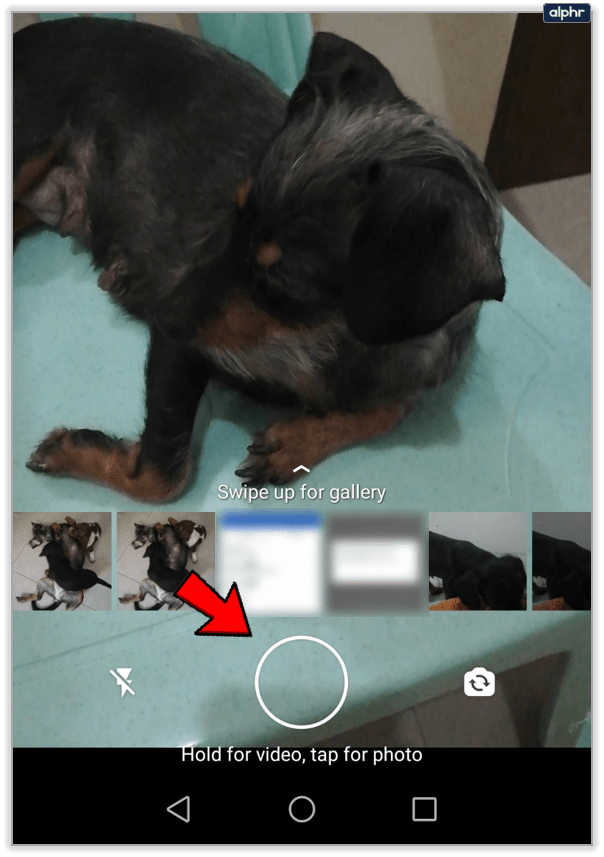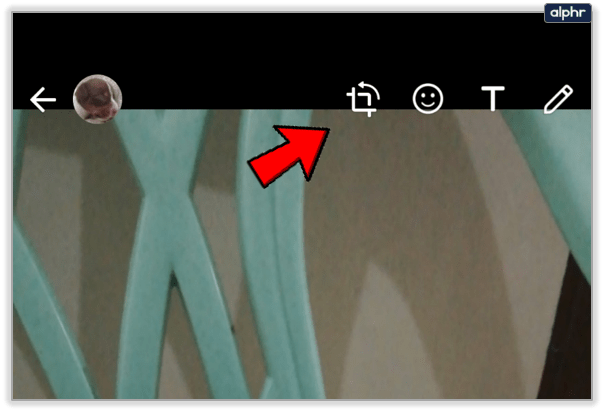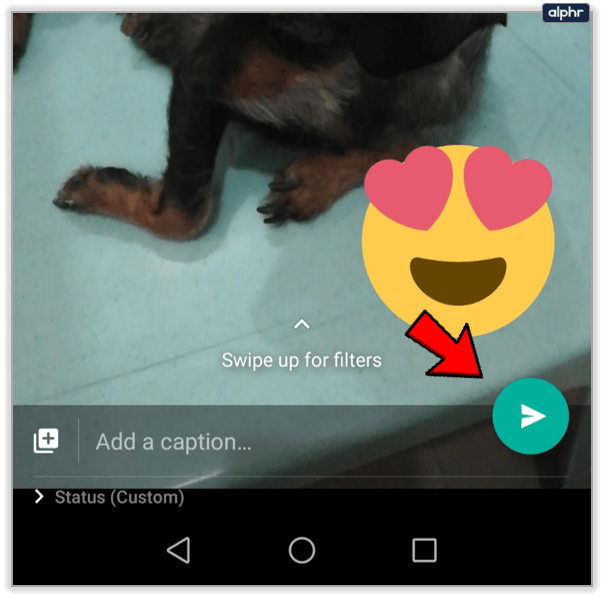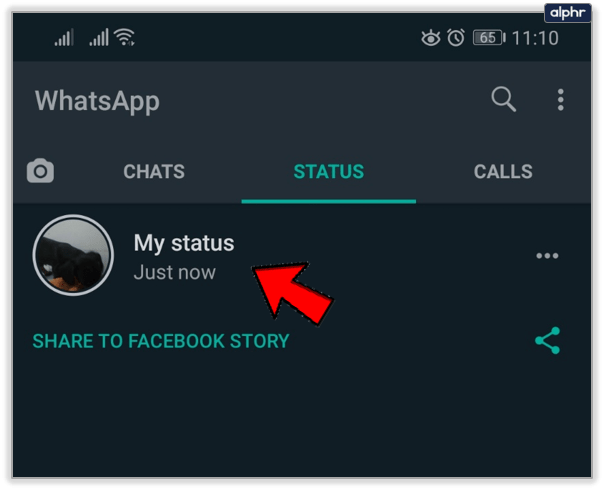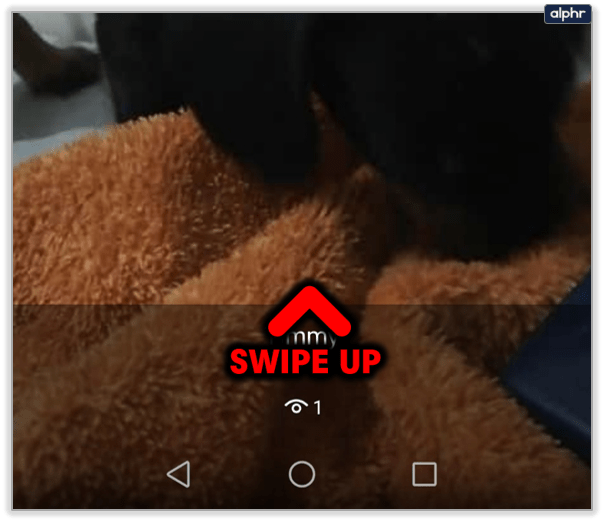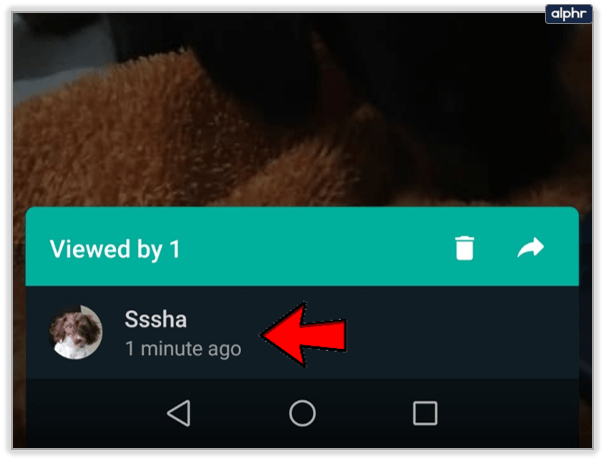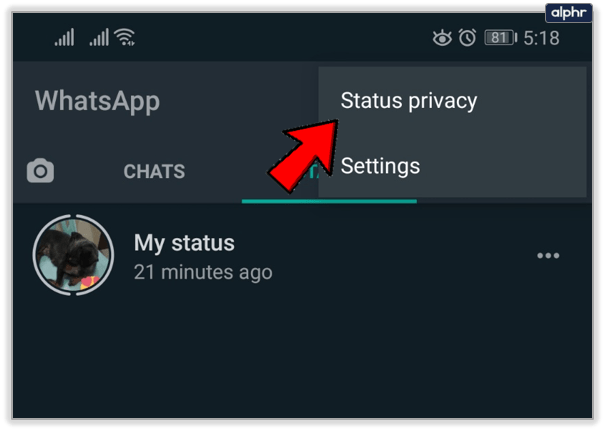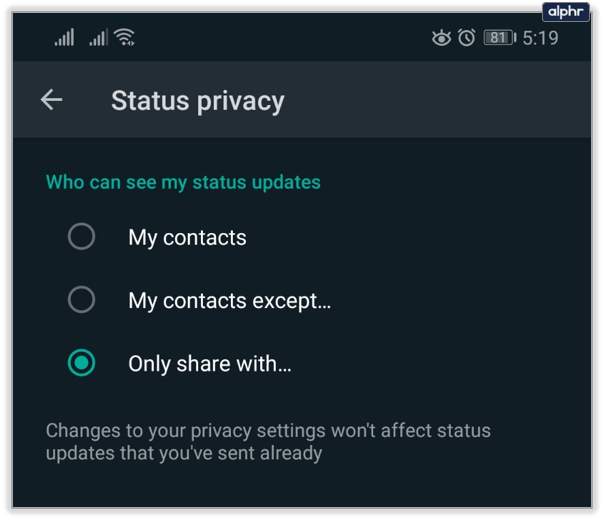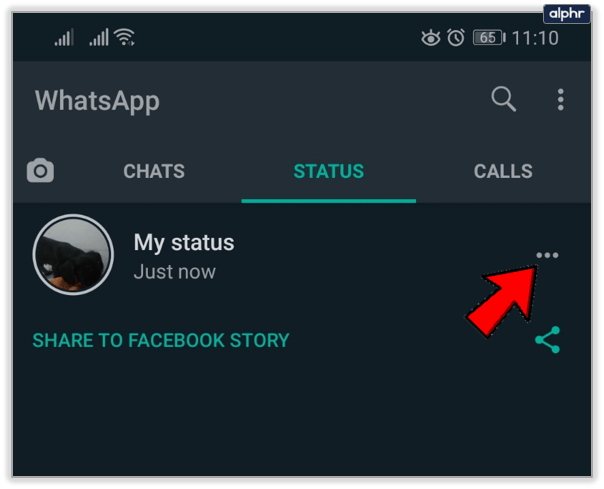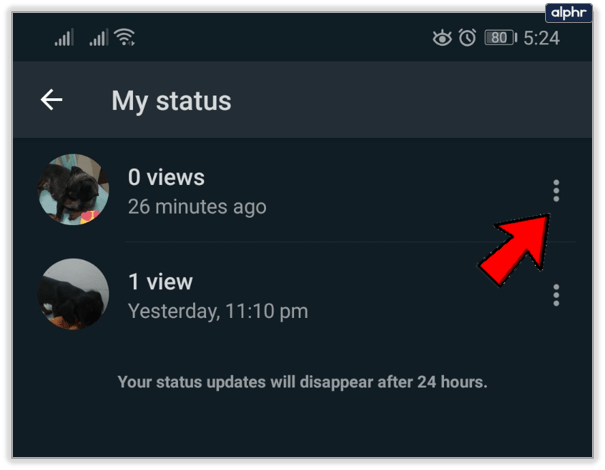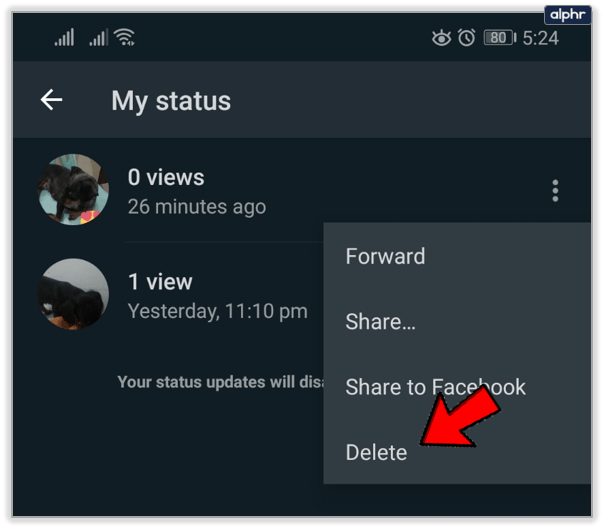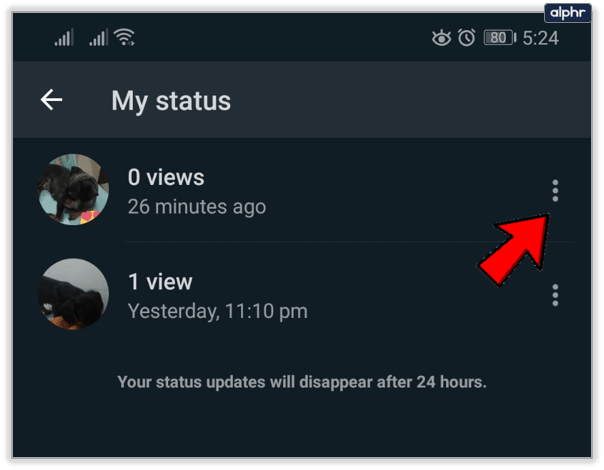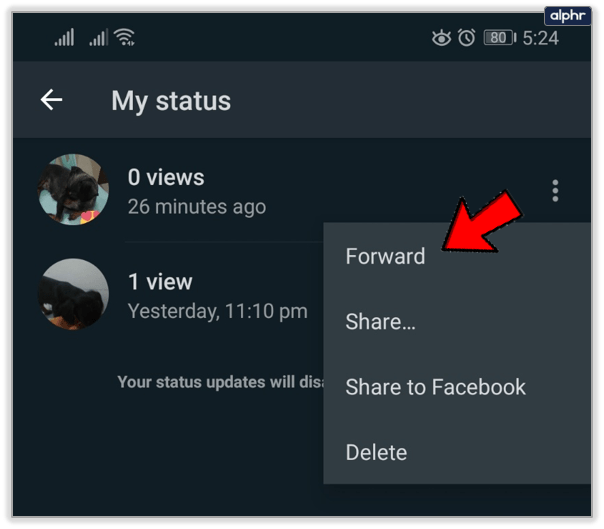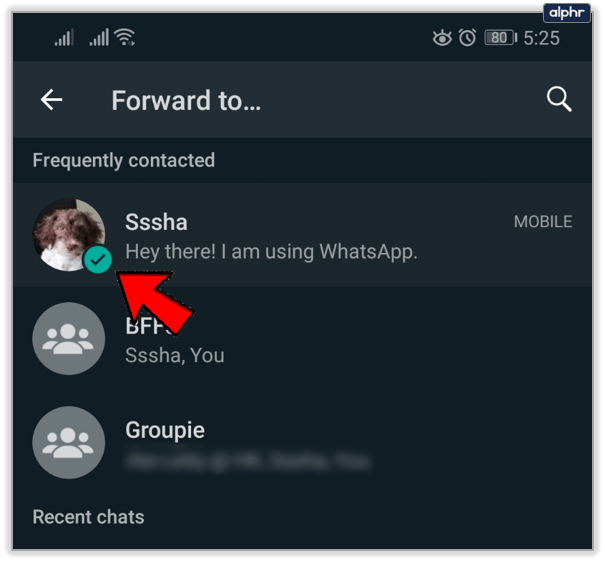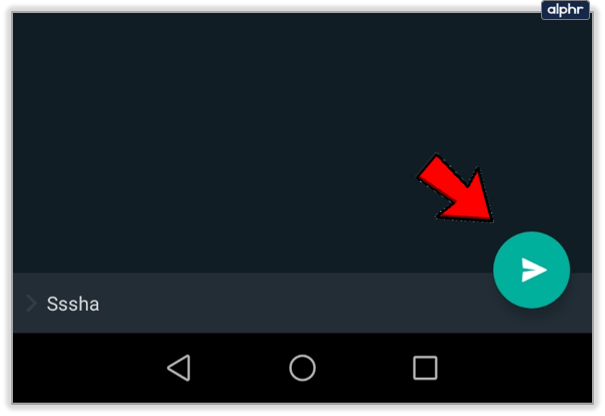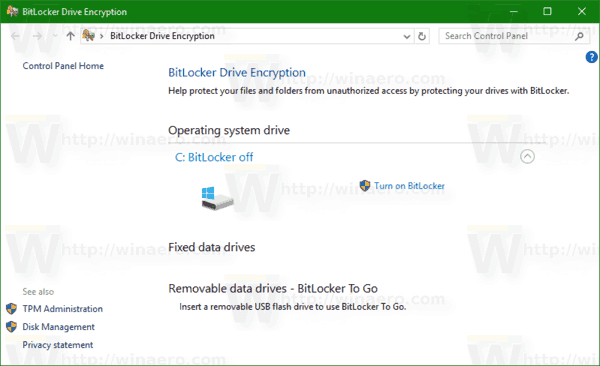Me teame, et Instagram ja Snapchat tegid lugusid, kuid kas teadsite, et ka WhatsApp teeb neid? Neid nimetatakse staatuseks ja ma ei teadnud neist enne paar kuud tagasi, kui keegi näitas mind täiesti teistsuguse WhatsAppi õpetuse kirjutamise ajal. Lubasin selle teema juurde tagasi minna, kui aega saan ja see on täna. See õpetus näitab teile, kuidas näha, kes vaatas teie WhatsAppi lugu, kuidas lugusid kasutada ja kuidas neid uudishimulike pilkude eest varjata.

WhatsAppi loo ehk staatuse idee sarnaneb Snapchati. Saate jagada sõpradega pilti ja olekut, mis jääb 24 tunniks elama ja siis kaob. See sai vähe üleskutseid, mida Snapchati lood tegid, mistõttu ei tea nii paljud inimesed selle funktsiooni kohta.
Vahekaart Olek oli mind rakenduses kõige kauem vahtinud, kuid ma ei märganud seda kunagi. Tundub, et ma pole ainus, kui mu sõbrad on midagi mööda minema ja üle poole neist ütlevad, et nad pole sellest midagi kuulnud või pole seda kasutanud. Tundub, et oleme siiski vähemuses, sest paljud inimesed kasutavad seda.
WhatsApp lugusid nimetatakse tegelikult olekuks ja mõlemaid termineid kasutatakse vaheldumisi, ma kasutan siin mõlemat.
kuidas teada saada, kes teie instagrami varitseb

Kuidas luua WhatsAppi olekupostitust
Ilmselt on kõige lihtsam mõelda WhatsAppi olekust sama, mis Snapchati lugu. 24 tundi kestev postitus, mis näitab, kus sa parasjagu oled või mida teed. Seda on sama lihtne kasutada kui ka Snapchati.
Avage oma seadmes WhatsApp.
- Valige põhiekraani ülaservas olek.
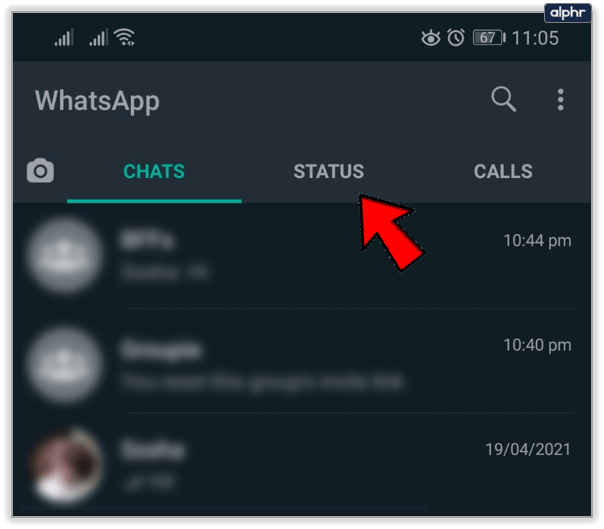
- Valige Minu olek ja seejärel kaamera.
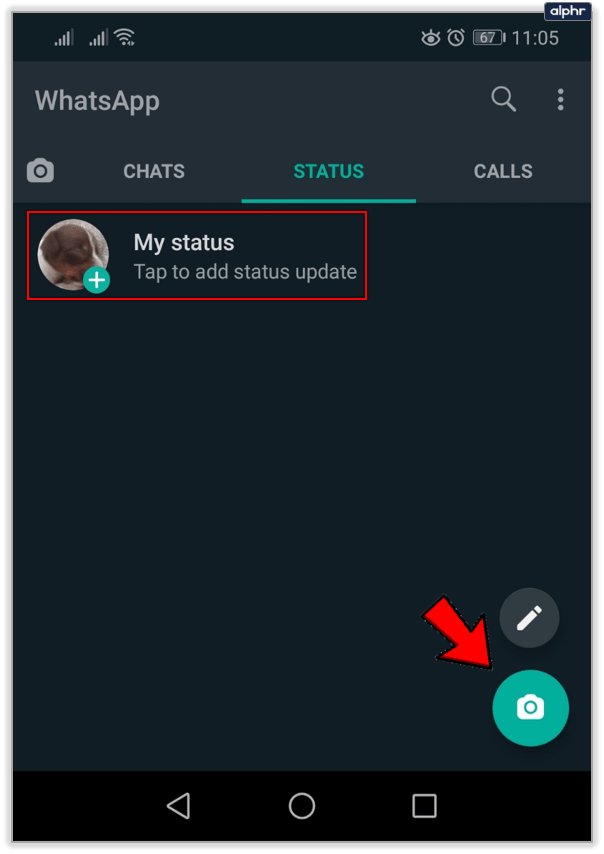
- Tehke oma pilt või video vastavalt vajadusele.
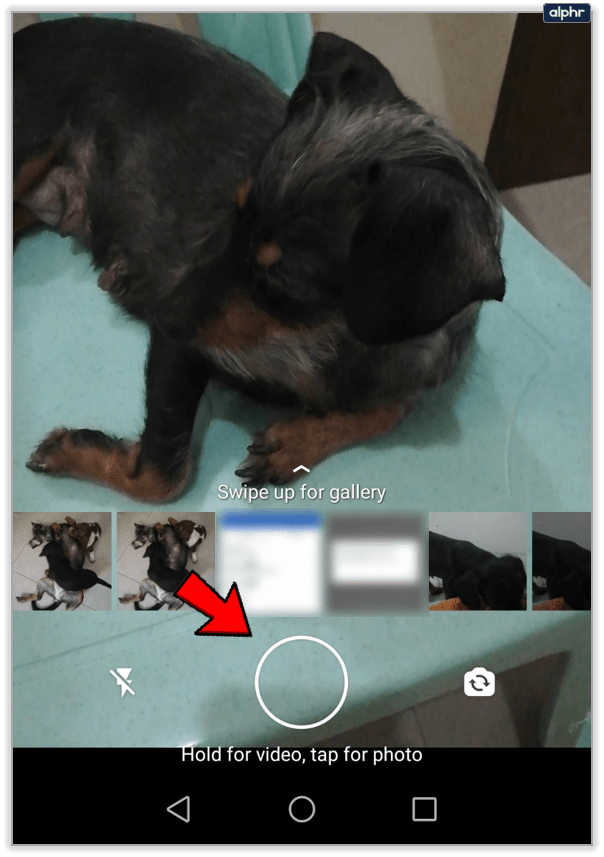
- Lisage efekte, teksti või mida iganes.
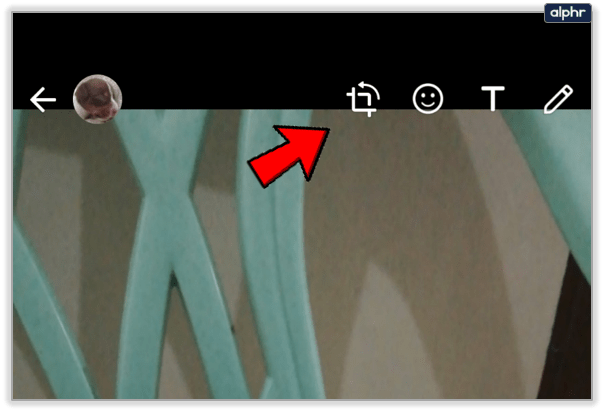
- Valige Saada.
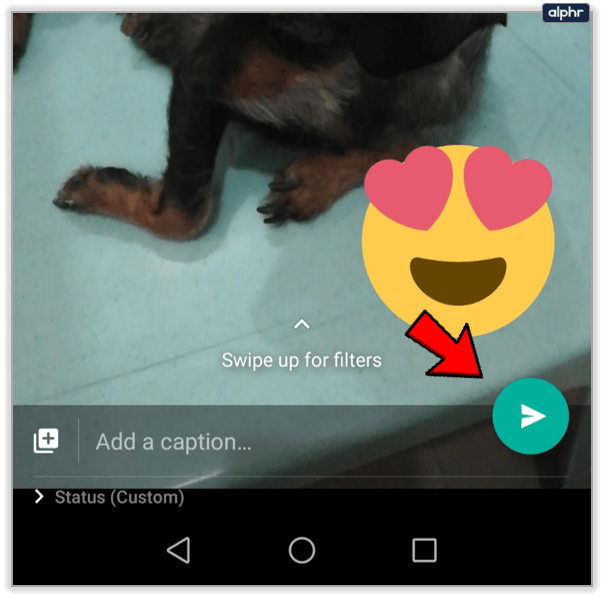
Oma olekus saate kasutada kõiki tavalisi rakenduses saadaolevaid kleebiseid, emotikone, teksti ja efekte, mida saate ülejäänud rakenduses kasutada. Kui olete saatnud, jääb olek 24 tunniks elama, enne kui kaob igaveseks.
lisage seade minu Google'i kontole
Vaadake, kes vaatasid teie WhatsAppi lugu
Näete, kes on teie WhatsAppi lugu vaadanud. See on kiire viis näha, kes on sellega tegelenud ja kes mitte.
- Avage oma lugu rakenduses WhatsApp.
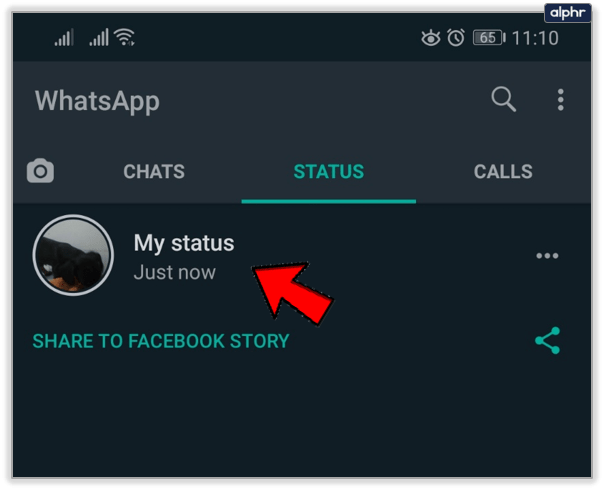
- Pühkige ekraani allosas oleval silmaikoonil üles.
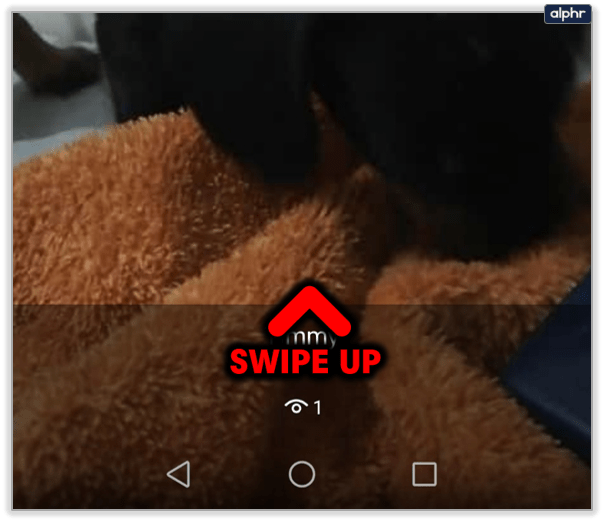
- Pühkimismenüü kaudu saate vaadata, kes on vaadanud.
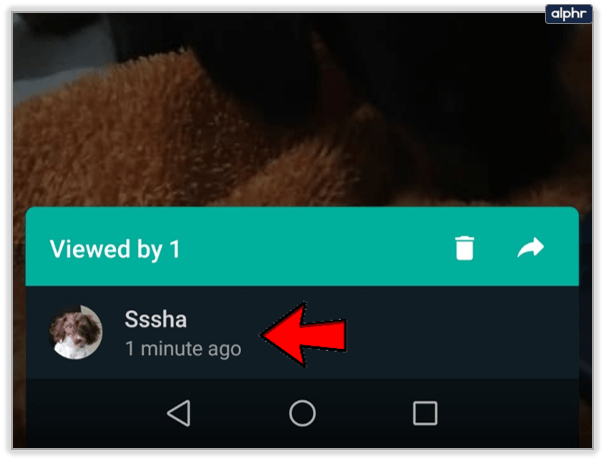
Silmaikoonil ekraani allosas on number kõrval. See on teie WhatsAppi lugu vaadanud inimeste arv. Pühkides näete täpselt, kes nad on ja millal nad seda vaatasid.
Kontrollige, kes näevad teie WhatsAppi olekut
WhatsAppi oleku idee on näidata sõpradele, mida te konkreetsel ajal teete ja kus olete. Te ei pruugi soovida, et kõik näeksid, mida teete, nii et on võimalus mitte lubada teatud inimestel seda näha.
- Ava olek WhatsAppis.
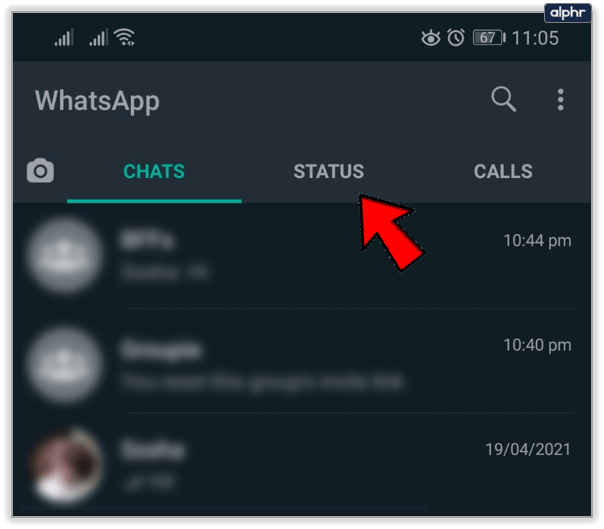
- Valige kolme punktiga menüüikoon ja oleku Privaatsus.
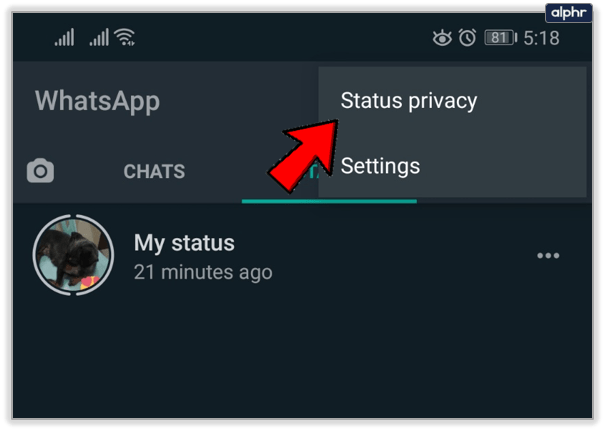
- Valige, kes näevad teie WhatsAppi olekut.
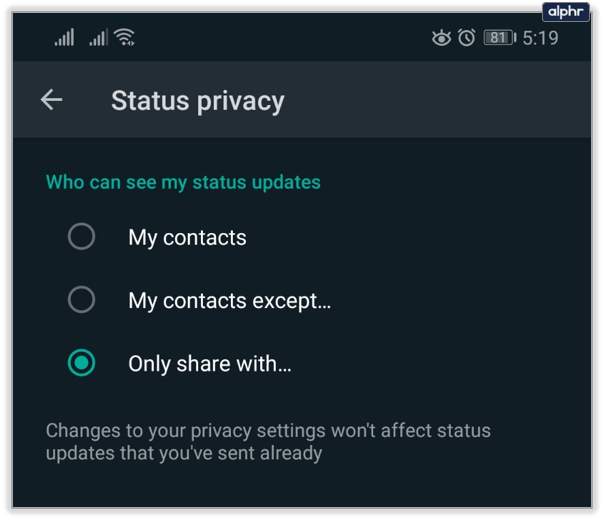
Saate valida kõik oma kontaktid või määrata, kes neid näevad. Valikud on Minu kontaktid, Minu kontaktid, välja arvatud ja Jaga ainult nendega ... Kui on keegi, keda te oma värskendust ei näeks, saate selle siin blokeerida. Nad ei tea, et neil on selle nägemine blokeeritud, kui keegi neile seda ei maini.
Kustutage WhatsAppi oleku postitus
Kuigi WhatsAppi olek püsib üleval ainult 24 tundi, võib juhtuda, et peate selle kiiremini eemaldama. Õnneks saate postituse vajaduse korral sekunditega eemaldada.
- Minge WhatsAppis olekukuvale ja puudutage olekuloendi avamiseks kolme punktiga menüüikooni.
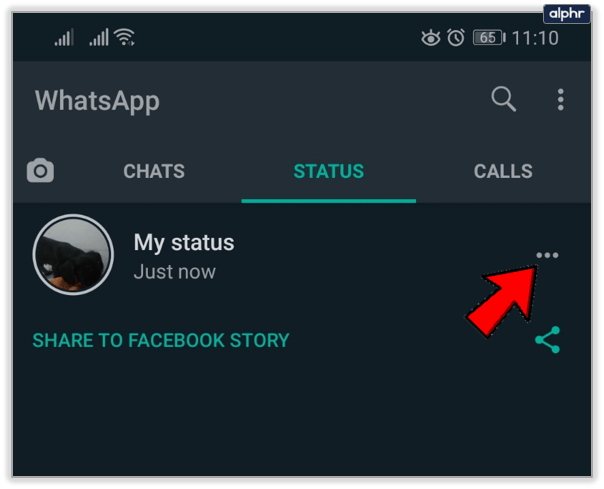
- Vajutage oleku kõrval kolme punktiga menüüikooni.
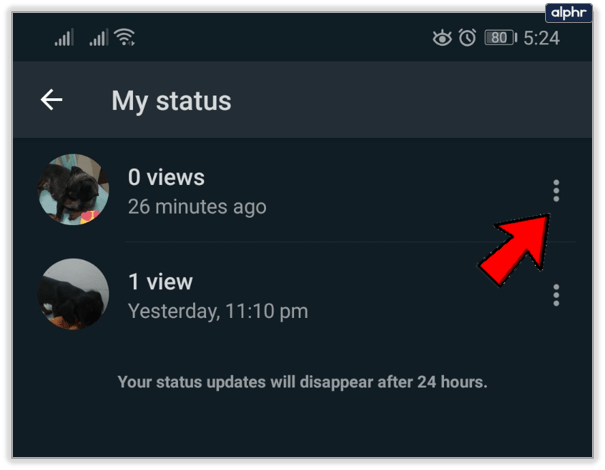
- Valige kuvatavast hüpikmenüüst Kustuta.
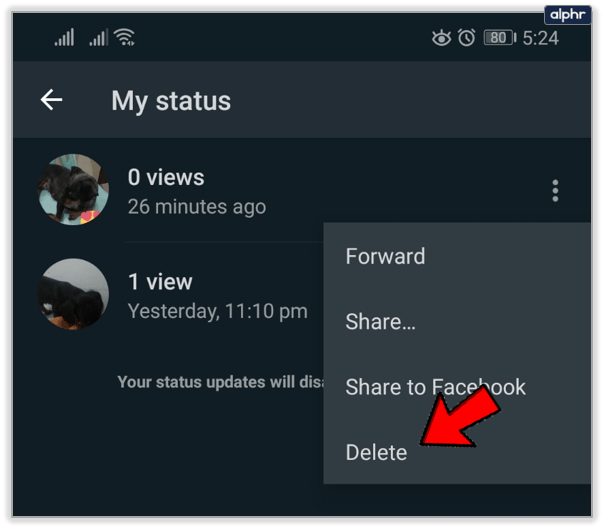
Teie WhatsAppi olek kustutatakse kohe. Igaüks, kes seda vaatab, saab selle lõpetada, kuid pärast selle sulgemist kaob värskendus.
winaero wei tööriistaknad 10
Veenduge, et keegi näeks teie WhatsAppi olekut
Kui selle välja panemisest teile ei piisa, saate oma WhatsAppi oleku käsitsi oma kontaktidele vestlusesse edastada, kui soovite. See on veidi tungiv, kuid kui olete selle üle tõesti uhke või vajate tõesti kellegi arvamust või arvamust, on see kasulik funktsioon.
- Valige oleku kõrval kolme punktiga menüüikoon.
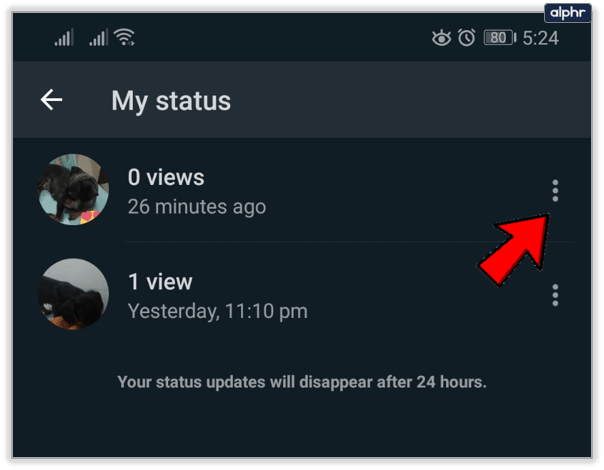
- Valige suvand Edasi.
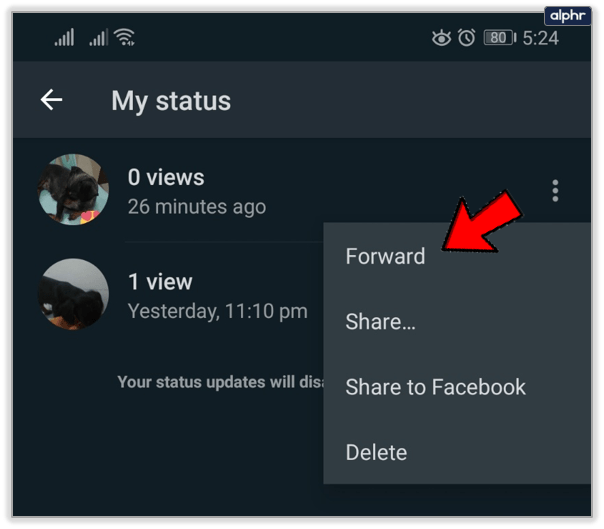
- Valige adressaadi leidmiseks hulgast Sagedased kontaktid, Viimased vestlused, Muud kontaktid või kasutage otsingut.
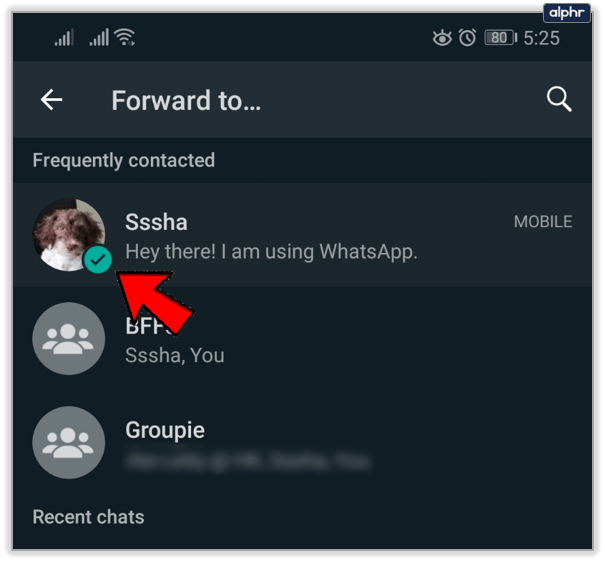
- Valige Saada, kui olete valinud, kellele see saata.
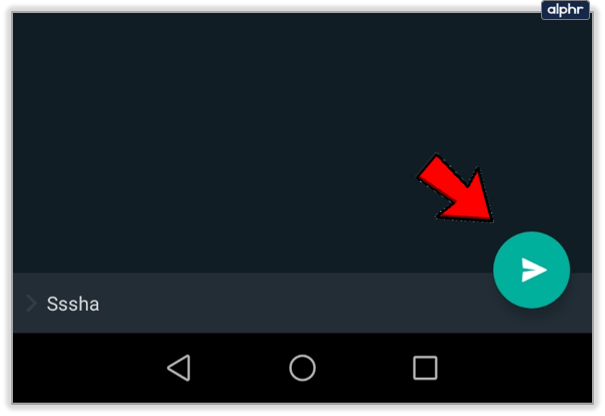
Kas kasutate WhatsAppi olekut? Kas teil on näpunäiteid meie ja meie teiste lugejate jaoks? Räägi meile neist allpool, kui te seda teete!