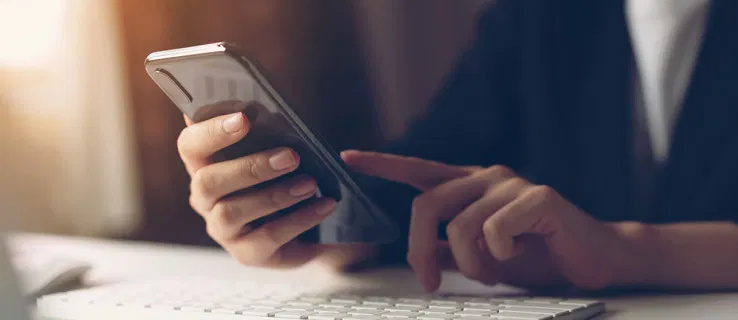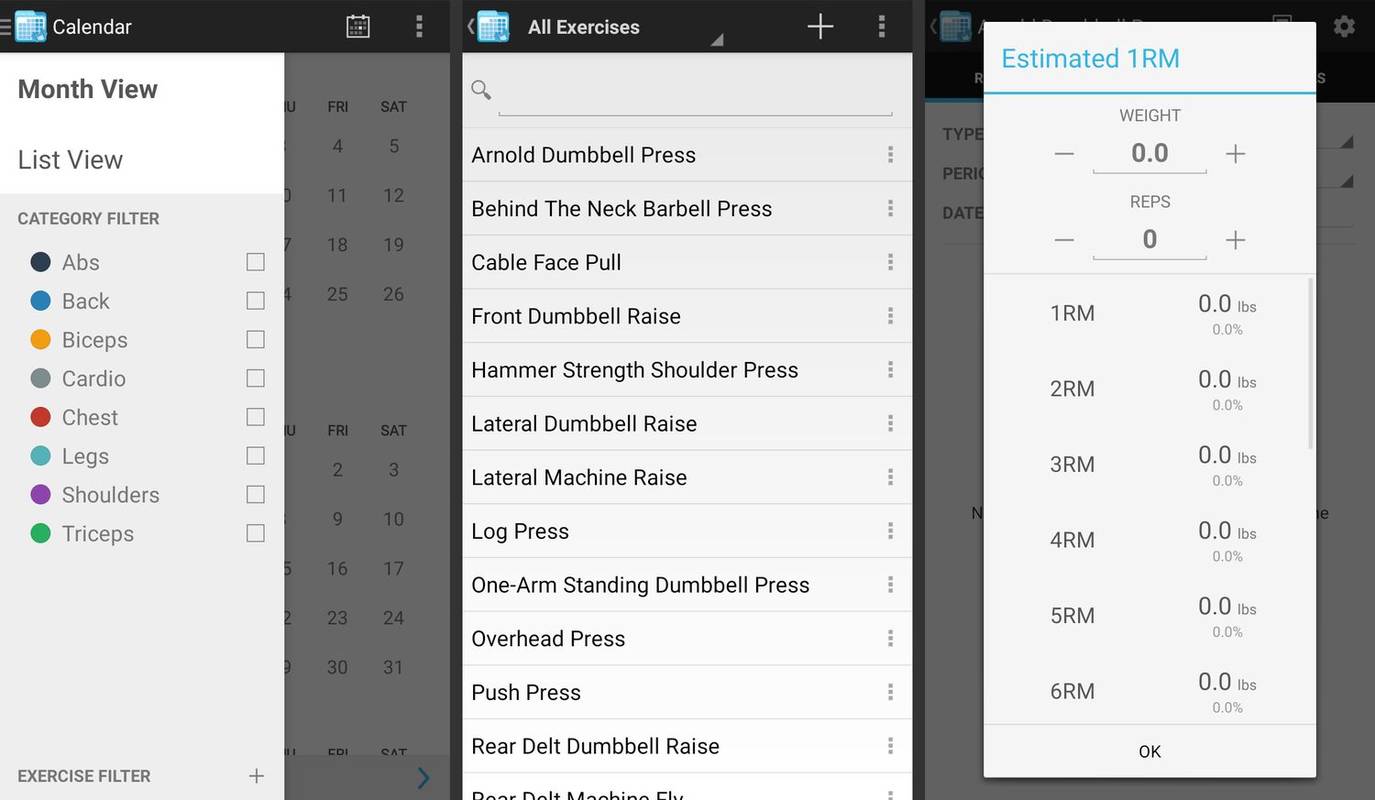Ükskõik, kas soovite oma Kindle Fire'i kasutada e-raamatute lugemiseks või dokumentide ülevaatamiseks, võib allalaaditav sisu olla PDF-vormingus. Hea uudis on see, et saate Kindle Fire 2-s lugeda PDF-failendpõlvkond, Kindle Fire HD 7″ 2ndGeneration ja Kindle Fire HD 8,9-tolline 2ndPõlvkond. Peate lihtsalt teadma, kuidas PDF-faile oma Kindle'i üle kanda.

Selles artiklis näitame teile kahte peamist viisi PDF-failide ülekandmiseks arvutist või sülearvutist Kindle Fire'i. Lisaks vastame mõnele selle teemaga seotud levinud küsimusele.
Kuidas PDF-faili Kindle Fire'i teisaldada?
Amazoni Kindle Fire on suurepärane kaasaskantav seade, mis sobib ideaalselt e-raamatute allalaadimiseks ja liikvel olles lugemiseks. See on mugav ka siis, kui olete puhkusel ega taha kõiki neid raamatuid endaga kaasas kanda. Kindle Fire'is e-raamatute lugemiseks peate need eelnevalt oma arvutisse alla laadima.
Kaks peamist viisi PDF-failide ülekandmiseks Kindle Fire'i on USB-ühendus või e-posti teel. Õnneks on mõlemad meetodid suhteliselt lihtsad.
kuidas auru kiiremini alla laadida 2018
USB-ühenduse kasutamine
USB-meetod on kiire ja lihtne. Näitame teile, kuidas seda teha nii Windows 10 kui ka Maci puhul. Nagu varem mainitud, laadige see enne faili teisaldamist kindlasti alla ja salvestage see kausta, mis on hõlpsasti leitav ja juurdepääsetav.
PDF-i teisaldamiseks Windows 10-st USB-kaabli abil Kindle Fire'i toimige järgmiselt.
- Ühendage Kindle Fireiga ühendatud USB-kaabel.

- Avage Minu arvuti või Arvuti.
- Leidke kaust Kindle ja topeltklõpsake seda.
- Liikuge jaotisesse Sisemälu.
- Liikuge kausta, kuhu soovite PDF-faili teisaldada.
- Avage kaust, mis sisaldab PDF-faili.
- Klõpsake PDF-failil ja lohistage see paremasse Kindle'i kausta.
Märge : Kui teisaldate e-raamatut, saate faili visata kausta Books. Teisest küljest, kui teisaldate dokumenti, saate selle paigutada kausta Dokumendid. - Eemaldage USB-kaabel arvutist või sülearvutist.
Pukseerimismeetod on kiireim, kuid võite kasutada ka kopeerimis- ja kleepimismeetodit. Mõlemad töötavad kõigis Windowsi versioonides, välja arvatud Windows XP. Kui teil on Windows XP operatsioonisüsteem, peate selle alla laadima Windows Media Player 11 enne mis tahes tüüpi ülekande tegemist.
Teine viis PDF-failide ülekandmiseks Windowsist Kindle Fire'i on failil paremklõpsake. Failikausta ülaosast leiate valiku Teisalda. Valige lihtsalt kaust, kuhu soovite faili teisaldada, ja ongi kõik.
Kui soovite PDF-faile oma Macist üle kanda, peate installima Androidi failiedastus rakendust eelnevalt. Kui rakendus on installitud ja olete PDF-faili alla laadinud, peate järgmiseks tegema järgmist.
- Ühendage oma Kindle ja Mac USB-kaabli abil.
- Avage kaust, mis sisaldab PDF-faili.
- Avage dokil Finder.
- Leidke Kindle või Fire ja topeltklõpsake seda.
- Valige Sisemälu ja liikuge kausta, kuhu soovite PDF-faili salvestada.
- Klõpsake PDF-failil ja lohistage see Kindle'i kausta poole.
- Pange see maha ja oodake paar sekundit.
- Ühendage USB-kaabel lahti.
Umbes nii. Kui soovite teada, kuidas leida äsja Kindle Fire'is teisaldatud PDF-faili, toimige järgmiselt.
- Lülitage sisse ja avage oma Kindle Fire.
- Puudutage kausta Raamatud.
- Otsige üles äsja teisaldatud PDF-fail ja puudutage seda.
Märge : kui PDF-faili pole kaustas Books, minge ekraanil kausta Dokumendid.
Teine viis PDF-failide ülekandmiseks Macist Kindle Fire'i on installida Google Chrome'i laiendus nimega Send to Kindle. See laiendus ei võimalda teil Kindle Fire'is avada mitte ainult e-raamatuid, vaid ka ajaveebipostitusi, veebisaite ja uudisteartikleid.
Pärast selle installimist peate avama PDF-faili oma arvutis Google Chrome'is ja klõpsama ekraani paremas ülanurgas ikooni Saada Kindle'ile. Järgmine kord, kui Kindle Fire sisse lülitate, minge kausta Dokumendid. PDF-fail peaks olema vahekaardil Send-to-Kindle. Pidage meeles, et viimane edastatud fail peaks olema loendi ülaosas.
E-posti kasutamine
Kui teil pole parasjagu USB-kaablit kaasas, saate kasutada meilimeetodit. Kõik, mida vajate, on allalaaditud PDF-fail ja Interneti-ühendus. Pole tähtis, milline OS teil on, see protsess näeb kõigis seadmetes välja sama. PDF-faili e-posti teel Kindle Fire'i ülekandmiseks tehke järgmist.
kuidas ekraaniajast lahti saada
- Avage oma e-kiri.

- Koostage uus kiri.

- Sisestage adressaadi jaotisesse e-posti aadress, mida kasutasite Kindle'i kasutajaks registreerimiseks.

- Minge jaotisse Failide lisamine.

- Otsige üles kaust, mis sisaldab PDF-faili.

- Klõpsake PDF-il ja valige Ava.

- Saada meil.

Peaksite ootama paar minutit, kuni seade sünkroonib. Teie PDF-fail peaks asuma avakuval kaustas Dokumendid. Lisaks peaks PDF-fail olema loendi ülaosas. Kui te seda ei näe, tähendab see, et faili pole veel üle kantud.
Kui soovite saata PDF-faili Macist, saate e-raamatu postiga saata ka muul viisil. Lihtsalt avage fail ja minge ülemisel tööriistaribal valikule Fail. Leidke rippmenüüst Jaga ja valige Mail. Alates sellest hetkest korrake samu samme.
Täiendavad KKK-d
Mis on Kindle'i jaoks parim e-raamatuvorming?
Kindle'i kaks parimat e-raamatu vormingut on ePUB ja MOBI, mis on ka kaks kõige levinumat e-raamatu vormingut. Nendest kahest peetakse MOBI-d Kindle Fire'i e-raamatute eelistatud vorminguks. Tegelikult, kui soovite Kindle'i brauseris e-raamatuid alla laadida, märkate, et enamik e-raamatuid on MOBI-vormingus.
Kindle'i brauserist e-raamatuid alla laadides leiate need rakendusest Docs. Lisaks ePUB- ja MOBI-failidele aktsepteerib Kindle Fire ka AZW (.azw3) ja KF8 vorminguid. Dokumentide puhul on aktsepteeritavad ka TXT, PDF, PRC, DOC ja DOCX.
PDF-fail on minu Kindle Fire'is. Miks seda dokumentide all ei kuvata?
Teie Kindle Fire ei pruugi äsja teisaldatud PDF-faili registreerida, kuigi näete seda oma arvutis selgelt. See võib juhtuda, kui otsustasite paigutada PDF-faili kausta Raamatud.
Kui see nii on, peate vaid ühendama oma Kindle Fire uuesti USB-kaabli abil arvutiga. Järgmisena leidke PDF-fail kaustast Raamatud ja teisaldage see kausta Dokumendid.
Kui saatsite PDF-faili meili teel ja te ei leia seda kaustas Dokumendid, ei pruugita faili veel üle viidud. Kontrollige, kas sisestasite PDF-faili saatmisel õige e-posti aadressi. Kui midagi ei juhtu, proovige see uuesti saata.
Miks ma ei näe faili ja saan veateate?
Kui te ei näe faili või te ei saa seda avada, võib fail olla mingil moel rikutud. Veenduge, et kõnealusel failil oleks .pdf laiend. Teine põhjus võib olla see, et fail on krüptitud. Kui see nii on, ei leia te faili kaustast Dokumendid. Üks viis selle faili avamiseks on installida kolmanda osapoole rakendus.
Kuidas ma saan Kindle'is Wordi dokumenti lugeda?
Nii nagu PDF-faile, saate ka Kindle Fire'is lugeda Wordi dokumente. Saate need arvutist üle kanda mis tahes ülalkirjeldatud meetodi abil. Võite isegi kasutada Google Chrome'i laiendust Saada Kindle'ile.
kuidas teada saada, mida facebook sinu kohta teab
Lihtsalt asetage oma Wordi dokument sisemälu kausta Dokumendid. Kui lülitate Kindle'i järgmisel korral sisse, leiate Wordi faili Docsist.
Lugege Kindle Fire'is kõiki oma lemmikraamatuid
Nüüd teate, kuidas PDF-faile USB-kaabli ja e-posti abil Kindle Fire'i üle kanda. Samuti teate, kuidas saata PDF-faile ja Wordi dokumente Google Chrome'i laiendiga Send to Kindle. Kui olete kõik e-raamatud, mida kavatsete lugeda, üle kandnud, saate end tagasi lükata, lõõgastuda ja lugemist alustada.
Kas olete kunagi PDF-faili Kindle Fire'i teisaldanud? Kas kasutasite mõnda selles juhendis kirjeldatud meetoditest? Andke meile teada allpool olevas kommentaaride jaotises.