Kindlasti on kasulik teada, kuidas fotosid Androidist arvutisse üle kanda. Nii toimides loote välised koopiad, mida hoitakse kindlas kohas. Kui teie telefoniga peaks midagi juhtuma, võite olla kindel, et teie fotod ja hinnalised mälestused pole kadunud.

Selles artiklis me näitame teile erinevaid viise, kuidas saate oma Android-telefonist fotosid arvutisse edastada. Vastame ka mõnele selle protsessiga seotud tavalisele küsimusele.
Kuidas fotosid Android-seadmest arvutisse edastada?
Erinevalt fotode teisaldamisest iPhone'ist võimaldavad Android-seadmed palju lihtsamat ümberpaigutamist. Saate fotosid USB-kaabli abil arvutisse edastada või kui teil seda veel pole, on teil võimalus seda teha juhtmevabalt.
Selles juhendis näitame teile, kuidas seda teha erinevates seadmetes.
Kuidas teisaldada fotosid Android-seadmest arvutisse oma Google'i rakendusega?
Kui olete Androidi kasutaja, peaksid teie telefonis olema vaikimisi installitud Google Drive ja Google Photos. Kui teil pole neid veel telefonis, minge teenusesse Google Play ja laadige need alla.
Peate oma Google'i kontole sisse logima (ehkki seda teete tavaliselt uue telefoni esmakordsel käivitamisel).
Kuidas teisaldada fotosid Android-seadmest arvutisse Google Drive'i abil?
Pärast Google Drive'i telefoni installimist toimige järgmiselt.
- Avage Google Drive.

- Puudutage ekraani paremas alanurgas +.

- Puudutage valikut „Laadi üles”.

- Valige ‘Fotod ja videod’.

- Kuvatakse teie galerii, seega valige üleslaaditavad fotod.

Soovi korral saate üleslaaditavate piltide jaoks luua eraldi kausta või korraldada need hiljem. Google Drive palub teil enne ekraani või rakenduse väljalülitamist enne üleviimist lõpule viia. Teie Google Drive'is on ruumi ainult 15G väärtuses, seega laadige üles ainult see, mida tegelikult vajate.
Kui kõik pildid on üles laaditud, lülitage arvuti sisse. Nüüd on aeg fotod arvutisse alla laadida. Nii tehakse:
akna 10 menüü Start ei tööta
- Avage oma brauser ja minge oma Google Drive .

- Leidke üleslaaditud fotodega kaust.
Sellest hetkest alates saate teha järgmist. - Laadige alla kogu album, paremklõpsates albumil ja seejärel klõpsates nuppu 'Laadi alla'.

- Laadige alla eraldi fotod, paremklõpsates igal pildil.

Kuna ühe pildi allalaadimine võtab korraga liiga kaua aega, saate klõpsata ja lohistada kursorit mitme pildi peal ning alla laadida rohkem pilte korraga. Teine võimalus mitme foto valimiseks on hoides all nuppu Ctrl ja klõpsates igal fotol, mille soovite alla laadida. Nii laaditakse need kõik arvutisse üheaegselt alla.
Kuidas teisaldada fotosid Android-seadmest arvutisse teenuse Google Photos abil?
Teenuse Google Photos kasutamine on veelgi lihtsam, kuna teie fotod varundatakse automaatselt. Teil pole vaja midagi teha; need laaditakse teenusesse Google Photos üles kohe, kui te need pildistate.
Seda funktsiooni nimetatakse varundamiseks ja sünkroonimiseks ning juhul, kui see pole sisse lülitatud, saate seda teha järgmiselt.
- Avage oma telefonis Google Photos.

- Puudutage paremas ülanurgas oma profiilipilti.

- Avage jaotis Fotode seaded.

- Puudutage valikut „Varundamine ja sünkroonimine”.
- Lülitage lüliti ‘Varunda ja sünkroonige’.

Märge : Kui kustutate foto oma telefoni galeriist, on see endiselt teenuses Google Photos. Kuid kui kustutate foto teenusest Google Photos, kustutatakse see automaatselt ka telefoni mälust.
Kui kõik pildid on üles laaditud, on aeg need arvutisse alla laadida.
- Avage brauser ja minge oma e-posti aadressile.
- Klõpsake paremas ülanurgas pildi kõrval valimisikooni.

- Leidke 'Google Photos' ja klõpsake sellel.

Fotosid saate alla laadida mitmel viisil.
- Avage foto, mille soovite alla laadida, ja vajutage samal ajal klahvikombinatsiooni Shift + D.
- Avage foto ja klõpsake paremas ülanurgas oleval kolmel punktil. Klõpsake nuppu „Laadi alla”.

- Minge oma Google'i fotogaleriisse ja valige kõik fotod, mille soovite alla laadida. Seejärel klõpsake kolme punkti ja seejärel ‘’ Laadi alla ’’.
Kuidas teisaldada fotosid Android-seadmest USB-kaabli abil arvutisse?
Selle meetodi jaoks vajate arvutit, telefoni ja USB-kaablit. Failide ülekandmiseks Windowsi arvutisse toimige järgmiselt.
- Ühendage oma Android USB-kaabli abil arvutiga.

- Saate oma telefonis teate, et seadmed on ühendatud.
- Puudutage märguannet ja ilmub uus aken.

- Jaotises Kasuta USB-d valige Fotode edastamine või Failiedastus (see sõltub telefonist).

- Kuvatakse teie telefoni ja SD-kaardi salvestusruum.
- Leidke fotod, mille soovite arvutisse edastada.

- Klõpsake fotol ja lohistage see oma arvuti töölauale. Saate failid paigutada kuhu iganes soovite, kuid soovitame hoida kaust valmis, et see oleks teie jaoks lihtsam.
- Kui olete lõpetanud, eemaldage USB-kaabel.

Samuti saate fotosid arvutisse edastada, kasutades meetodit Kopeeri / Kleebi. Valige lihtsalt fotod, mille soovite teisaldada, paremklõpsake neil ja valige „Kopeeri.” Seejärel jätkake nende arvutisse kleepimist.
Märge : Lihtsam viis on failide kopeerimiseks vajutada klahvikombinatsiooni Ctrl + C ja kleepida klahvikombinatsiooni Ctrl + V.
Kui teil on Mac, järgige neid samme oma fotode teisaldamiseks Android-seadmest.
- Installige Androidi failiedastus oma Macis ja avage see.
- Ühendage telefon USB-kaabli abil Maciga.
- Puudutage Androidi vahekaarti Selle seadme laadimine USB-teatiste kaudu.
- Valige ‘’ Failiedastus ’’.
- Leidke ja valige kõik fotod, mille soovite teisaldada.
- Lohistage need Androidi failiedastuses.
- Kui olete lõpetanud, eemaldage USB-kaabel.
Kuidas juhtmevabalt fotosid Android-telefonist arvutisse edastada?
Fotode Androidist arvutisse teisaldamiseks võite kasutada erinevaid kolmanda osapoole rakendusi, näiteks Microsofti OneDrive. Selle leiate Google Playst ja installite oma telefoni. Töölauarakenduse jaoks minge Microsofti poodi.
Täpselt nagu teenuses Google Photos, laadib OneDrive teie fotod automaatselt üles. Selle funktsiooni saate sisse lülitada järgmiselt.
- Avage rakendus OneDrive.

- Puudutage ekraani allosas ikooni ‘Mina’.

- Avage menüü Seaded ja leidke kaamera üleslaadimine.

- Lülitage lüliti Kaamera üleslaadimine sisse.

Nüüd laaditakse kõik teie telefonis olevad fotod automaatselt üles. Kui soovite need arvutisse alla laadida, toimige järgmiselt.
- Logige oma veebibrauseris sisse oma OneDrive'i kontole.

- Leidke fotod, mille soovite alla laadida.

- Klõpsake fotol.

- Valige „Laadi alla”.

Saate korraga alla laadida mitu fotot, klõpsates ja lohistades kursori nende kohal.
kas ma saan kodi Chromecastile heita
Täiendavad KKK-d
Kuidas saab Androidist fotosid alla laadida?
Kui soovite teada saada, kuidas fotosid Androidist alla laadida ja arvutisse edastada, leiate eelmistest jaotistest erinevaid meetodeid. Mõnikord võib juhtuda, et teie ülekanne ei toimi.
Sel juhul proovige teha ühte järgmistest.
• Taaskäivitage arvuti ja / või mobiilseade.
• Arvuti ja / või mobiilseadme tõrkeotsing.
• Uuendage oma telefoni.
• Kasutage mõnda teist USB-kaablit.
• Veenduge, et teie arvuti ei oleks ühenduse tuvastamist blokeerinud.
• Veenduge, et te kahe seadme ühendamise järel USB-märguandeid ei ignoreeriks.
• Kontrollige, kas te ei valinud suvandit Laadi see seade.
Kuidas saate oma Android-telefonist pilte välja lülitada?
Kui soovite pilte telefonist arvutisse edastada, võite järgida eelmisi juhiseid. Kui aga soovite äsja arvutisse edastatud pildid eemaldada, peate need käsitsi kustutama.
Seda saate teha mõlemas seadmes. Valige lihtsalt pildid, mida te enam ei soovi, ja kustutage need. Nii säästate oma Androidis rohkem ruumi.
ühendage Kindle Fire hd 8 7. põlvkond teleriga
Kopeerige ja säästke ruumi, teisaldades fotod arvutisse
Kasutades ühte käesolevas juhendis kirjeldatud meetodit, saate fotosid oma Android-seadmest arvutisse edastada. Millise meetodi valite; kogu protsess ei kesta kauem kui paar minutit. Teile jääb lisaruumi ja teil on arvutis kõigi fotode koopiad.
Kas olete kunagi oma telefonist fotosid arvutisse kandnud? Millist meetodit sa selle tegemiseks kasutasid? Andke meile teada allpool olevast kommentaaride jaotisest.
































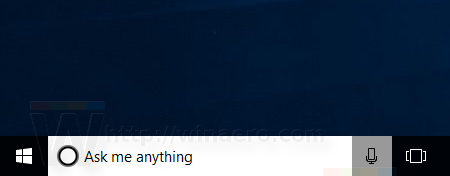
![Milline Amazon Fire Stick on uusim? [mai 2023]](https://www.macspots.com/img/other/0F/which-amazon-fire-stick-is-the-newest-may-2023-1.jpg)



