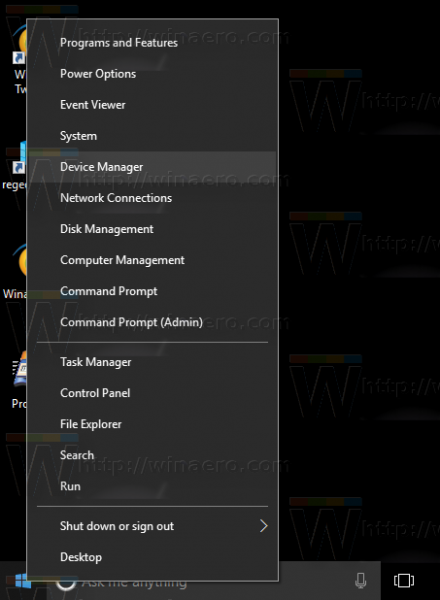Mida teada
- Arvutid, milles töötab operatsioonisüsteem macOS 10.10 või Windows 8 või uuem, installivad Logitechi veebikaamerad automaatselt, kui need on ühendatud.
- Logitechi veebikaamera sisselülitamiseks avage rakendus, näiteks Camera või FaceTime, mis toetab veebikaamera funktsioone.
- Logitechi veebikaamera sätteid saab muuta kasutatavas kaameras või levirakenduses.
Logitechi veebikaameratel pole spetsiaalset sisse-/väljalülitit. See juhend juhendab teid, kuidas seadistada Logitechi veebikaamera arvutiga kasutamiseks. Samuti käsitletakse seda, kuidas Logitechi veebikaamera sisse lülitada, et pildistada või videoid teha, võrgus voogesitada või videogrupivestluses osaleda.
Sellel lehel olevad juhised kehtivad arvutitele, milles töötab Windows 8, Windows 8.1, Windows 10 ja Windows 11, ning Mac-arvutitele, milles töötab operatsioonisüsteem macOS 10.10 või uuem. Märkused vanemate operatsioonisüsteemide kohta on olemas.
Logitechi veebikaamera seadistamine Windowsis ja Macis
Logitechi veebikaamera seadistamiseks ja sisselülitamiseks peate tegema järgmist.
-
Asetage Logitechi veebikaamera arvutile, lauale, statiivile või alusele soovitud kohta.

Saate oma veebikaamerat igal ajal liigutada ja reguleerida, nii et te ei pea praegu muretsema selle ideaalse asukoha pärast.
-
Ühendage Logitechi veebikaamera USB-pordi kaudu arvutiga.

-
Teie arvuti peaks Logitechi veebikaamera automaatselt tuvastama ja installima sobivad seadmedraiverid, kui neid veel pole.
Kui teie arvutis töötab operatsioonisüsteem, mis on vanem kui Windows 8 või macOS 10.10, peate draiverid käsitsi installima Logitechi toe veebisait .
-
Avage rakendus või veebisait, millega soovite veebikaamerat kasutada. Selle näite puhul kasutame Windows 10 kaamerarakendust, kuigi toimingud peaksid olema enamiku veebikaamera toega programmide ja teenuste puhul sarnased.
-
Peaksite pärast rakenduse avamist automaatselt nägema Logitechi veebikaamera videosisendit. Te ei pea oma veebikaamerat sisse lülitama.
kui minu gmaili konto loodi?
Kui te pilti ei näe või kui kasutatakse teist veebikaamerat, valige menüüst selle nimi. Menüüd tuleks nimetada umbes nii Kaamera , Video , Sisend , või Allikas . Konkreetne menüü nimi on rakenduseti erinev, kuid funktsioon peaks olema sama.

-
Logitechi veebikaamera sisseehitatud mikrofoni kasutamiseks avage Seaded ja valige Süsteem > Heli Windowsis ja veenduge, et see oleks valitud Sisend rippmenüüst. Macis avage Apple menüü ja klõpsake Süsteemi eelistused > Heli ja valige seadmete loendist oma veebikaamera.

Kuigi veebikaamera heli on funktsionaalne, võib projekti jaoks taskuhäälingusaadet või helifaili salvestades tasub kõrgema kvaliteediga kogemuse saamiseks investeerida spetsiaalsesse mikrofoni. Kui voogesitate Twitchis, on sisseehitatud mikrofonidega mitu mänguripeakomplekti.
Kuidas pääseda ligi oma Logitechi veebikaamera sätetele?
Logitechi veebikaamera sätteid hallatakse tavaliselt rakenduses, millega kaamerat kasutate. Näiteks kui kasutate Twitchis, YouTube'is või Facebook Gamingus voogesitamiseks OBS Studiot ja soovite muuta veebikaamera toimimist või väljanägemist, peate muutma Allikas või Stseen sellega seotud seaded. Rakenduses Windows Camera saate muuta veebikaamera heledust ja muid sarnaseid sätteid vasakpoolsel tööriistaribal.
Kui te ei leia kasutatavast rakendusest Logitechi veebikaamera sätteid, on tõenäoline, et rakendus lihtsalt ei toeta kaamera kasutamise lisavalikuid. Enamik Logitechi veebikaameraid ühildub peaaegu kõigi kaamera- ja voogedastusrakendustega, nii et peaksite leidma ühe vajalike sätetega.
Miks mu arvuti minu Logitechi veebikaamerat ära ei tunne?
Viirusetõrjetarkvara, valed draiverid ja USB-riistvaraprobleemid võivad sageli muuta Logitechi veebikaamera teie arvutis tuvastamatuks. Õnneks on olemas a palju kiireid lahendusi, kuidas parandada veebikaamerat, mis ei tööta korralikult .
Kuidas kontrollida oma Logitechi veebikaamerat?
Kui ostsite just uue Logitechi veebikaamera ja soovite kiiresti kontrollida, kas kõik töötab, on kiireim viis seda teha ülaltoodud sammude abil arvutiga ühendamine ja seejärel arvuti vaikekaamera avamine. või FaceTime'i rakendus.
Kui teil on veebikaameraga vigu või tõrkeid, võite seda mõnes teises seadmes testida. See ei põhjusta teie põhiarvutis konflikte ega probleeme.
Loomulikult saate oma uut Logitechi veebikaamerat testida mis tahes soovitud rakenduses, nii et Skype'i, Twitchi, Telegrami, Zoomi või mõne muu veebikaamera toega rakenduse kasutamine on täiesti hea. Võimalik, et soovite teha ka mitmesuguseid täiendavaid veebikaamera kontrolle.
KKK- Kuidas ma tean, milline Logitechi veebikaamera mul on?
Et teada saada, millist Logitechi veebikaamerat te kasutate, veenduge, et see oleks USB kaudu arvutiga ühendatud, seejärel avage arvutis Alusta menüü > Kontrollpaneel > Haldustööriistad > Arvutihaldus > Seadmehaldus . Minema Pildindusseadmed ja klõpsake nuppu plussmärk (+), seejärel paremklõpsake oma veebikaamerat ja valige Omadused et vaadata teavet oma Logitechi veebikaamera kohta. Macis valige Apple menüü > Teave selle Maci kohta > Süsteemi aruanne > Riistvara > Kaamera ja vaadake oma veebikaamera teavet.
- Kuidas Logitechi veebikaamerat vaigistada?
Enda vaigistamiseks Logitechi veebikaamera abil peaksite arvuti mikrofoni keelama. Windowsi arvutis paremklõpsake ikooni kõlari ikoon ja valige Salvestusseadmed , seejärel valige oma mikrofon ja valige Omadused , ja all Tasemed vahekaardil klõpsake nuppu kõlari ikoon mikrofoni vaigistamiseks (või lohistage helitugevus madalaimale tasemele). Minge Macis aadressile Süsteemi eelistused > Heli > Sisend ja liigutage Sisend helitugevus liugur madalaimale tasemele.









![Kõigi fotode kustutamine iCloudist [veebruar 2021]](https://www.macspots.com/img/mac/54/how-delete-all-photos-from-icloud.jpg)