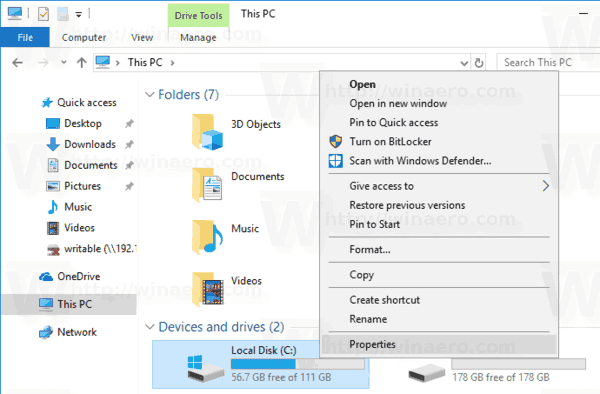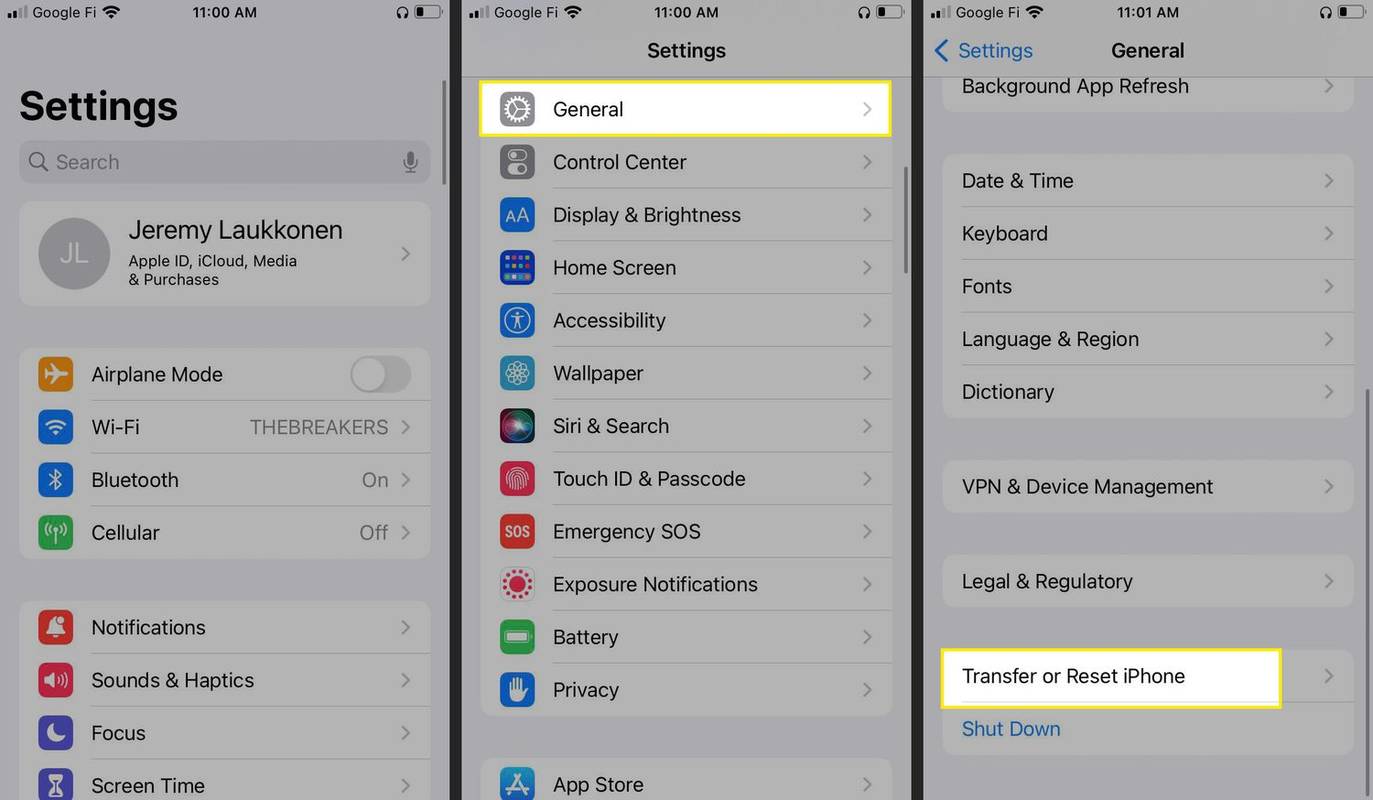Time Machine on sisseehitatud funktsioon, mis varundab regulaarselt teie andmeid. See hõlmab fotosid, videoid, rakendusi, dokumente ja isegi e-kirju. Kui teil on kunagi vaja macOS-i uuesti installida, ei pea te muretsema oluliste failide kaotamise pärast. Rakenduse Time Machine abil saate peaaegu kogu arvuti taastada.
kuidas teada saada, kas teie telefon on juurdunud

Kuna programm on aga nii põhjalik, võivad varukoopiafailid teie välist draivi kiiresti üle koormata. Võib-olla soovite sellest ruumi vabastada ja lülituda käsitsi varundamisele. Selles artiklis näitame teile, kuidas Time Machine välja lülitada, kasutades rakendust või vahvat terminali käsku.
Valik 1: lülitage välja kõik varukoopiad, kasutades rakendust Time Machine
Alustuseks võite proovida Time Machine'i rakenduse abil välja lülitada. Nii lõpetab see automaatselt teie failide varundamise, kuid saate seda siiski käsitsi teha. See on üsna lihtne ja nõuab vaid mõnda lihtsat sammu:
- Avage oma Macis System Preferences. Liigutage kursor ekraani vasakusse ülanurka ja klõpsake Apple'i ikooni. Seejärel valige ripploendist Süsteemieelistused. Võite kasutada ka dokki ja klõpsata ikooni Süsteemieelistused.

- Otsige akna allservast üles ikoon Time Machine. Topeltklõpsake rakenduse käivitamiseks.

- Ilmub uus aken. Lülitage Time Machine välja, klõpsates vasakpoolsel suurel liuguril.
Pärast selle väljalülitamist ei varunda Time Machine enam teie faile automaatselt. Kuid te ei vabasta sel viisil oma välisel draivil ruumi. Peate seda tegema käsitsi, kustutades rakenduses olevad failid. Tehke järgmist.
- Liikuge menüüribale ja klõpsake ikooni Time Machine. Kui seda seal pole, klõpsake Apple'i ikoonil ja minge System Preferences.

- Sirvige kategooriaid vasakpoolsel paneelil. Time Machine eraldab varufailid vormingu järgi (nt pildid, rakendused). Klõpsake kaustal, mis sisaldab faile, mida soovite kustutada.
- Valige, lohistades kursorit üle failide, mida soovite eemaldada. Klõpsake ülaltoodud menüüribal väikesel hammasrattaikoonil.
- Valige ripploendist Kustuta kõik _ üksuste varukoopiad.
Finderit saate kasutada ka vanade varukoopiafailide kustutamiseks.
- Avage Finder, klõpsates doki alumises vasakus nurgas ikooni.

- Valige vasakpoolsest külgribalt Time Machine'i varukoopiatega kaust. See võib olla väline kõvaketas või mälukaart, olenevalt sellest, mida kasutasite varukettana.
- Failidele juurdepääsuks topeltklõpsake kaustal Backup.backupdb. Need on sorteeritud loomise kuupäeva järgi vanimast uusimani.
- Valige failid ja klõpsake neid, hoides all CMND, et avada valikute aken. Seda saab teha ka kahe sõrmega puuteplaati puudutades.
- Valige valikute loendist Teisalda prügikasti.
- Minge tagasi dokki ja avage kaust Prügikast. Kasutage valikute vaatamiseks käsku 'CTRL + klõps'. Kui soovite failid jäädavalt kustutada, valige Tühjenda prügikast. Kui soovite need uuesti üle vaadata, klõpsake nuppu Ava.
Valik 2: kasutage Time Machine'i varukoopiate väljalülitamiseks terminali
Nagu näete, on Time Machine'i liides üsna lihtne. Salvestusruumi vabastamiseks saate rakenduse hõlpsalt välja lülitada ja isegi mittevajalikud varukoopiafailid kustutada. Aga mis juhtub, kui töötate kaug-Maci peal või soovite käitada mõnda skripti?
Rakendus Terminal on Apple'i seadmete sisseehitatud käsurea tööriist. Saate selle leida Finderi kaustast Rakendused või Spotlight Searchi abil. Lisaks tavakäskudele saate Time Machine'i varukoopiate keelamiseks kasutada ka terminali. See on veidi keerulisem kui eelmine meetod, nii et järgige hoolikalt juhiseid.
- Spotlighti menüü avamiseks vajutage 'CMD + tühik'.

- Tippige dialoogiboksi Terminal ja vajutage sisestusklahvi. Pärast esimeste tähtede sisestamist pakub Spotlight otsingutulemuste loendit. Sealt saate ka rakenduse valida.

- Tühjendage tühik ja tippige sudo tmutil disable. Enne käsu sisestamist veenduge, et teie väline draiv on ühendatud.
Kuna käsk tmutil nõuab administraatoriõigusi, peate kasutama ka käsku sudo. Tõenäoliselt palutakse teil pärast käsu käivitamist sisestada parool, nii et ärge olge üllatunud.
Kui soovite lihtsalt teatud Time Machine'i varundamise peatada, võite kasutada ka terminali:
- Vajutage 'CMD + tühik'.

- Tippige Terminal ja vajutage sisestusklahvi.

- Kustutage tekst ja tippige |_+_|
Samuti on käsurida, mis võimaldab teil Time Machine'i varukoopiatest teatud kaustu välja jätta:
- Vajutage 'CMND + tühik'.

- Avage Terminal ja sisestage |_+_|
- Lisage käsu järele kausta nimi. Lihtsalt kasutage eesliitena kindlasti ~ /. Näiteks kui te ei soovi, et Time Machine varundaks allalaaditud faile, tippige: |_+_|.
Võib kindlalt öelda, et saate terminali kasutada peaaegu kõigi varundamisega seotud ülesannete täitmiseks. Siin on veel mõned Time Machine käsud, mis võivad kasuks tulla:
- Kõigi varukoopiate loendi avamiseks kasutage: |_+_|.
- Et näha, kus varukoopiad kaugarvutis on salvestatud, kasutage: |_+_|.
- Varundamise alustamiseks kasutage: |_+_|
- Vanade failide kustutamiseks kasutage: |_+_|.
Kui viimane käsk ei tööta, võib põhjus olla selles, et terminalil puudub täielik juurdepääs välisele draivile. Protsessi lõpetamiseks peate sellel ajutiselt lubama:
- Klõpsake ekraani vasakus ülanurgas Apple'i ikooni.

- Valige ripploendist Süsteemieelistused.

- Minge jaotisse Turvalisus ja privaatsus ning avage vahekaart Privaatsus.

- Valige vasakpoolsel paneelil Täielik juurdepääs kettale.

- Puudutage vasakus alanurgas lukuikooni. Sisestage hüpikaknas oma Touch ID.

- Rakenduse Terminali lisamiseks klõpsake väikest nuppu +.

Time Machine varundamise KKK
Kas ajamasina keelamisel ja väljalülitamisel on vahet?
Peale semantika pole nende vahel suurt vahetvälja lülitadesjakeelamineAjamasin. Erinevus seisneb meetodis, mis tähendab, kas kasutate automaatse varundamise vältimiseks rakendust või terminali käsku.
Enamik kasutajaid eelistab esimest võimalust, kuna see on lihtsam. Kuigi käsuridade kasutamisel pole midagi oma olemuselt ohtlikku, on see pisut nõudlikum.
Mõlemal juhul jääb teile võimalus faile käsitsi varundada. Kõik, mida vajate, on väline või USB-draiv, millel on piisavalt salvestusruumi, ja oletegi valmis. Järgige lihtsalt neid lihtsaid samme.
1. Avage Finder ja valige Eelistused.
2. Kerige jaotiseni Kõvakettad ja märkige väike ruut üksuse kuvamiseks töölaual.
3. Looge varukoopiafailide jaoks varukettale uus kaust.
4. Avage kohalik arvuti ketas ja valige kaust Kasutajad.
5. Lohistage kursor failide kohale, mida soovite varundada, ja teisaldage need välise draivi kausta.
kas saad aramilt rinda
6. Oodake mõni sekund, kuni protsess on lõppenud. Aeg võib olenevalt failide suurusest ja hulgast erineda.
Kuidas kustutada ajamasina hetktõmmiseid ruumi säästmiseks?
Hetktõmmised on olemas, kuna Time Machine pole alati peamise varukettaga ühendatud. Kuna rakendus kasutab failide salvestamiseks väliseid draive või välkmälukaarte, pole need tavaliselt ööpäevaringselt ühendatud. Ühenduse katkestamisel koostab Time Machine ootel olevate varukoopiate loendi, tehes konkreetsetest failidest hetktõmmiseid.
Kuigi see süsteem on väga tõhus, on see ka salvestusruumi ületamise peamine süüdlane. Õnneks saate hetktõmmised oma arvutist kustutada, kasutades terminali käsku. Tehke järgmist.
1. Käivitage terminal klaviatuuri otseteega „CMND + tühik”.
2. Sisestage järgmine käsk: |_+_|. Enne kaldkriipsu vajuta kindlasti tühikut.
3. Näete hetktõmmiste loendit. Kopeerige teave ja tühjendage kast.
4. Sisestage käsk '|_+_|' ja lisage lõppu konkreetne kuupäev.
Peate neid samme iga hetktõmmise jaoks kordama, nii et see võib pisut tüütuks muutuda. Siiski saate hetktõmmiseid täielikult vältida lihtsa terminali käsuga:
1. Spotlighti menüü käivitamiseks vajutage klahvikombinatsiooni „käsk + tühik”.
2. Sisestage: |_+_| keela kasti kohalik.
3. Sisestage hüpikaknasse oma süsteemiadministraatori mandaadid.
Kui leiate, et kõik need käsud on liiga nõudlikud, ärge muretsege. Piltide kustutamiseks on palju kolmanda osapoole rakendusi.
Tagasiminek Time Machine'i varukoopiate juurde
Kuigi Ajamasin on usaldusväärne tööriist, võib see lihtsalt nii ollakausaldusväärne. Keegi ei saa tegelikult hakkama sellise hulga varukoopiafailide ja kohalike hetktõmmistega. Õnneks saate rakenduse lihtsalt keelata ja liikuda käsitsi varundamise juurde.
Saate seda teha kahel viisil. Enamiku jaoks on eelistatud meetod Time Machine'i rakenduse kasutamine automaatse varundamise väljalülitamiseks ja kuhjatud failide kustutamiseks. Siiski on lai valik terminali käske, mis suudavad täita enamikku, kui mitte kõiki, haldusülesandeid. See taandub isiklikele eelistustele, seega võite vabalt proovida mõlemat võimalust.
Kuidas te varukoopiaid teete? Millised on teie kogemused terminali käskudega? Kommenteerige allpool ja öelge meile, kas Time Machine'i keelamiseks on veel mõni viis.