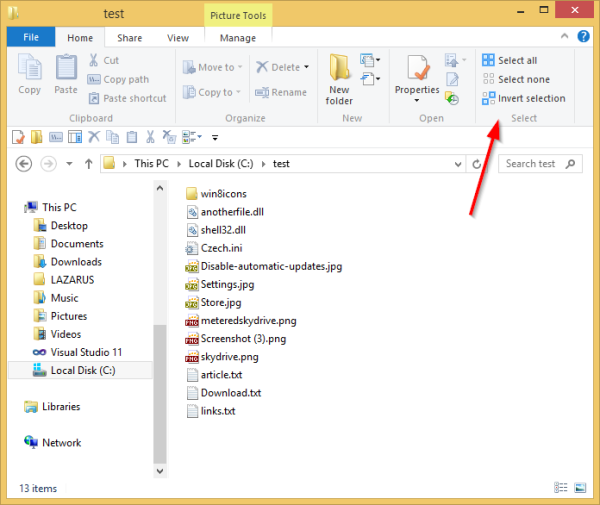Kuigi on olemas palju erinevaid alternatiive, on Google Meet üks populaarsemaid videokonverentsirakendusi. See on lisatud G Suite'ile ja see pole mingi tavaline videokõne rakendus. Oodake kõrglahutusega videot ja kuni 30 kasutajat koosoleku kohta.
Mõnikord soovite siiski kaamera mis tahes põhjusel koosoleku ajal välja lülitada. Teil on vaja, et see valik oleks alati hõlpsasti kättesaadav ja teie käsutuses. Teatame hea meelega, et see on saadaval. Google Meet videokaamera välja lülitamiseks toimige järgmiselt.
Videofunktsiooni väljalülitamine teenuses Google Meet
Niipea kui olete rakenduse Google Meet käivitanud, lülitub teie kaamera sisse ja näete tõenäoliselt ennast. Kui soovite veenduda, et kaamera ei salvesta, puudutage või klõpsake ekraani alaosas kaameraikooni. Jah, see töötab kõigi rakenduse / veebirakenduse versioonide puhul.
See on nii lihtne. Lisaks saate ka mikrofoni välja lülitada, klõpsates / koputades kaameraikooni kõrval olevat mikrofoniikooni.

Kaamera vahetamine
Kui teil on arvutis Google Meet kõne, on teil üsna aktiivne kaamera. Mõlemast telefoni / tahvelarvuti kaamerast maksimumi võtmine võib olla aga väga kasulik. Kuigi selfikamera on Google Meetis vaikimisi aktiveeritud, võiksite oma tuba teistele kõnes osalejatele näidata. Võib-olla soovite, et nad tahvlit näeksid, või soovite neile midagi näidata. Mõlemal juhul on mis tahes telefoni tagumisel kaameral palju paremad näitajad kui esiküljega.
Google Meetis olles telefoni / tahvelarvuti kaamera vahetamiseks liituge videokõnega ja navigeerige ekraani paremasse ülanurka. Näete kolme punktiga ikooni. Puudutage seda. Seejärel valige Vaheta kaamerat .
Kaamera reguleerimine
Kuigi Google Meet võimaldab kõne osalejatel kogeda videokonverentsi koosolekuid kõrglahutusega, võivad kaamera valikud olla liiga keerulised. Rakendus on loodud pakkuma parimat kvaliteeti minimaalse kohandamise abil.
kuidas muuta simsi tunnused sims 4
Google Meet on varustatud funktsiooniga, mis muudab teie kaamera särituse heledamaks, mis on mugav hämaramates ruumides - nii näevad inimesed teid pimedates piirkondades selgemini.
Hästi valgustatud tingimustes ei pruugi see funktsioon aga pakkuda parimat videokogemust. Muidugi, see ei tee haiget ja pole ka liiga kohutav, kuid selle heleduse funktsiooni väljalülitamine oleks parim viis.

Õnneks on see võimalik. Vähemalt iOS-i seadmetes, see tähendab. Selle seade väljalülitamiseks avage rakendus Google Meet. Enne seade välja lülitamist peate videokõnega liituma. Kui olete videokõnega liitunud, navigeerige kolme punkti ikooni juurde. Seejärel valige Ärge reguleerige väga vähese valguse jaoks . See lülitab funktsiooni välja, võimaldades puutumatut ja loomulikku kogemust. Vähese valgustusega tingimustes saate funktsiooni uuesti sisse lülitada, järgides täpselt samu juhiseid.
Heliseadmete vahel dünaamiline vahetamine
Kui olete hõivatud inimene ja võtate koosolekuid sageli liikvel olles, võimaldab Google Meet teil heliseadmeid vahetada. Näiteks alustage koosolekut kontoris kõrvaklappide abil, liikuge edasi oma autosse ja lülituge Bluetooth-kõlaritele jne.
Selleks navigeerige ekraani ülaossa, valige praegune heliallikas ja valige seade, millele soovite lülituda.
Google Meet kaamera kohandamine
Saate Google Meetis kaamera igal ajal välja lülitada. Samuti saate oma seadmes teisele lülituda, reguleerida automaatse heleduse seadeid või vahetada kõlareid.
Mis teile Google Meetis kõige rohkem meeldib? Kuidas olete oma kaamera seadistanud? Andke meile sellest teada allpool olevates kommentaarides ja lisage julgelt oma mõtteid või küsimusi.