Kui teil on Google Home, võite kaugjuhtimispuldi unustada! Google Home võimaldab teil teleri hääljuhtimise abil sisse lülitada. See pole veel kõik, kuna saate seda kasutada ka konkreetse telesaate leidmiseks, helitugevuse reguleerimiseks ja paljudeks muudeks asjadeks.

Selles artiklis näitame teile, kuidas teler Google Home'i abil sisse lülitada. Kuid kõigepealt näitame teile, kuidas teler ja Google Home ühendada, kui te pole seda kunagi varem teinud.
Google Home'i ja teie teleri ühendamine
Kui soovite need kaks seadet ühendada, peate vastama kahele kriteeriumile.
Esiteks peab teil olema Google Chromecast.
Teiseks peate veenduma, et teie teler toetab olmeelektroonika juhtimist (CEC). Saate seda kontrollida oma teleri tehnilistes andmetes, kuid tänapäeval toetab enamik nutitelereid CEC-d. Loomulikult vajate nutitelefonis rakendust Google Home.
Kui teil on ühe järgmistest kaubamärkidest toodetud nutiteler, toetab see tõenäoliselt CEC-d: Samsung, Sony, Sharp, AOC, Panasonic, Philips, Toshiba, Insignia, Mitsubishi ja LG TV. Kui te pole aga kunagi oma nutitelerit kolmanda osapoole seadme kaudu juhtinud, võib teie CEC vaikimisi välja lülitada. Seetõttu peaksite selle esmalt seadetest üles leidma ja sisse lülitama.
kuidas programme roku remote TV-sse programmeerida
Enne alustamist ühendage Chromecast teleriga ning ühendage nutitelefon ja Google Home sama WiFi-võrguga, vastasel juhul ei tunne nad üksteist ära.
Google Home'i ja Smart TV ühendamine:
- Lülitage teler sisse ja navigeerige Chromecasti ekraanile.
- Avage oma nutitelefonis rakendus Google Home.
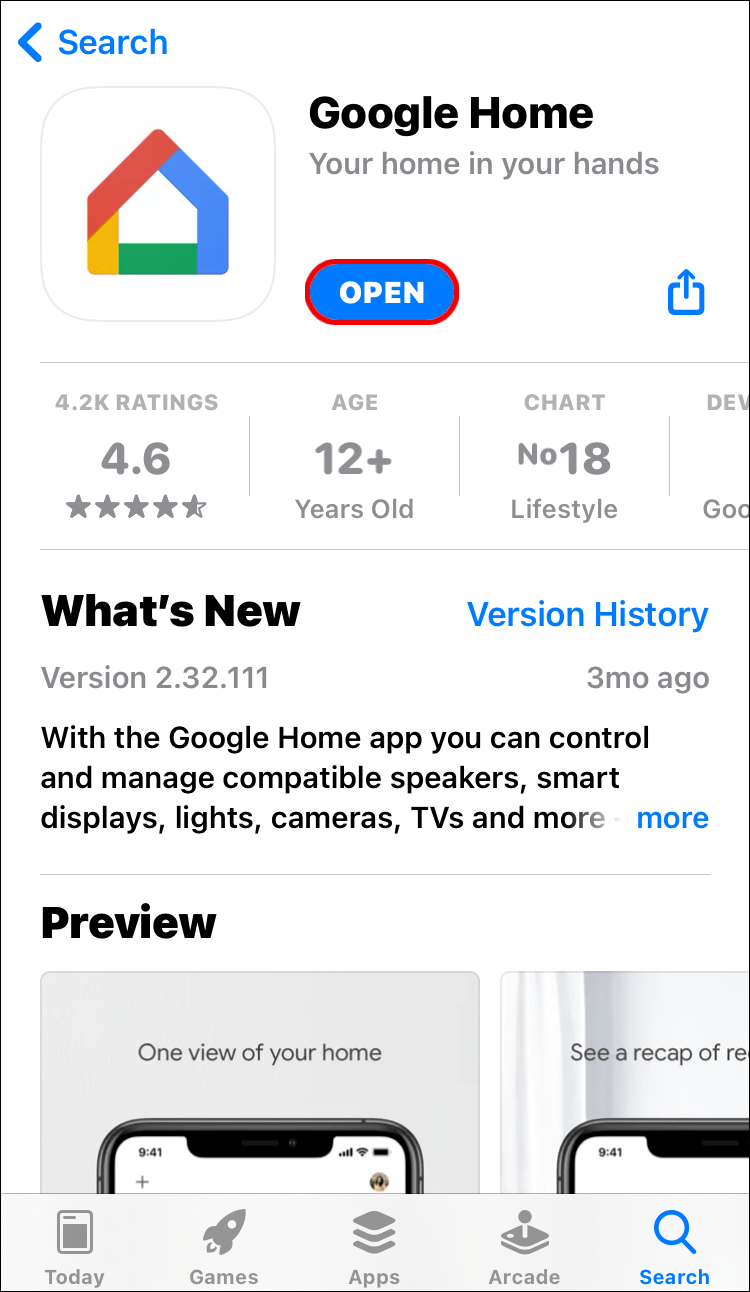
- Puudutage nuppu Rohkem märk.
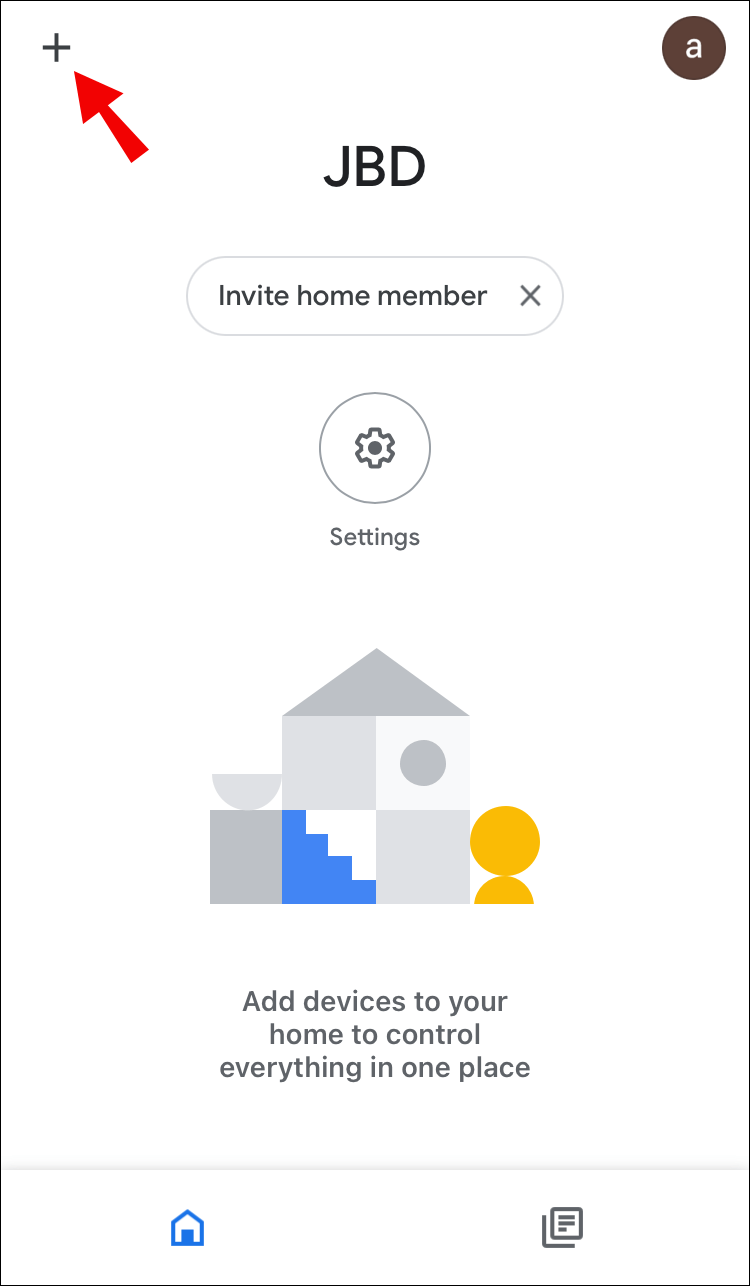
- Valige Seadistage seade.
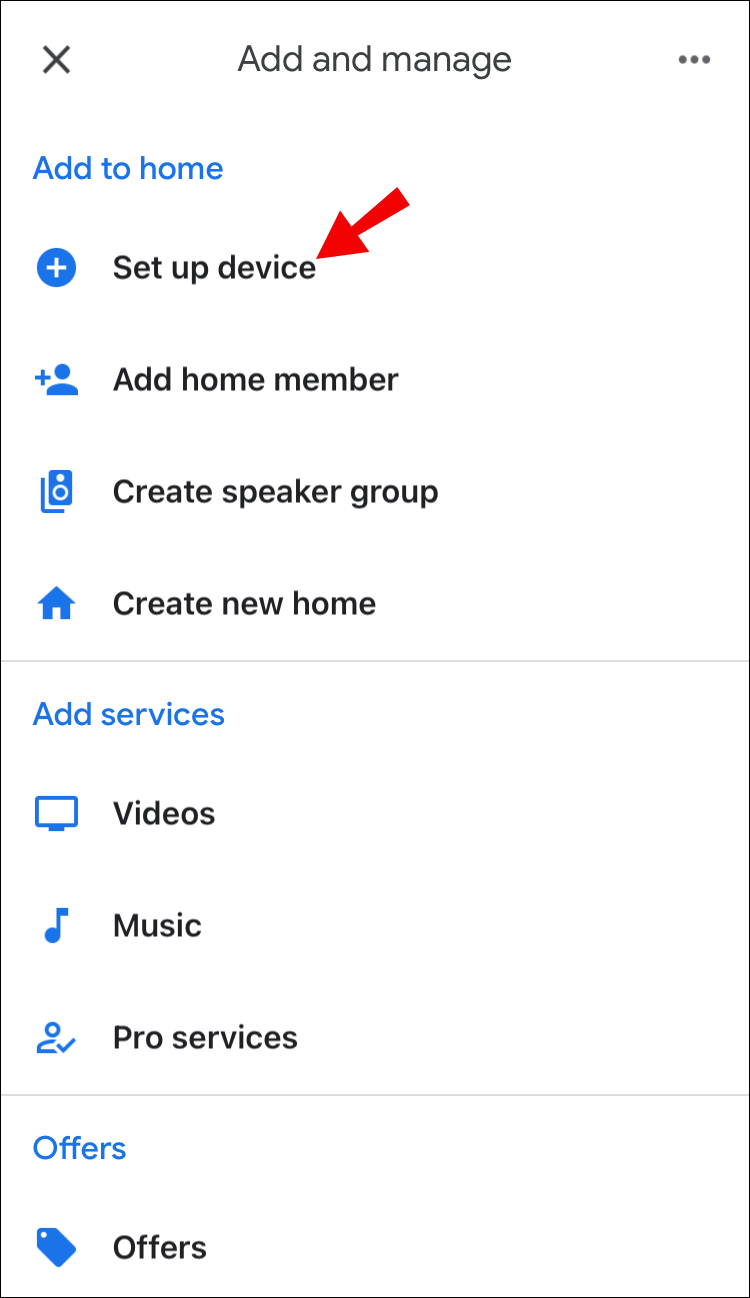
- Rakendus otsib nüüd uut seadet.
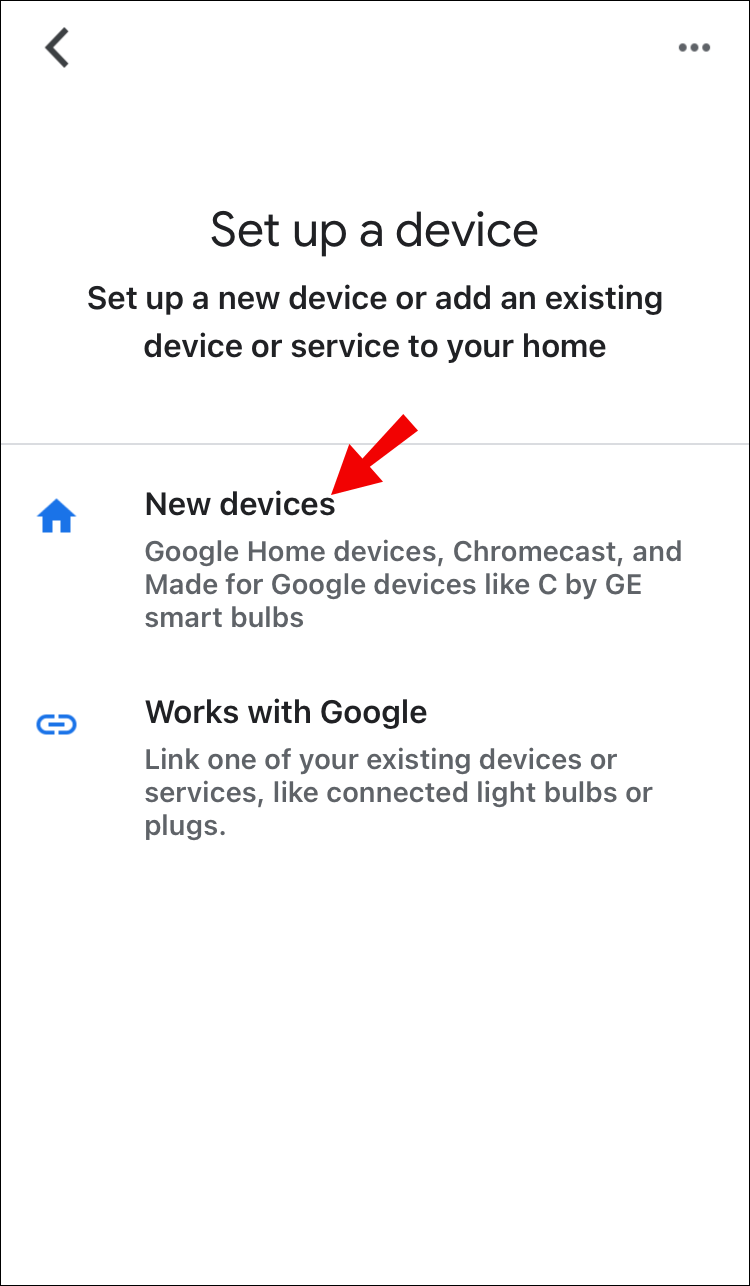
- Kui rakendus tuvastab Chromecasti, puudutage nuppu Edasi kinnitada.
- Kontrollige, kas teie nutitelefonis ja teleris olev kood ühtib.
- Kui need ühtivad, puudutage nuppu Nõus.
- Rakendus juhendab teid nüüd Chromecasti WiFi-võrguga ühendamiseks vajalike toimingute tegemisel.
- Lõpuks linkige oma Chromecast oma Google'i kontoga.
Siin on see! Nüüd olete valmis õppima, kuidas telerit Google Home'i abil kaugjuhtida.

Kuidas meie telerit Google Home'i abil sisse lülitada
Hääle kasutamine seadmete juhtimiseks pole midagi uut. Olete pikka aega saanud paluda Google'il teie lemmiklaulu või lemmiktelesaadet esitada. Kuid Google Home tutvustas just hiljuti võimalust teler sisse lülitada, ilma et peaksite midagi konkreetset esitama.
Kui olete kõik seadmed õigesti ühendanud, peate vaid ütlema: OK Google, lülita mu teler sisse! või OK Google, lülitage mu teler sisse! Google Home on nii intuitiivne, et saate kasutada mis tahes soovitud fraasi, just nagu paludes tegelikul inimesel teler teie eest sisse lülitada.
Kui rääkida teleri väljalülitamisest, on olukord pisut erinev. Võiks arvata, et kui saate oma teleri Google Home'iga sisse lülitada, saate selle väljalülitamiseks kasutada sama meetodit, kuid see pole alati nii. Mõned mudelid ei toeta seda käsku ja kõik sõltub teie telerist.
kuidas leida Amazonist soovide nimekiri
Samas võid sama hästi proovida. Öelge midagi sellist: OK Google, lülita mu teler välja! või OK Google, lülita mu teler välja! ja oota, mis juhtub.
Näpunäide: Kui teil on kaks telerit või kaks Chromecasti, peate võib-olla segaduse vältimiseks ühe neist ümber nimetama. Avage rakendus Google Home ja muutke nende nimedeks Elutoa televiisor ja Magamistoas televiisor. Selle asemel, et öelda Google, lülitage mu teler sisse, peaksite ütlema Google, lülitage elutoa teler sisse sest see on ainus viis, kuidas Google saab teada, millist telerit soovite sisse lülitada.
Lõpetuseks, Google Home pakub ainulaadset filmivaatamise kogemust teie kodus. Kui olete oma toolil mugavalt sisse seadnud, ei pea te enam end liigutama. Pole vaja sirutada oma kaugjuhtimispulti, sest Google'i assistent saab kõik teie eest ära teha. Kõik, mida pead tegema, on lõõgastuda ja seda nautida.

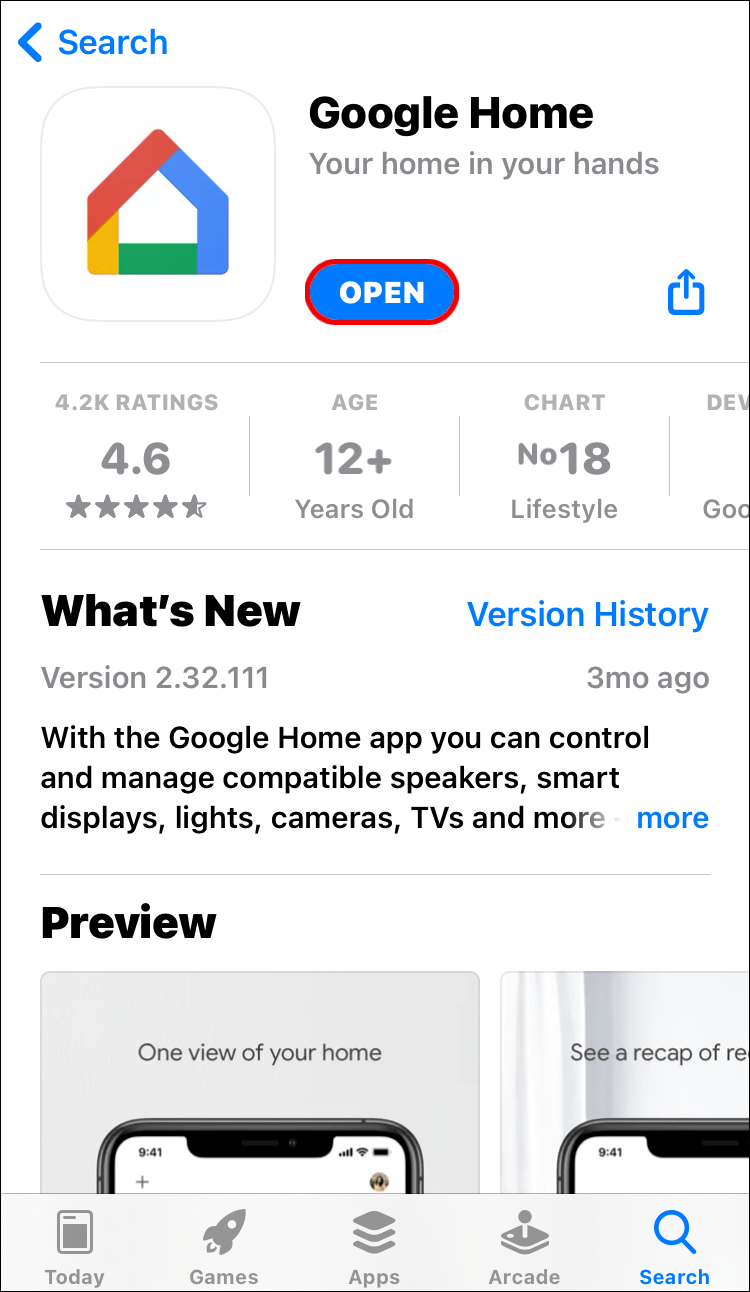
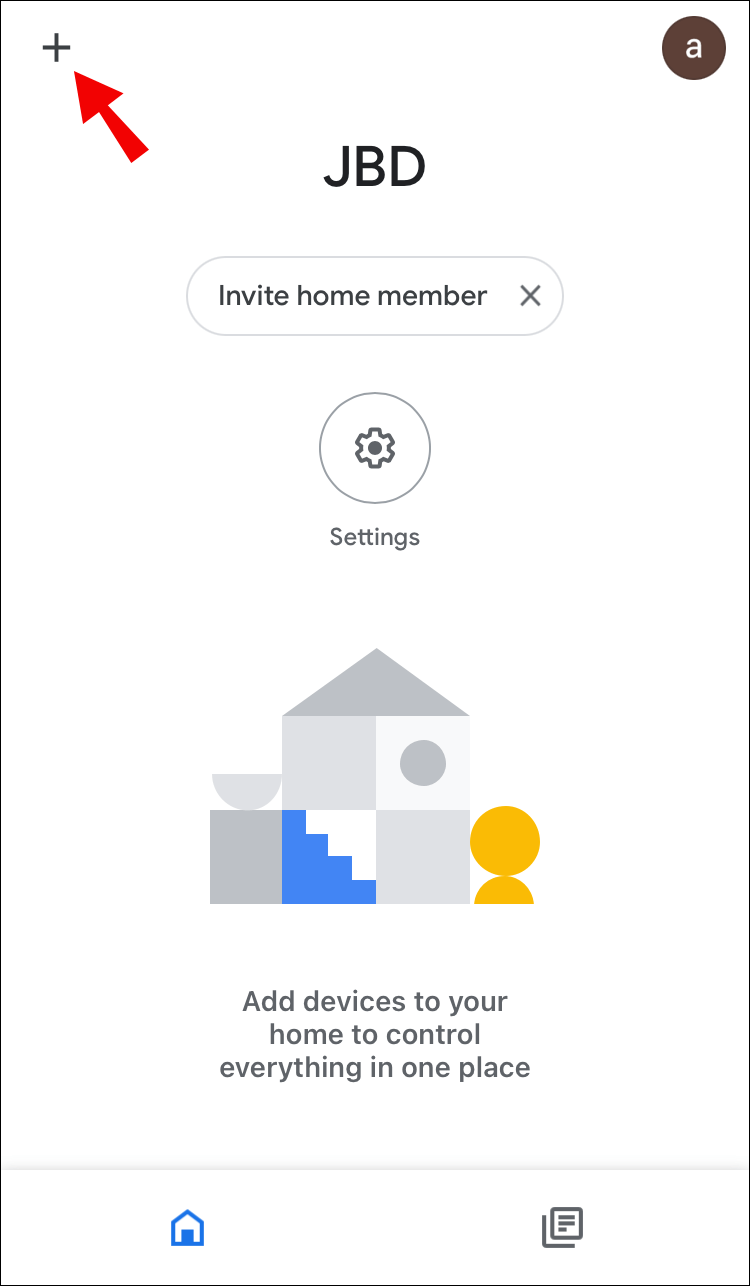
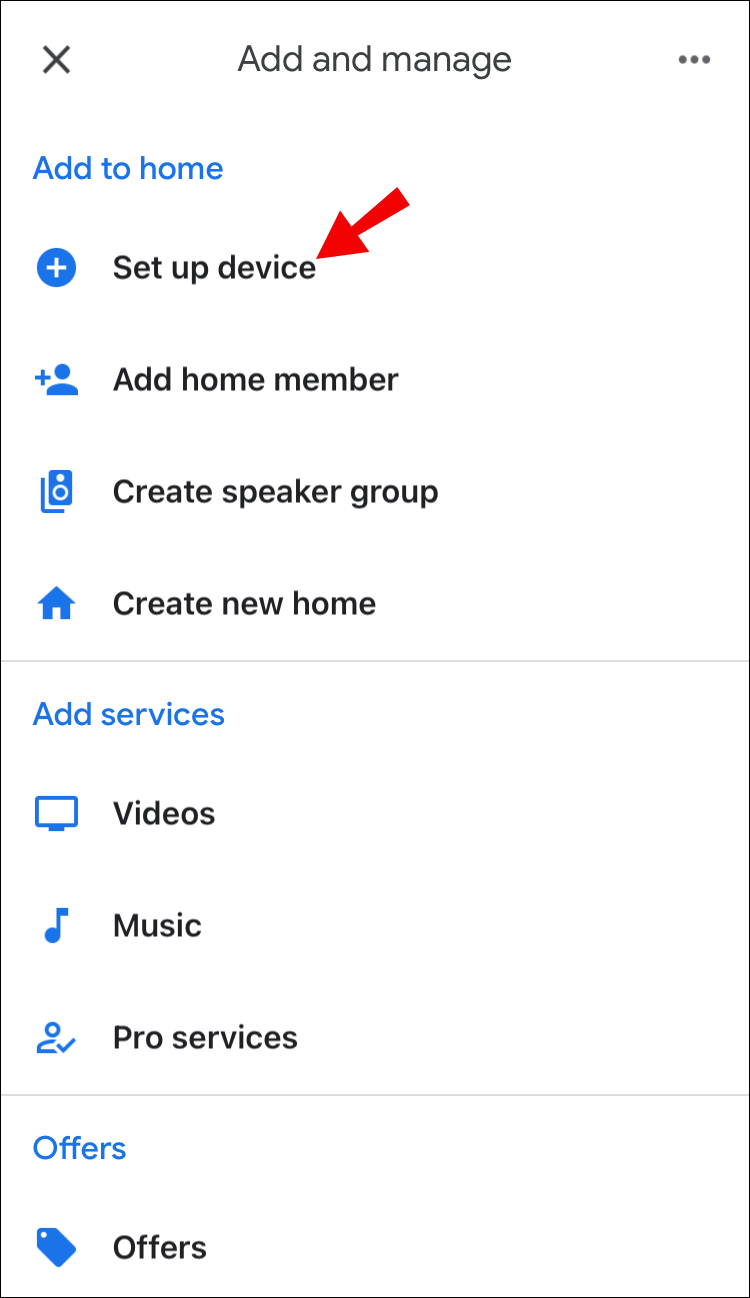
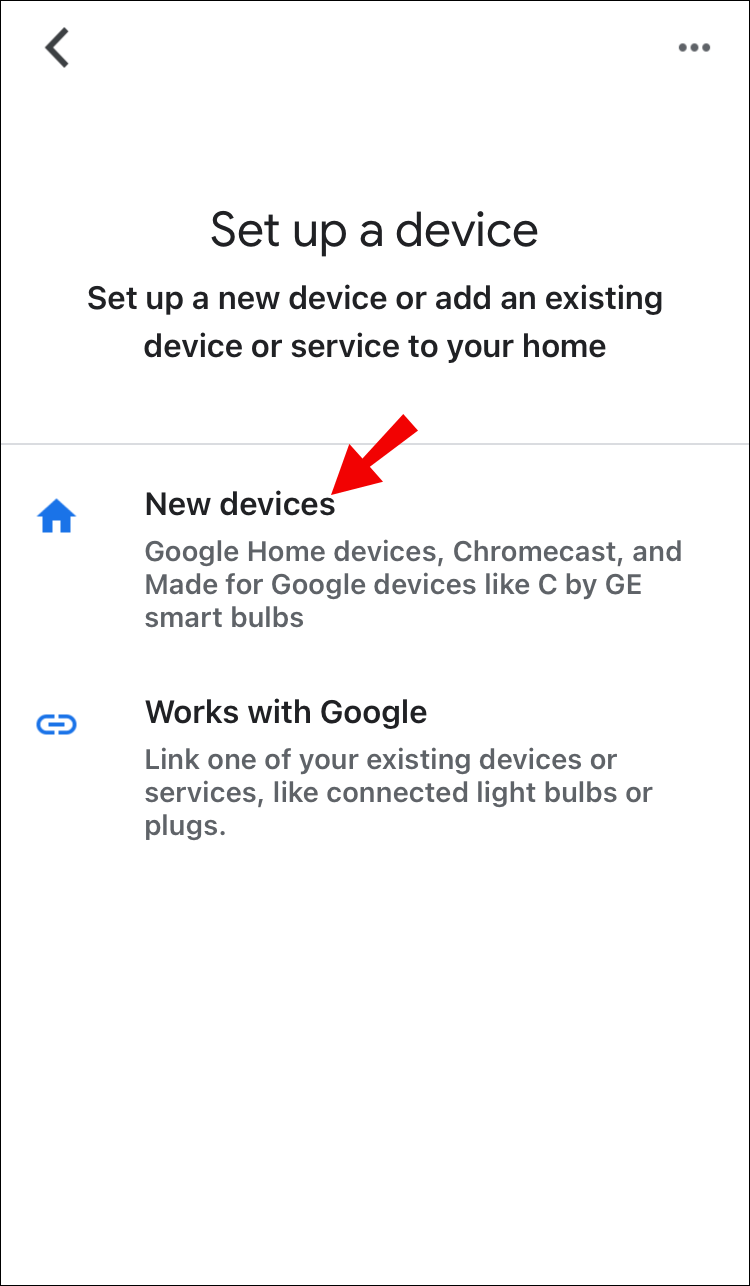



![Kuidas kustutada kõik oma Instagrami fotod [veebruar 2021]](https://www.macspots.com/img/instagram/14/how-delete-all-your-instagram-photos.jpg)




