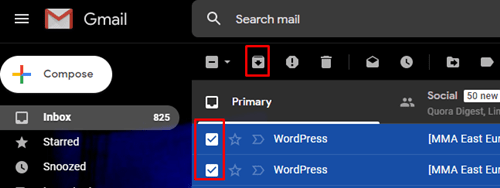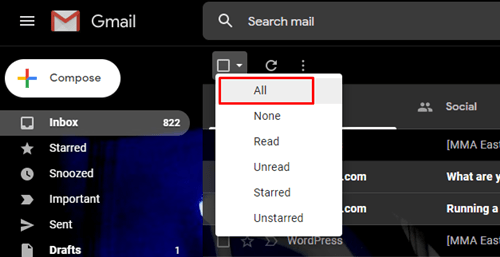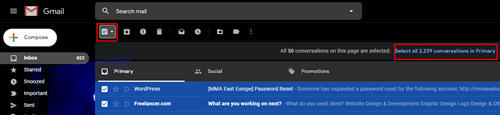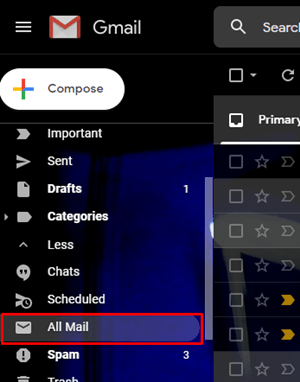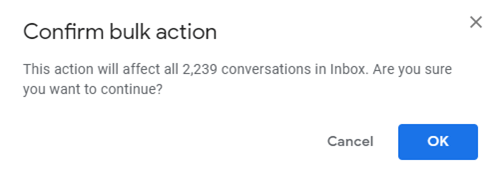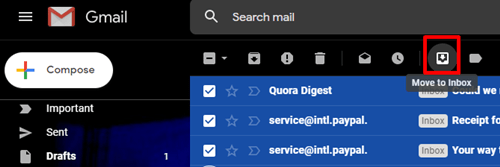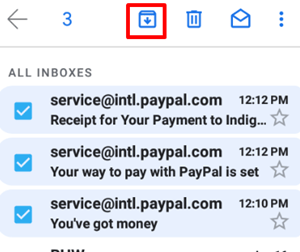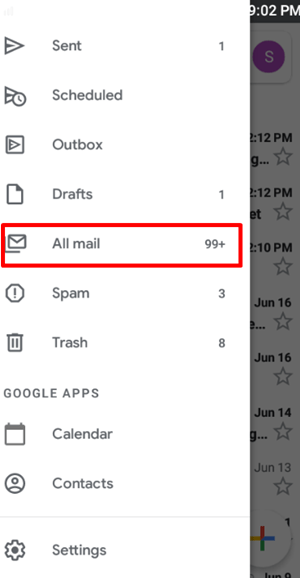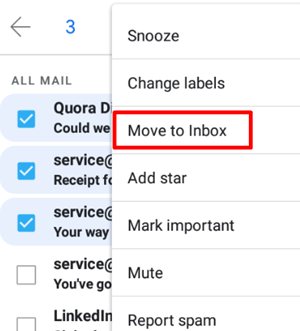Kui teie Gmailis on palju e-kirju, saate vanimad need kustutada, kuid te ei saa neid vajadusel tulevikus üle vaadata. Vanade meilide arhiveerimine on ehk parim, mida teha, sest vajadusel saate need hiljem arhiivida.

Lisateavet selle kohta, kuidas arhiivida oma e-kirju Gmailis ja kuidas neid tagasi saada, leiate allolevast artiklist.
kuidas simsides petud sisse lülitada 4
Arhiivige Gmailis e-kirjad
Võite kustutada meilid, mida te tulevikus kindlasti vaja ei ole, ja arhiivida need, mida teil mingil põhjusel vaja võib minna. Koodide, paroolide, tundliku teabe ja muu sellisega saadetud meilid saab teie arhiivi salvestada vaid mõne hiireklõpsuga. Kõik arhiivitud meilid teisaldatakse teise kausta, kus saate neile igal ajal juurde pääseda.
Mis juhtub teie arhiveeritud meilidega
Kõik arhiivitud meilid kaovad kaustast Postkast, mis võimaldab ruumi tulevastele meilidele. Nad viivad teie Gmaili kontol teise kausta nimega Kõik kirjad.
Kõik (arhiveeritud ja arhiivimata) meilid leiate, sisestades Gmaili otsinguribale saatja nime või e-kirja jaotise jaotise. Arhiveeritud e-kirjad naasevad kausta Saabunud, kui nad saavad vastuse mis tahes ajahetkel. See on kõik, mida peate teadma arhiivitud meilide kohta, nii et lähme protsessi enda juurde.
Kuidas arhiivida e-kirju
Kui loote kausta Saabunud ruumi, saate olulisi e-kirju hõlpsamini leida. Seega, kui soovite arhiveerida mõned meilid, mida te praegu ei vaja, peate tegema järgmist.
- Logige sisse oma Gmaili kontole.
- Valige kõik meilid, mille soovite kausta Arhiiv teisaldada.
- Klõpsake ülemisel menüüribal leitud ikooni Arhiiv (allanoolega kast) ja meilid viiakse kausta Arhiiv.
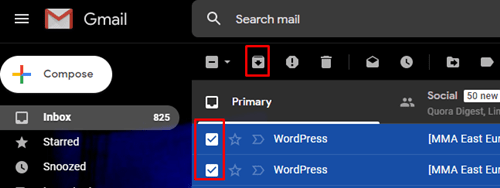
- Teie valitud meilid kuvatakse kaustas Arhiiv.
Kuidas arhiivida kõiki e-kirju
Saate mõne lihtsa klõpsuga arhiveerida kõik või kõik oma meilid. Teie postkast on tühi, kuid meilikobar näeb kaustas Kõik kirjad endiselt segane, nii et proovige enne arhiivimise alustamist kustutada need, mida te kindlasti vaja ei lähe. Samuti saate arhiivida ainult neid e-kirju, mida olete lugenud, või neid, mida te pole veel lugenud. Kõigi oma meilide koosarhiivimiseks peate tegema järgmist.
- Klõpsake rippmenüül, klõpsates e-posti loendi kohal tühja ruudu kõrval allapoole suunatud väikesel noolel.
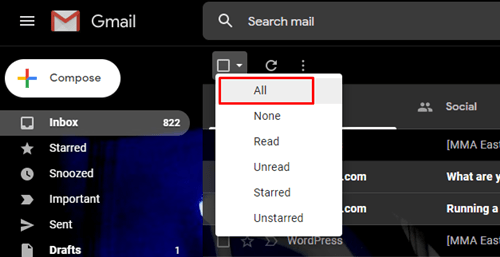
- Vali kõik.
- Klõpsake esimese e-posti kohal valikut Vali kõik sõnumid.
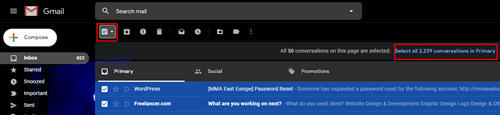
- Kui kõik teie meilid on valitud, vajutage ikooni Arhiiv ja kõik teie meilid edastatakse kausta Kõik kirjad.
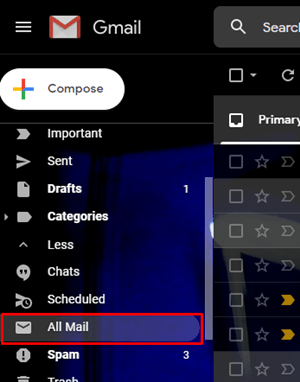
- Kui ilmub hüpikaken, klõpsake nuppu OK.
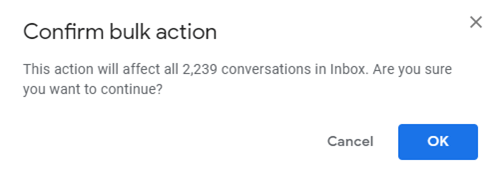
- Kõik teie meilid leiate nüüd kaustast Kõik kirjad.
Kuidas e-kirju arhiivida
Saate mis tahes ajal arhiivitud meilid tagasi algsesse kausta. Selleks tehke järgmist.
- Klõpsake külgmenüüs valikut Rohkem ja avage kaust Kõik kirjad.
- Valige meilid, mille soovite arhiivida, ja klõpsake nuppu Teisalda postkasti.
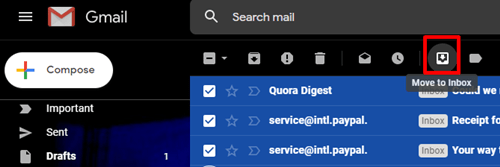
- Kõik teie valitud meilid naasevad kausta Saabunud.
Arhiivige e-kirjad mobiilseadmetes
E-kirju saate arhiivida ka oma mobiilseadmetest. Protsess on väga sarnane ülaltooduga ja see töötab nii iOS-i kui ka Android-seadmete puhul. Siin on, mida peate tegema:
mitu telerit saab Disney plussi voogesitada
- Avage nutitelefonis või tahvelarvutis Gmaili rakendus.
- Valige meilid, mille soovite arhiivi teisaldada, ja puudutage ülaosas ikooni Arhiiv.
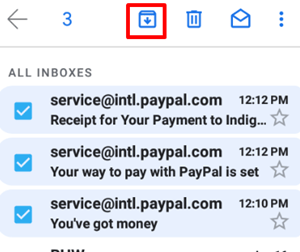
Teie valitud meilid teisaldatakse nüüd kausta Kõik kirjad.
Kuidas arhiivida meilid Gmaili rakenduse abil
- Avage nutitelefonis või tahvelarvutis Gmaili rakendus
- Liikuge kausta Kõik kirjad ja valige meilid, mille soovite arhiivida.
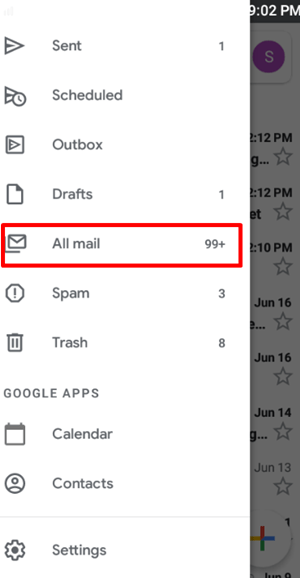
- Puudutage kolme punkti ja valige menüüst Teisalda postkasti.
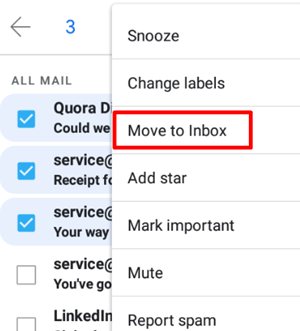
Valitud e-kirjad kuvatakse nüüd kaustas Postkast uuesti.
Salvesta tuleviku jaoks olulisi e-kirju
Mõned meilid on olulisemad kui teised, seega on loomulik, et soovite need tulevaseks kasutamiseks salvestada. Selgitasime, kuidas saaksite seda teha nii arvutis kui ka mobiilseadmetes. Olete nüüd valmis oma e-kirju haldama ja te ei pea ülevoolava postkasti pärast muretsema.
Mis tüüpi e-kirju te hoiate ja miks? Kas see artikkel aitas teid välja? Öelge meile, mida arvate kommentaaride jaotises.