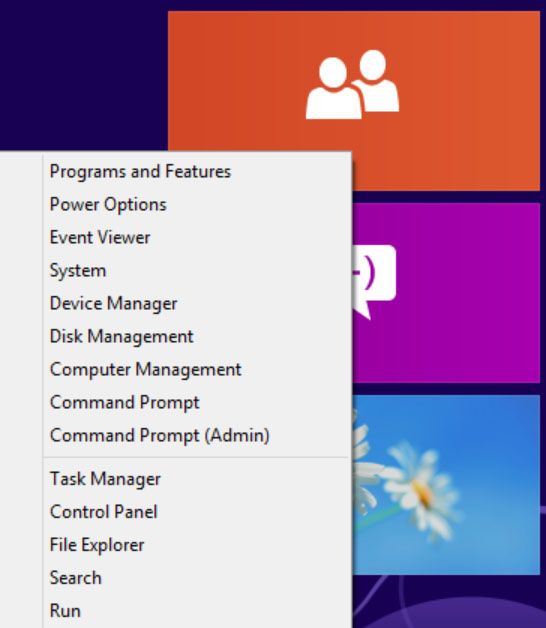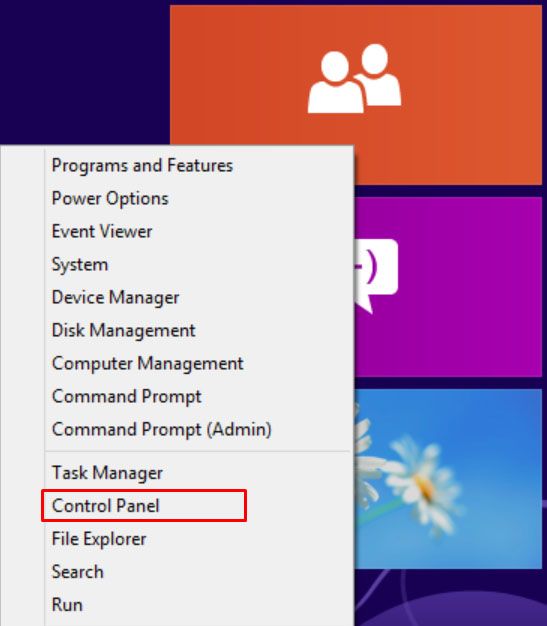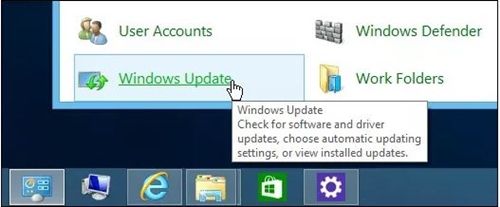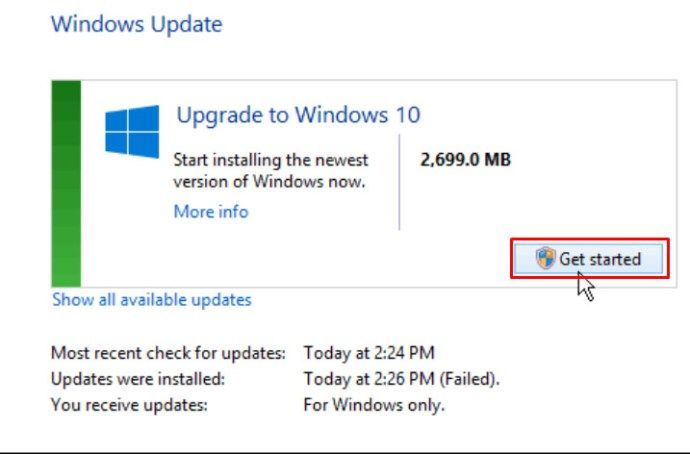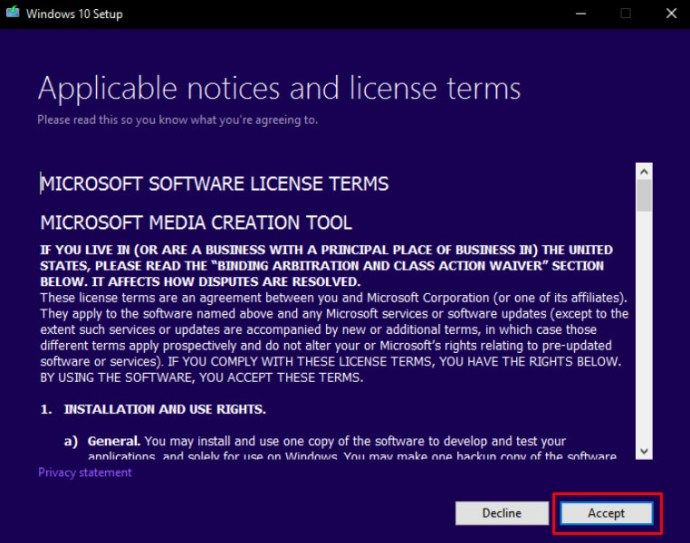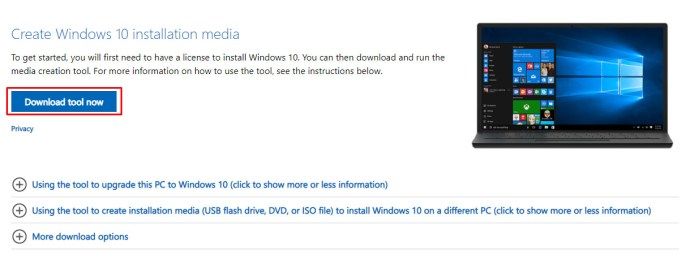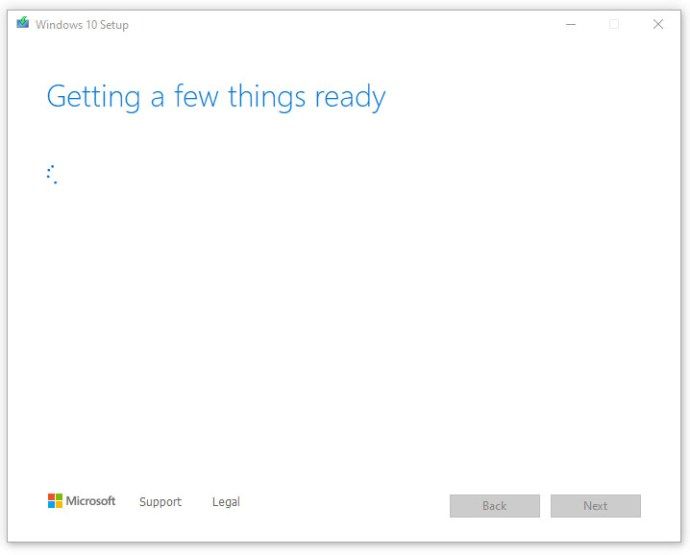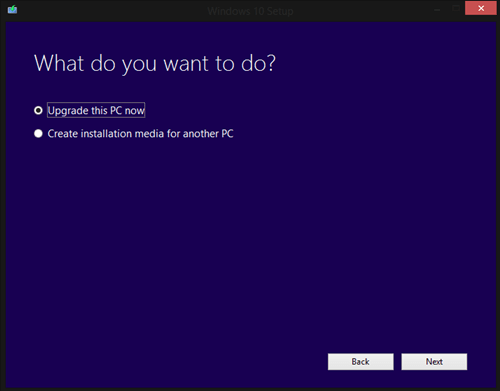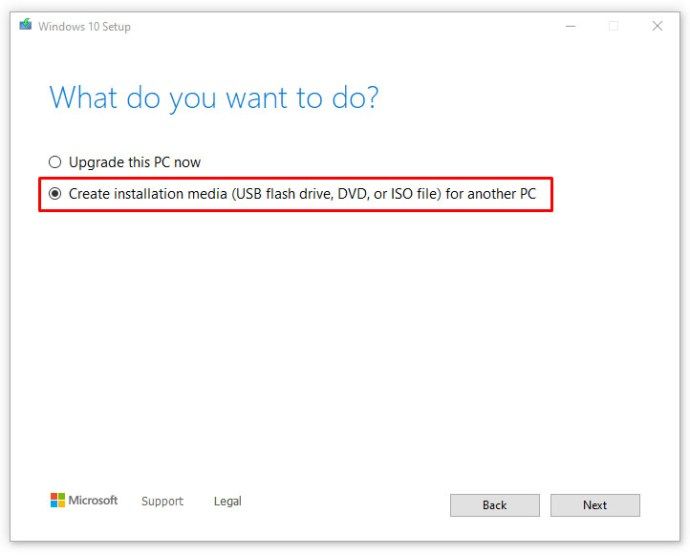Windows 10 käivitus 2016. aastal tasuta uuendusperioodiga. Kasutajad, kellel oli GWX-i rakendus installitud, said tasuta ja automaatsete täienduste jaoks eelisjärjekorra, kuid Microsoft katkestas tasuta uuendamise ametlikult mitu aastat tagasi.

Sellest hetkest alates saate siiski oma Windows 8.1 tasuta uuendada versioonile Windows 10 ja selleks on mõned erinevad meetodid.
kuidas muuta tegumiriba värvi
Vaatame, kuidas saate oma Windows 8.1 seadet uuendada versioonile Windows 10.
Kas saate Windows 8.1 tasuta uuendada versioonile Windows 10?
Ametlikult tasuta versiooniuuendusprogramm Windows 10 pole olnud saadaval juba mõnda aega. Microsoft peatas programmi 29. juulil 2016. Kuid Windows 10 jäi pärast seda enam kui aastaks tasuta kättesaadavaks neile, kes toetuvad Windowsi kasutamisel abitehnoloogiatele.
Pikendusperioodi lõpus teatas leht lihtsalt kasutajatele, et pakkumine pole enam saadaval. Esialgsel ja pikendatud perioodil täiendanud inimesed vajasid oma Windows 10 koopia avamiseks digitaalset litsentsi.
Litsents oli saadaval tasuta ja ei näi olevat aegumiskuupäeva. Kasutajad said litsentsi hankida Windowsi aktiveerimisserveritest. Need, kes otsustavad kohe uuemale versioonile üle minna, saavad automaatselt ka oma digitaalsed litsentsid.
Seetõttu on tasuta versiooniuuenduse perioodi lõppemisest hoolimata endiselt võimalik tasuta Windows 10-le üle minna. Selle saavutamiseks on kaks võimalust, mis on järgmised.
Kuidas uuendada Windows 8.1 operatsioonisüsteemile Windows 10

Arvuti Windows 10-le täiendamiseks saate kasutada kahte meetodit: kas Windowsi juhtpaneeli või Microsofti veebisaidi kaudu.
Mõlemad meetodid on tõhusad, nii et saate kasutada seda, mis teile kõige paremini sobib. Vaadake allpool, kuidas mõlemaid meetodeid lõpule viia.
Kasutage Windowsi juhtpaneeli
Juhtpaneeli Windowsi värskenduse funktsiooni kaudu saate Windows 8.1-lt Windows 10-le uuemale versioonile üle minna.
kuidas mängida lahkarvamusel lugusid
Selleks tehke järgmist.
- Vajutage Windowsi ja X-klahvid koos või paremklõpsake nuppu Windowsi ikoon Start ekraani vasakus alanurgas.
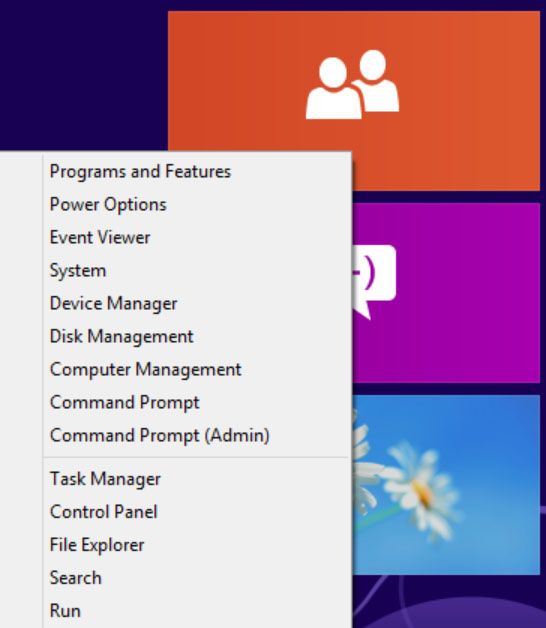
- Valige Kontrollpaneel hüpikmenüüst.
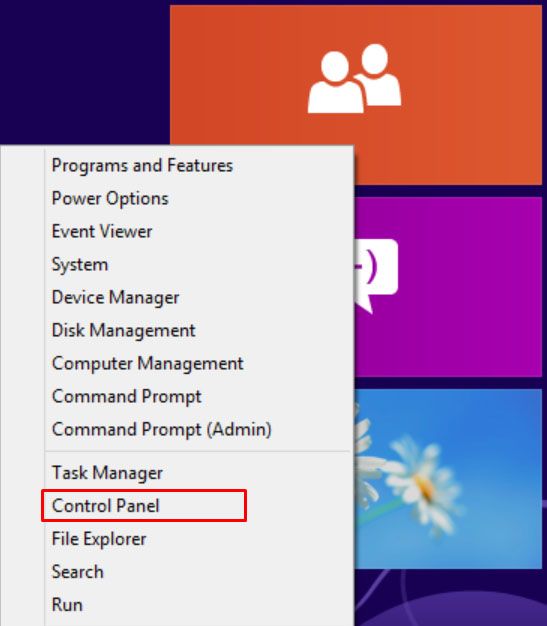
- Klõpsake nuppu Windowsi uuendus link.
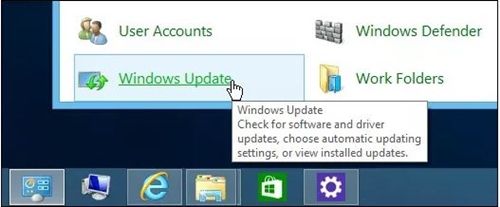
- Kliki Alustama uuendamise algatamiseks.
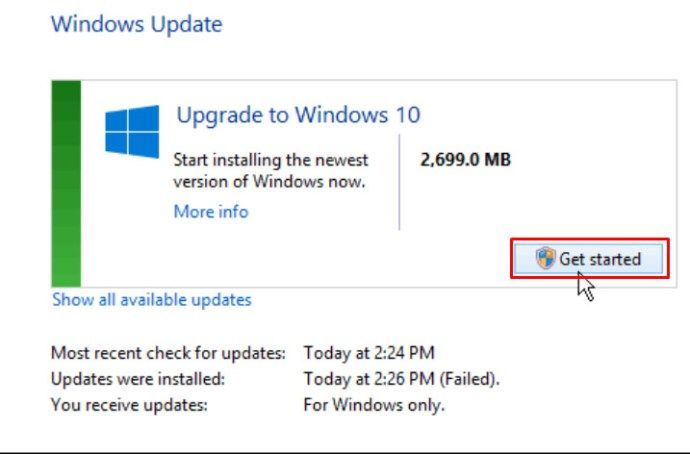
- Klõpsake nuppu Nõus nõustuma litsentsilepinguga.
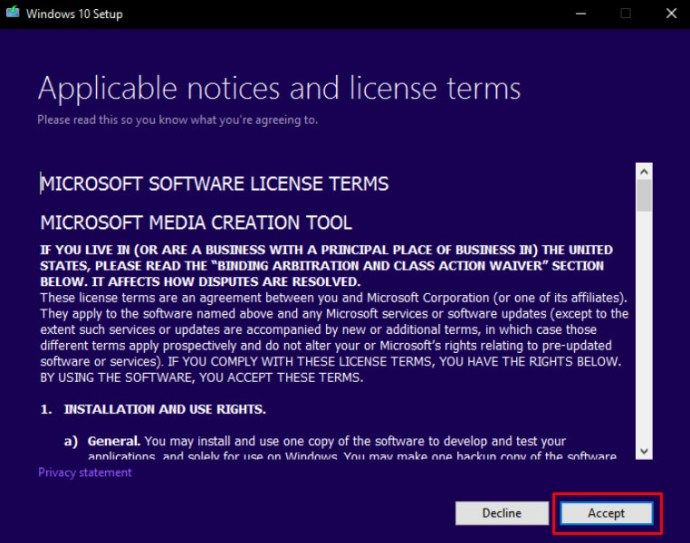
- Valige, kas alustate värskendamist kohe või hiljem. Pärast nende toimingute järgimist algab teie täiendamine ja selle lõpuleviimiseks võib kuluda aega. Protsessi ajal taaskäivitub teie arvuti mitu korda. Kui see on valmis, tervitab teid tervituskuva Tagasi ekraan. Windows 10 seadistamise lõpetamiseks järgige ekraanil kuvatavaid juhiseid.
Järgmisena peate valima oma Windowsi seaded. Kui valite suvandi Kasuta ekspressi sätteid, laadib arvuti Windows 10 vaikesätted. Võite klõpsata ka suvandil Kohanda seadeid ja kohandada sätteid oma maitse järgi. See juhendab teid ka ülejäänud seadistustes, sealhulgas Cortana kalibreerimisel.
Kui seadistamine on lõpule jõudnud, saate sisse logida samade mandaatidega nagu Windows 8.1-s. Andke Windowsile hetk või paar kõigi rakenduste seadistamiseks. Kui see on tehtud, näete avakuva. Vaikimisi lülitatakse automaatne värskendamine sisse. Kui soovite oma Windows 10 kohe värskendada, avage menüü Seaded, valige Värskenda ja turvalisus ning klõpsake nuppu Otsi värskendusi.
Laadige seadistustööriist käsitsi alla
Teise võimalusena saate seadistustööriista Microsofti ametlikult saidilt alla laadida käsitsi.
- Käivitage oma lemmikbrauser ja minge saidile Windows 10 allalaadimisleht .

- Klõpsake nuppu Laadige tööriist kohe alla nuppu.
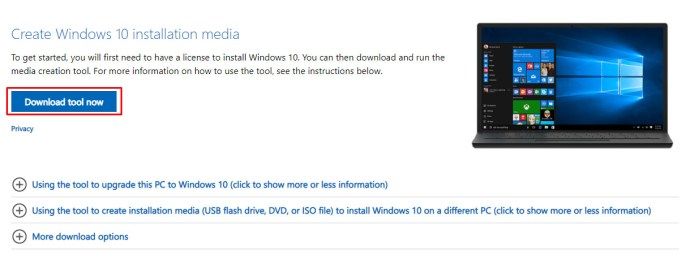
- Pärast allalaadimise alustamist käivitage seadistustööriist.
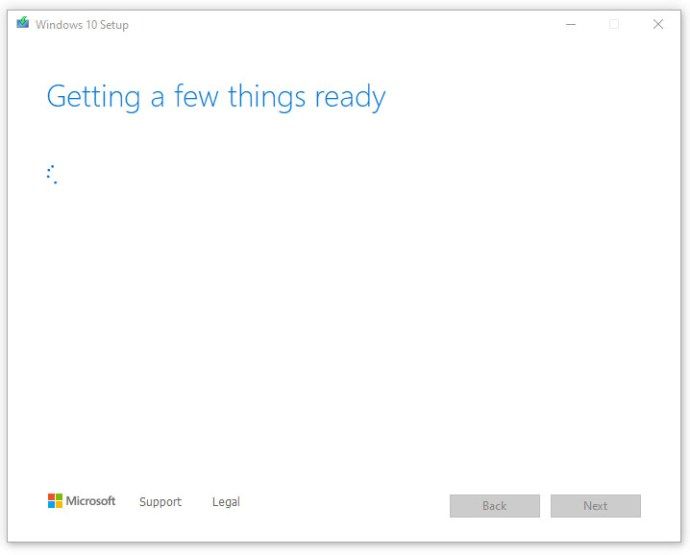
- Praeguse arvuti täiendamiseks valige Täiendage seda arvutit nüüd raadionupp ja seejärel klõpsake nuppu Järgmine . Rakendus viib teid läbi sama seadistusprotsessi, mida on kirjeldatud 1. meetodis. Alustage 6. sammust.
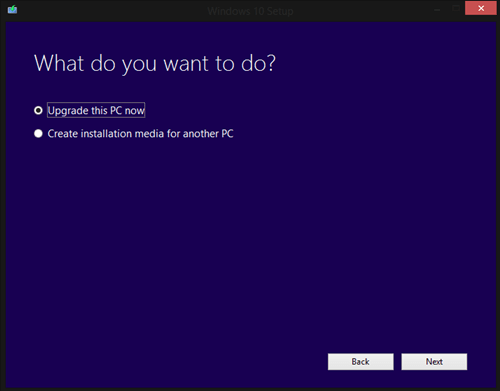
- Teise arvuti täiendamiseks valige Looge teise arvuti jaoks installikandja ja seejärel klõpsake nuppu Järgmine .
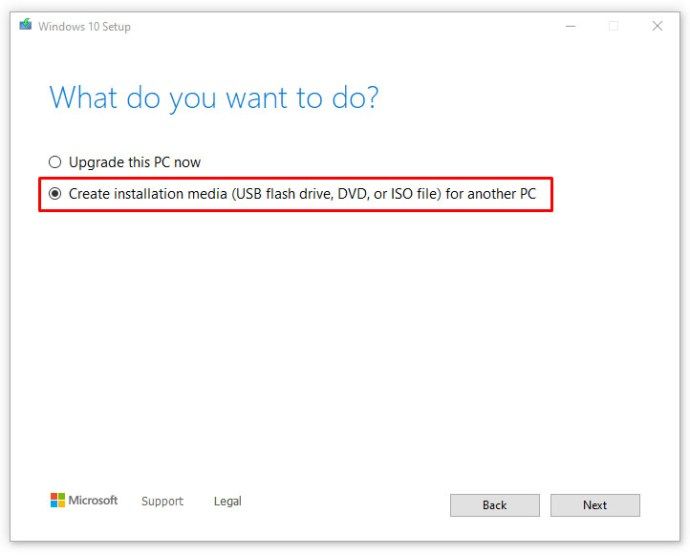
Pange tähele, et Windows ei küsi tootenumbrit. Selle asemel saate automaatselt digitaalse litsentsi. Selle kinnitamiseks käivitage sätted, valige Värskenda ja turvalisus ning klõpsake siis nuppu Aktiveerimine.

Litsents on seotud arvutiga, mis tähendab, et saate selle sama Windowsi koopia desinstallida ja arvutisse uuesti installida nii palju kordi kui soovite.
Lõpumõtted
Selles kirjutises käsitletud meetoditega saate Windows 10 koopia oma arvutisse tasuta, kuigi ametlikud tasuta täiendamise perioodid olid juba ammu möödas.
Kas olete pärast tasuta täiendamise perioodi lõppu Windows 10-le üle viinud? Kui jah, soovib kogukond teada saada, milline on teie esimene mulje operatsioonisüsteemist ja kas teil on pärast seda probleeme tekkinud.