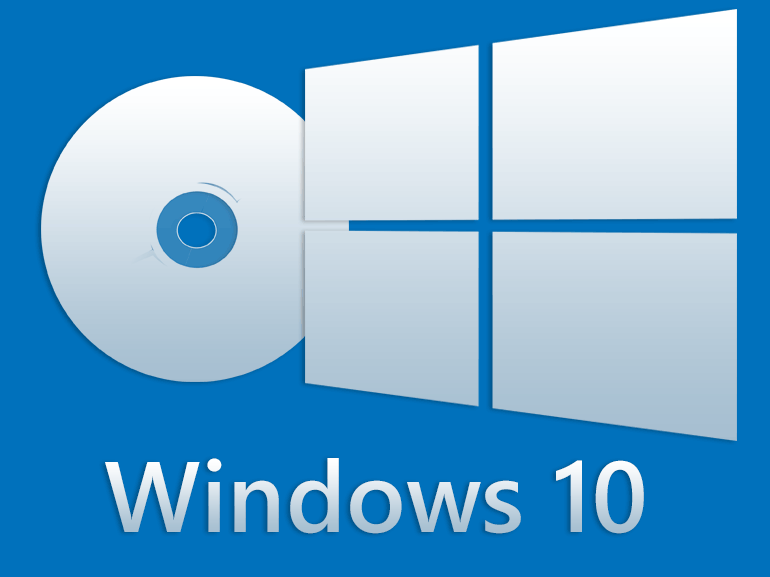Telesaadete ja muusika voogesitus nutitelefonist või tahvelarvutist on suurepärane - ja milleks Chromecast on mõeldud -, kuid saate ka Chromecasti abil kraami voogesitada arvutist või sülearvutist.

Mõned asjad muudavad Chromecasti teistest voogesitusmeetoditest paremaks. Üks on see, et te ei pea ostma spetsiaalseid HDMI-teisenduskaableid. Teine asi, mis teeb Chromecasti suurepäraseks, on see, et saate selle viia kuhu iganes. Ja lõpuks, Chromecast võimaldab teil määrata külaliste režiimi funktsioonid, mis sobivad suurepäraselt esitluste jms jaoks.
Pärast avalikustamist on Chromecasti populaarsus ja ühilduvus kasvanud. Selles artiklis käsitleme, kuidas saate oma arvutist või sülearvutist sisu Chromecasti seadmesse üle kanda.
Asjad, mida teada
Esiteks käsitleme mõningaid põhitõdesid, mis peate enne selle toimimist tegema, ja ei, see ei vaja spetsiaalset varustust. Lihtsalt veebibrauser, laiendus ja korralik wifi-ühendus.
kuidas häkkida playstation klassikat
Esiteks võib seda olla lihtsam teha Google Chrome'ist, kuna Chromecast on Google'i seade, kuid võite uurida laiendus Mozilla Firefoxile või mõne muu brauseri abil.
Kui kasutate Chrome'i, puudutage lihtsalt paremas ülanurgas olevat menüüikooni (see on kolm vertikaalset punkti või nooleikoon, sõltuvalt sellest, kas brauserit on värskendatud), seejärel paremklõpsake valikul „Cast”.

Nüüd näete ülekandenuppu püsivalt Chrome'i paremas ülanurgas.
Kui ülekandmisikoon on valmis kasutamiseks, on aeg kontrollida Interneti-ühendust. Arvuti või sülearvuti Chromecasti seadmega sidumiseks peavad nad olema samas WiFi-võrgus. Kuigi see võib tunduda piisavalt lihtne, hoiduge sellest, et paljud ruuterid pakuvad mitut riba, seega veenduge, et mõlemad seadmed oleksid ühendatud kas 2,4 GHz või 5 GHz sagedusribaga.
Avage nutitelefonis või tahvelarvutis rakendus Google Home. Puudutage valikut „Seaded” ja seejärel valikut „WiFi võrk”. Nüüd saate selle ühendada Interneti-ribaga, mida soovite kasutada.

Märkus. Uue võrguga ühenduse loomiseks peate võib-olla unustama olemasoleva võrgu.
Nüüd peate oma arvuti või sülearvuti ühendama sama võrguga. Klõpsake lihtsalt ekraani paremas alanurgas ikooni Võrk ja kuvatakse saadaolevate võrkude loend. Klõpsake sellel, mida olete rakenduses Google Home kasutanud, ja sisestage vajalik turvateave.
kuidas teisendada pdf google doc-ks
Nende ülesannete täitmine enne ühenduse loomist aitab teil vältida nii pettumust kui ka ühenduvusvigu.
Chromecasti kasutamine arvutis või sülearvutis.
Selliste teenuste nagu Netflix ja Spotify puhul on protsess sama mis teie telefonis või tahvelarvutis: klõpsake lihtsalt ülaltoodud ülevaatamise ikoonil „Cast”.
Isegi kui videopleieris Cast'i ühilduvus puudub, saate sisu voogesitamiseks siiski oma Chromecasti kasutada ja selleks on mitu võimalust.
Lihtsaim viis on vahelehe voogesitamine Chrome'i Interneti-brauseris. Vahekaart võib sisaldada videot, heli, pilte - võite seda isegi hädaolukorras esitluse peegeldamiseks kasutada. Kõik, mis on internetis, teisisõnu.
Kuidas seda teha:
- Käivitage oma Chrome'i brauser ja installige Google Casti laiendus alates Chrome'i veebipood.

- Klõpsake aadressiriba paremal asuval Google Cast'i ikoonil ja valige loendist oma Chromecast. Vahekaart peaks nüüd teleris ilmuma.

- Saate igal ajal teiselt vahekaardilt ülekannet teha, klõpsates laiendust Ülekandmine ja valides Vahekaart valamine ning lõpetades valiku Peata ülekandmine.

- Isegi arvutisse või sülearvutisse salvestatud videofaili on võimalik voogesitada, lihtsalt lohistades faili Chrome'i vahekaardile ja klõpsates teleriekraani täitmiseks videopleieris täisekraanil olevat nuppu.
Niipea kui olete need toimingud lõpetanud, algab peegeldamine. See tähendab, et teha pole enam midagi, teie sisu peaks automaatselt kuvama.
Mida teha, kui teie arvuti ei saa ühendust
Kui teie Chromecasti arvutis ei näidata, on tõenäoliselt põhjuseks teie Interneti-ühendus mõnes seadmes.
Kasutage lihtsalt rakendust Google Home ja oma arvuti võrguikooni, et mõlemad oleksid ühendatud täpselt sama wifi-ühendusega. See lahendab tavaliselt kõik probleemid seadmest, mida ei kuvata, ebaõnnestunud veatüübiga sidumiseks.
kuidas hud värvi muuta cs go
Kuid kui see nii pole, peate ruuteri lähtestama. Sõltuvalt teie ruuteri tootjast võib seal olla väike tihvti aukude lähtestamise nupp. Sel juhul kasutage nuppu 10 sekundi jooksul all hoides õhukese eseme, näiteks kõrvarõnga abil. Laske ruuteril lähtestada ja uuesti ühendada.
Teie Chromecasti hädasid saab seostada ka teie toiteühendusega. Üldiselt on see hõlpsasti märgatav, kuna teie Chromecast ei lülituks ilma vooluta sisse. Kuid kui teie arvuti või sülearvuti ei leia teie seadet, kontrollige juhtmega ühendusi ja veenduge, et teie Chromecast oleks sisse lülitatud.