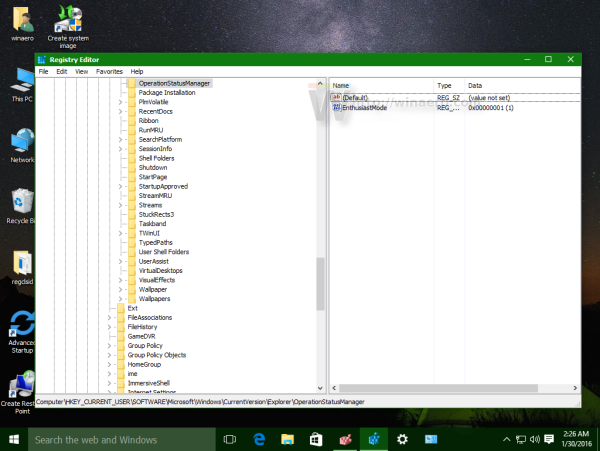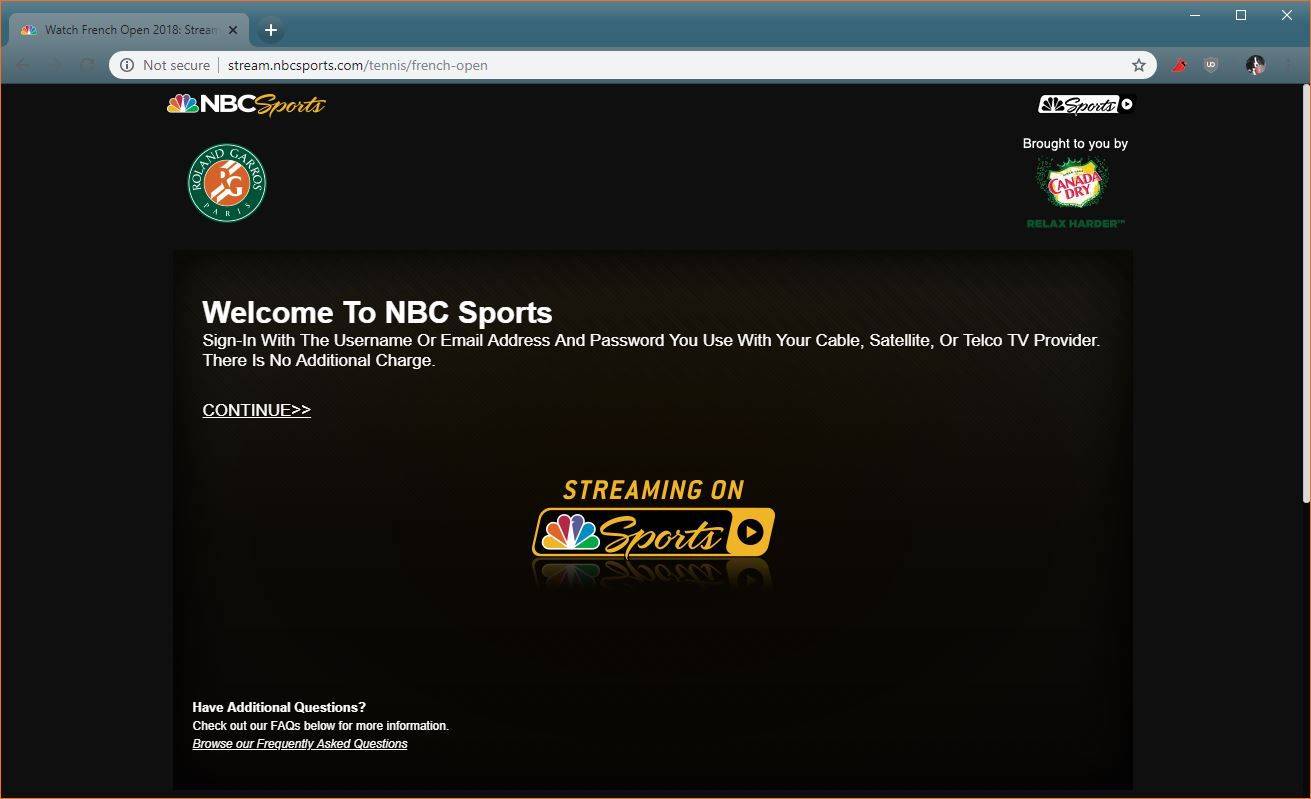Mida teada
- Kõik Maci ja Apple'i klaviatuurid töötavad ka arvutis.
- Ühendage Bluetoothi kaudu, klõpsates Bluetooth > Lisage Bluetooth > ja valige loendist oma Magic Keyboard.
- Kõiki võtmeid on võimalik rakenduse Microsoft PowerTools kaudu ümber kaardistada.
See artikkel õpetab teile, kuidas kasutada Mac Magic Keyboardi Windows 10 arvutis ja soovi korral mõned klahvid ümber kaardistada.
Kuidas ühendada Maci klaviatuur arvutiga?
Maci klaviatuuri ühendamine arvutiga on sama lihtne kui mis tahes muu klaviatuuri lisamine. Klaviatuuri on võimalik ühendada kaasasoleva USB-kaabli kaudu, kuid parem lahendus on Bluetooth. Siit saate teada, kuidas seda ühendada.
Kui teie Magic Keyboard on juba seotud mõne muu seadmega (nt Maciga) ja see on sisse lülitatud, lülitage Magic Keyboardi toitelüliti välja ja seejärel uuesti sisse, et see uuesti sidumisrežiimi lülitada.
-
Tippige oma Windowsi sülearvutis Windows 10 tegumiriba otsingusse Bluetooth või minge aadressile Menüü Start > Seaded > Seadmed > Bluetooth .
-
Klõpsake Bluetooth ja muud seadmed .

-
Klõpsake Lisage Bluetooth või muu seade .

-
Klõpsake Bluetooth .

-
Oodake, kuni arvuti tuvastab Magic Keyboardi.
Kui see seda ei tuvasta, lülitage Magic Keyboardi toitelüliti sisse ja puudutage klahvi.
-
Klõpsake Maagiline klaviatuur .

-
Oodake, kuni see ühendub.
-
Klõpsake Valmis .
Kuidas kasutada Windowsi klaviatuuril Maci klahvi?
Enamik teie Magic Keyboardi klahve töötab Windowsi süsteemis samamoodi nagu Maci seadmes. Siiski võib abi olla klahvide (nt funktsiooniklahvide) vastendamisest konkreetsete sätetega. Peate alla laadima eraldi rakenduse nimega PowerToys, kuid see on väärtuslik viis võtmete ümberkujundamiseks. Siit saate teada, kuidas määrata Windowsi Magic Keyboardi klahve.
Kas otsite Windowsi võtit? Magic Keyboardi puhul on see automaatselt seotud käsunupuga.
-
Lae alla Microsoft PowerToys ametlikult saidilt ja installige see.
-
Avage rakendus.
-
Klõpsake Klaviatuurihaldur .

-
Klõpsake Uuendage võti.
kuidas oma liiga nime muuta

-
Uue võtme vastenduse lisamiseks klõpsake plussnuppu.
-
Klõpsake Tüüp ja puudutage klahvi, mida soovite muuta.
-
Klõpsake Okei .
-
Klõpsake Tüüp jaotises Kaardistatud, et järgida sama protsessi, kuid võtmega, millele soovite seda muuta.
-
Klõpsake Okei .
-
Klõpsake Okei muudatuste kinnitamiseks.
-
Teie võti on nüüd uuesti kaardistatud.
Kas ma saan kasutada Apple'i klaviatuuri Windowsi arvutis?
Sarnaselt iga Maci märgistusega klaviatuuriga saab Apple'i klaviatuure, sealhulgas Magic Keyboardi ja Magic Keyboardi koos Touch ID-ga, kasutada Windows PC-ga, kui olete selle õigesti seadistanud.
Touch ID töötab ainult Apple'i seadmetes, kuid ülejäänud klaviatuur on täielikult töökorras.
KKK- Kuidas teha arvutis Maci klaviatuuriga ekraanipilti?
Maci klaviatuuridel pole klahvi Print Screen, seega ei saa te kasutada kiirklahvi. Selle asemel kasutage ekraanipildi tegemiseks Windowsi lõiketööriista . Otsige Windowsi menüüst Start üles Snipping Tool ja valige soovitud stiil (vabakujuline, aken, ristkülikukujuline või täisekraan). Režiim rippmenüüst.
- Mis on Maci valikuklahvi ekvivalent arvuti klaviatuuril?
Alt-klahv arvuti klaviatuuril on Maci valikuklahv. See on üks mitmest klahvist, mis kuvatakse Windowsi klaviatuuril teises kohas või erineva nimega. Teiste oluliste klahvide paigutuse võrdlemiseks sirvige meie juhendit Windowsi ja Maci klaviatuuride erinevuste kohta .