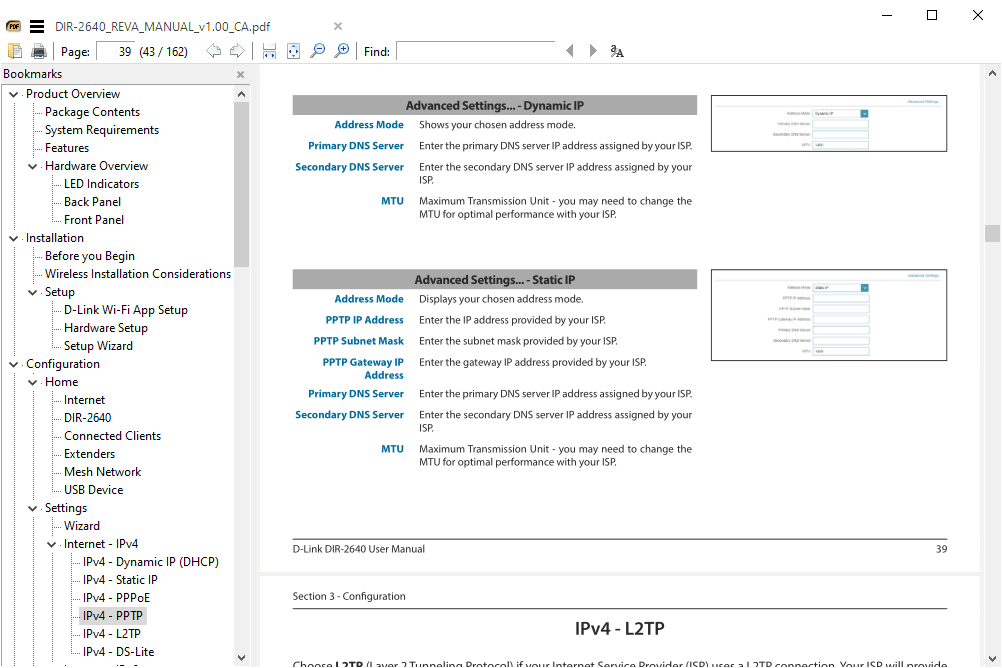Isikliku pilv- või võrguga ühendatud salvestussüsteemi (NAS) kasutamine on fotograafide tavaline viis pääseda suurtele draividele, et varundamine oleks piisavalt turvaline. Kuid mis on kõige tõhusam viis NAS-i kasutamiseks koos fotograafidele mõeldud de facto standardse professionaalse kataloogimissüsteemiga Lightroom?

Võite lihtsalt kasutada oma isiklikku pilve või NAS-i kohana, kus Lightroom oma kataloogi ja teie pilte salvestab. Kuid isegi kiire võrgu korral saate mõne viivituse, võrreldes kohaliku ühendusega kettaga. Kui olete oma lairibaühendusest eemal, on see topelttõsi. Proovige avada tohutu RAW-fail ja näete, kuidas seadistamine on vähem kui ideaalne.
Siiski on olemas hea poolmaja, mis ühendab kiire kohaliku ladustamise ja NAS-i kasutamise eelised. see võtab siiski natuke seadistamist.
Kiire kohalik pluss võrguvarundus
Vastus on kombineerida kiire kohalik draiv NAS-i personaalse pilvesüsteemiga, mis annab teile mõlema eelised. Esimene samm on kõige lihtsam: seadistage Lightroom kataloogi ja failide salvestamiseks välisele USB 3 või Thunderbolt draivile.
Vaadake seotud Milline on fotograafide jaoks parim salvestusvalik? Pilvemälu: kui turvalised on Dropbox, OneDrive, Google Drive ja iCloud?
Järgmisena peate Lightroomi kataloogi ja piltide kopeerimiseks NAS-i draivi kasutama mõnda tarkvara. Parim variant, mille olen leidnud, on kasutada Kaupade sünkroonimine , mis on saadaval Windowsile ja Macile ning töötas õnnelikult ajakava järgi koos välise manustatud draiviga. Sõltuvalt teie Lightroomi seadistamisest peate võib-olla seadistama Goodsyncis kaks tööd - ühe Lightroomi kataloogifaili kopeerimiseks ja teise oma pilditeegi kopeerimiseks.
kuidas lahkarvamustel tekst maha tõmmata
Lihtsalt varundamisest kaugemale minnes
Siiani on teil olemas väga hea ja lihtne varundussüsteem, kuid võite piisavalt julgelt oma Lightroom NAS-i süsteemi edasi lükata.
Pidage meeles, et teie NAS on nüüd teie Lightroomi seadistuse kloon. Sellel on teie kataloog ja teie pildid, nii et teoreetiliselt peaksite saama seda Lightroomiga kasutada, kui ütleme, et olete selle kohaliku välise draivi kaotanud või lihtsalt pistikust eemaldanud.
Tegelikkuses on asjad natuke keerulisemad. Jah, saate draivi lihtsalt lahti ühendada ja kasutada Lightroomi värskenduste kausta asukoha funktsiooni, et öelda NAS-ile piltidele juurdepääs. Kuid kui ühendate välise draivi uuesti, kaotate tõenäoliselt kõik tehtud muudatused, sealhulgas kõik kataloogi lisatud pildid.
Kuid sellel on ka tee. Pidage meeles, et Lightroom ei kahjusta teie pildifaile. Muudatuste tegemisel salvestab see muudatused tegelikult kataloogi, mitte ei muuda algset faili. Kuna teie töötav kataloogifail on teie kohalikus masinas, saate kõik hästi. Kui väline ketas on uuesti ühendatud, rakendab Lightroom kohaliku faili asemel sama redigeerimise, mitte NAS-i salvestatud faili.
Mõnest toimingust on siiski kõige parem hoiduda. Photoshopis redigeerimine loob NAS-is failid, mille võite hiljem kaotada. Metaandmete salvestamine failidesse on samamoodi ohtlik. Muidugi ajavad asjad segi ka failide otse NAS-draivile lisamine.
Miks mitte kasutada välisseadme teeki tehtud muudatuste sünkroonimiseks teenust Goodsync? Teoreetiliselt saate seda teha. Praktikas röövib see teie käest staatilise varukoopia, mis on teie teada hea. Kui teie NAS-draivil midagi rikutakse, on oht, et sünkroonite need muudatused tagasi oma töökettale, jättes teid kadunud fotode segadusse.
See toimetusest sõltumatu artikkel valmis Western Digitali toel.