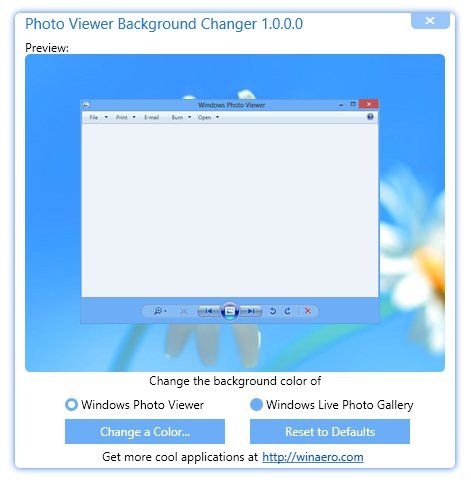VirtualBox Oracle'ilt on uskumatult võimas tööriist, mis võimaldab teil virtuaalmasinaid luua Windowsi, Maci, Linuxi või Solarise arvutis (kui masin kasutab Inteli või AMD kiipi).

Virtuaalmasinad on teise arvuti opsüsteemid, milles töötab teine opsüsteem ilma täiendava riistvarata. Virtuaalmasinaid saab kasutada arvuti või serveri tasandil. Virtuaalserverid käitavad sama tüüpi rakendusi, mida saab kasutada spetsiaalses masinas.
Näiteks võib teil olla missioonikriitiline rakendus, mida Windows 10 ei tööta. Võite siiski oma arvuti uuendada versioonile Windows 10 ja seejärel kasutada VirtualBoxi, et Windows 7 töötaks virtuaalmasinas samas arvutis.
lülita facebooki postituse juures kommentaarid välja
Veebimajutusteenused pakuvad virtuaalseid privaatservereid (VPS), mis võimaldavad spetsiaalse serveri eeliseid murdosa hinnaga, sest igal kliendil on pigem virtuaalne server kui spetsiaalne paljasmetalliserver. Igas füüsilises serveris võib töötada kümneid virtuaalservereid.
Arvuti tasandil installiksite ja konfigureeriksite virtuaalsed masinad tõenäoliselt OVA-failide abil, mis vastavad avatud virtualiseerimise vormingule. Neid on tavaliselt kahes maitses, OVA või OVF, ja neid saab kasutada paljudes virtualiseerimisrakendustes, sealhulgas VirtualBoxis. Kui soovite OVA-faile kasutada VirtualBoxiga, on see õpetus teie jaoks.
VirtualBox on silmapaistev rakendus, kuid kui olete Windowsi kasutaja ja otsite VirtualBoxile alternatiive, võib see artikkel teile meeldida 5 parimat alternatiivi VirtualBoxile 2019. aastal.
Virtuaalmasina (VM) loomisel sisaldab kogu seadistus ühte faili. Selle asemel, et levitada faile kõikjal nagu tavapärased operatsioonisüsteemi installid, kapseldab tarkvara selle iseseisvaks failiks, et hoida kõik korras ja ühes kohas, tagades, et VM-il on kõik toimimiseks vajalik. Kui see fail vastab avatud virtualiseerimise vormingule, on see kasutatav paljudes VM-i rakendustes, sealhulgas VirtualBox ja VMWare.
VirtualBox kasutab.VDIvormingus, samas kui VMware kasutab teiste hulgas VMDK ja VMX faile. Mõlemad mängivad kenasti OVA-failidega.

kuidas teada saada, kas telefon on lukus
Kasutage OVA-faile koos VirtualBoxiga
OVA-failide kasutamiseks koos VirtualBoxiga peate need importima ja laskma VirtualBoxil faili vastavalt vajadusele konfigureerida. Protsess on üsna sirgjooneline.
- Laadige alla ja installige VirtualBox kui teil seda veel pole.
- Avage VirtualBox
- Valige Fail ja impordi seade
- Valige impordikastist oma OVA-fail ja kontrollige seadeid keskaknas
- Vajadusel tehke selles keskaknas muudatusi
- Klõpsake allosas nuppu Import.
- Luba VirtualBoxil fail importida ja kasutamiseks konfigureerida
OVA-failide importimine võib võtta veidi aega. Impordisin hiljuti uue Mac OS-i pildi ja see võttis üle tunni. Eelmine Linuxi pilt võttis vaid kümme minutit, nii et peate võib-olla kannatlik olema, oodates, kuni VirtualBox installib operatsioonisüsteemi teie virtuaalsesse masinasse. Protseduur on siiski üsna usaldusväärne, nii et selle töötamise ajal on ohutu minna kohvi või midagi muud. Laske seadistusprotsessil lihtsalt töötada, kuni see on lõppenud.
Kui valite imporditava OVA-faili, kuvatakse VM-i peamised üksikasjad impordikasti keskel. Mõnda detaili saate muuta, kuid mitte teisi. Kui te neid siin ei muuda, saate mõnda neist hiljem VirtualBoxi menüüs Seaded muuta.
Tasub neid sätteid kontrollida, kuna OVA-faili loonud masinal võib olla vähem ressursse kui masinas, kuhu impordite. On mõistlik lubada imporditud virtuaalseadmel juurdepääs ressursside maksimaalsele hulgale, et see saaks kiiremini töötada.

Eksport VirtualBoxist OVA-sse
Vaikimisi kasutab VirtualBox oma VM-piltide jaoks .VDI-faile. Lisaks importimisele OVA-failist saab seda eksportida ka OVA-faili. See teisendab .VDI OVF-iks, mis on asendatav OVA-ga, nii et saate pilti vabalt kasutada mõnes teises arvutis või VM-programmis.
- Avage VirtualBox ja valige VM-pilt, mille soovite eksportida
- Avage Fail ja valige Ekspordi
- Pange failile nimi, valige sihtkoht ja seejärel vorming
- Klõpsake nuppu Edasi
- Kinnitage üksikasjad ja klõpsake uuesti nuppu Edasi
Seejärel loob VirtualBox OVA-faili, mida saate kasutada muus VM-i tarkvaras. Vormindusvalikud on kõik OVF, kuid OVA ja OVF on samad asjad. Faili järelliide on .ova, olenemata sellest, millise valiku te siin valite.
Vead ja probleemid
OVA-failid peaksid olema universaalsed, kuid nagu tavaliselt, pole asjad nii lihtsad. Mõnikord näete OVA-faili importimisel vigu. Süntaks võib varieeruda, kuid tõrketeates on sageli öeldud: 'Import ebaõnnestus, kuna pilt ei läbinud OVA või OVF-i vastavuse või virtuaalse riistvara vastavuse kontrolli.' Kui näete neid tõrkeid, vajutage uuesti ja fail imporditakse tavaliselt ootuspäraselt .
Kui importimine ebaõnnestub rohkem kui kaks korda, kontrollige OVA-faili uuesti selle loonud programmiga ja veenduge, et see pole rikutud.
VirtualBoxi külaliste täiendused
Kui kasutate VirtualBoxi esimest korda või olete uue arvuti arvutisse installinud, peate installima VirtualBoxi külaliste täiendused. See on ressursside install koos draiverite ja rakendustega, mis võimaldavad VM-il korralikult töötada. Millegipärast ei kaasata neid faile kunagi VirtualBoxi vaikeprogrammi ja need tuleb installida eraldi.
mis mälu on minu arvutis
- Laadige alla VirtualBoxi külaliste täiendused siit. Seda nimetatakse VirtualBox Oracle VM VirtualBox Extension Packiks. Tõenäoliselt on sellel versiooni number, kuid see muutub kogu aeg.
- Veenduge, et teie virtuaalses masinas oleks DVD või jagatud ketas lubatud.
- Käivitage oma VM-pilt.
- Valige VM-i menüüst Install Külaliste lisanduste installimine.
- Lase protsessil lõpule viia.
Menüü Seade on osa VirtualBoxi menüüst, mitte külalise operatsioonisüsteem. See asub ekraani üla- või alaosas sõltuvalt sellest, kuidas konfigureerite oma VM-e. Pärast installimist peaks teie virtuaalse masina operatsioonisüsteem olema täielikult töökorras.
Kui teil on näpunäiteid OVA-failide kasutamiseks VirtualBoxiga, kommenteerige palun allpool.