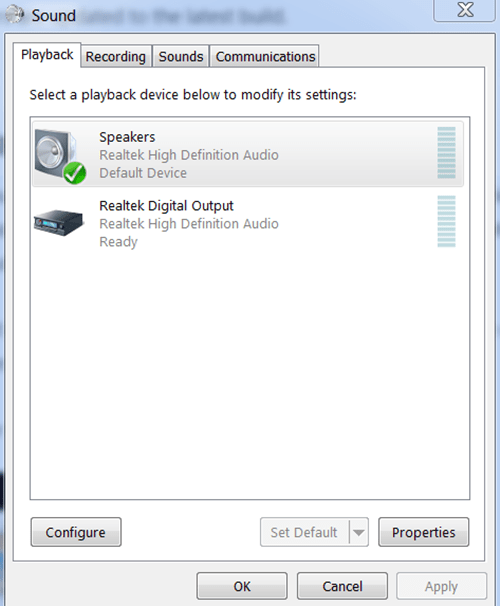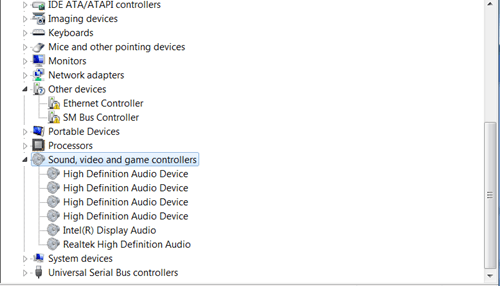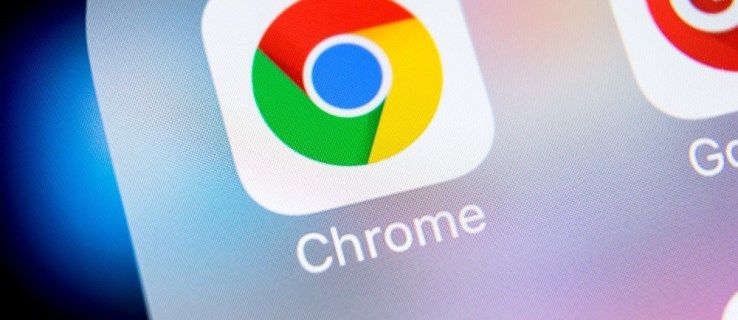Paljudel arvutitel on Realteki helikaardid ja heli loomiseks saate kasutada digitaalset väljundit. Digitaalne väljund tähendab lihtsalt seda, et teie arvutiga ühendatud heliseadmed ei kasuta analoogkaableid.

Digitaalväljundi kasutamisel nõuavad teie heliseadmed, et teie arvutis oleks lubatud õige funktsioon. Seega, kui teie arvutis pole heli, ärge alustage eeldusega, et teie riistvaraga on midagi valesti. Kuigi see võib mõnikord nii olla, kaob enamik neist probleemidest vaid paari klikiga.
See artikkel aitab teil neid funktsioone mõista ja kasutada, et saaksite Realteki digitaalväljundi kasutamisel heliprobleeme lahendada.
Võimalikud lahendused heliprobleemide lahendamiseks
Vaikimisi heliseadme muutmine
Mõnel juhul pole Realteki digitaalse väljundi funktsiooni lubamine üldse vajalik. Kui teie arvutisse on ühendatud tavalised kõlarid, saate heliprobleemide lahendamiseks lihtsalt kõlaritele lülituda.
Selle lahendamiseks muutke vaikeseadet vaid mõne sammuga. Tehke järgmist.
- Klõpsake nuppu Start - asub arvuti ekraani vasakus alanurgas.
- Valige juhtpaneel.
- Klõpsake suvandil Riistvara ja heli - seda suvandit võib juhtpaneeli vaikemenüüst raskemini leida. Kui teie menüü on seatud väikestele ikoonidele, klõpsake lihtsalt paremas ülanurgas valiku Kuva järgi kõrval olevat valikut ja valige Kategooria. See muudab teie otsingu palju lihtsamaks.
- Klõpsake valikul Heli.
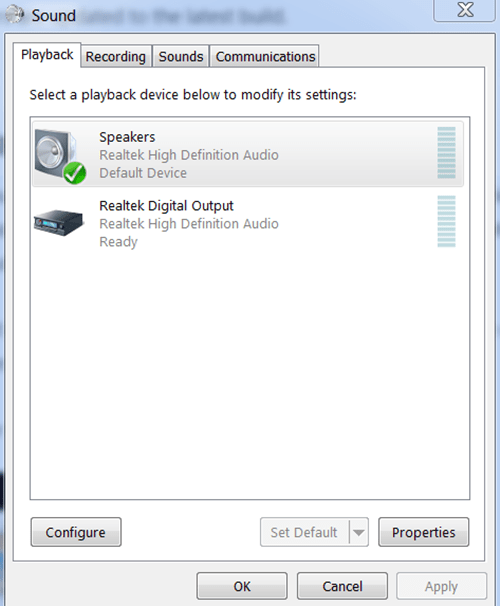
Kui olete klõpsanud valikul Heli, ilmub väike heli seadistamise hüpikaken. Nüüd navigeerige selles aknas vahekaardile Taasesitus.
Sealt näete kõiki teie arvutiga ühendatud seadmeid, mida saate ise konfigureerida. Lihtsalt paremklõpsake valikul Kõlarid ja seejärel valige Määra vaikevõimaluseks. Kui te seda valikut ei näe, tähendab see, et teie kõlarid on juba vaikimisi seatud. Sel juhul valige lihtsalt samast menüüst Luba.
Kui soovite minna tagasi kõrglahutusega digitaalsele helile, lubage lihtsalt samamoodi Realteki digitaalväljund.
miks mu fotosid Google'i fotodesse üles ei laadita?
Otsetee näpunäide
Kui soovite vältida juhtpaneeli sisenemist ja õigete funktsioonide ja valikute otsimist, on teil olemas otsetee.
Kõik, mida peate tegema, on paremklõpsake kõlariikoonil, mis asub teie tegumiribal (tavaliselt ekraani paremas alanurgas), ja seejärel valige funktsioon Taasesitusseadmed. See avab sama helikonfiguratsiooni hüpikakna nagu varem.
 Sealt edasi on kõik endine.
Sealt edasi on kõik endine.
Arvuti helidraiverite värskendamine
Kui midagi nii olulist kui heli teie arvutis ei tööta, on tõenäosus, et draiveritega on midagi valesti.
kuidas värskendada draiveri aknaid 10
Draiverid on spetsiaalselt teie operatsioonisüsteemile ja arvuti riistvarakomponentidele loodud programmid. Igal sülearvutil või arvutimudelil on installitud oma tüüpi draiverid.
Tavaliselt juhtub see, et inimesed kustutavad mõne oma draiveri kogemata või vajavad draiverid värskendamist. Sel juhul ei tööta teie arvuti kindlasti nii, nagu peaks.
Seega, kui teil on ka pärast vaikeseadme muutmist arvuti heli probleemid, peaksite installima või värskendama õigeid draivereid. See pole nii keeruline kui tundub.
Seda saate teha järgmiselt.
- Programmi Run avamiseks vajutage samaaegselt Windows + R - saate käivitada ka Run, klõpsates nuppu Start, tippides otsinguribale käsu Run ja klõpsates sisestusklahvi Enter.
- Tippige kuvatavasse dialoogiboksi devmgmt.msc ja vajutage sisestusklahvi.
- Kõik teie arvutiga ühendatud seadmed kuvatakse ekraanil. Nüüd peate valima õige kategooria, seega valige helisisendid ja -väljundid või heli-, video- ja mängukontrollerid (vastavalt teie operatsioonisüsteemi versioonile).
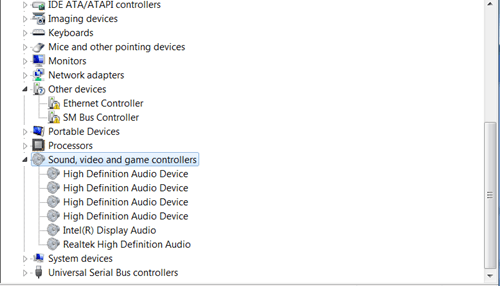
Edasised toimingud sõltuvad sellest, kas teil on üldse helidraivereid või mitte.
Draiverite värskendamine
Draivereid saate käsitsi värskendada, paremklõpsates neid ükshaaval ja valides Värskenda. Kui soovite lahendada oma Realteki digitaalse väljundi probleemid, alustage Realteki draiveri värskendamist.
Draiverite desinstallimine ja uuesti installimine
Samuti saate kustutada kõik oma draiverid, paremklõpsates kõigil üksustel, mis asuvad helisisendite ja -väljundite või heli-, video- ja mängukontrollerite all ning valides Desinstalli.
Kui olete selle suvandi kõik desinstallinud, paremklõpsake vahekaardil vanem (helisisendid ja -väljundid / heli-, video- ja mängukontrollerid) ning valige Otsi riistvaramuutusi. Seejärel otsib teie arvuti Windowsi värskendusi ja installib õiged draiverid, sealhulgas Realteki draiveri. See võib võtta mõnda aega, nii et ole kannatlik.
kuidas muuta facebook pimedasse režiimi
Kui teil pole draivereid (valitud helivahekaardil pole midagi), paremklõpsake lihtsalt valikul Helisisendid ja -väljundid / Heli-, Video- ja mängukontrollerid ning klõpsake nuppu Otsi riistvaramuutusi.
Kui teie seade on uute draiverite installimise lõpetanud, peaksite arvuti taaskäivitama. Kui teie süsteem on taaskäivitatud, peaks kõik olema valmis kasutamiseks.
Tunne oma teed
Me ei saa üle tähtsustada, kui oluline on, et kõik, kes arvutit kasutavad, teaksid sellest oma teed. Heliprobleemide lahendamine võib olla imelihtne, peate lihtsalt teadma, kust alustada.
Kas ülaltoodud artikkel aitas teie Realteki heliprobleemide lahendamisel? Palun andke meile teada, kui peaksime sinna midagi lisama.