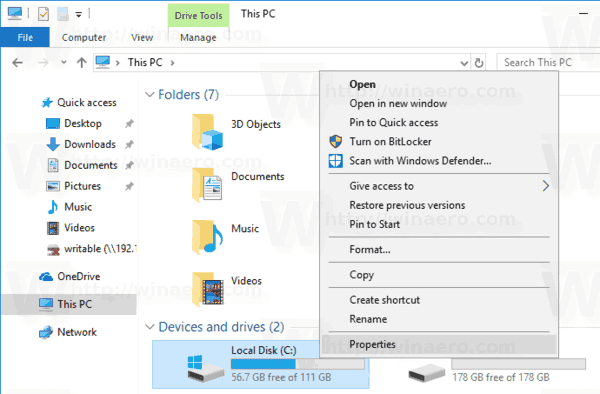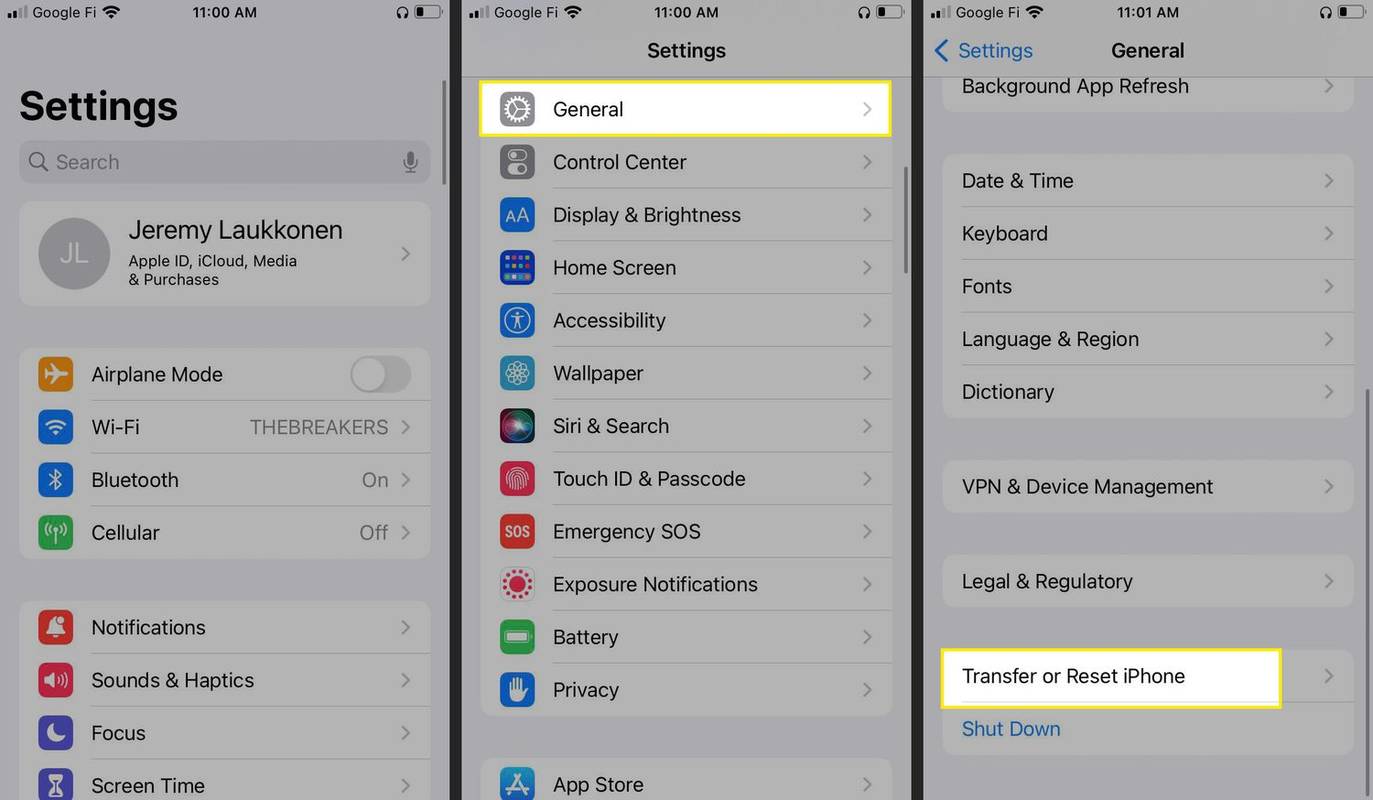Zoom on saavutanud maine kui üks parimaid videokonverentsiteenuseid turul, mis aitab teil hoida kursis sõprade, perekonna, äripartnerite ja isegi klassikaaslastega. Suumile pääseb juurde enamikes Interneti-toega seadmetes, sealhulgas arvutites, Android-seadmetes, iOS-i seadmetes ja nutitelerites.

Selles artiklis näitame teile, kuidas kasutada Zoomi Amazon Fire tahvelarvutis.
Kuidas kasutada suumi Amazon Fire Tabletis
Videokonverentsid koguvad maailmas üha enam populaarsust ja seda mõjuval põhjusel.
Suumi kasutamisel nutitelefonides on üks suur tagasilöök: ekraan ei ole tavaliselt piisavalt suur, et suurepärast vaadet lukustada. See võib raskendada teksti ja muude kõrge eraldusvõimega materjalide jagamist koosoleku ajal. Lisaks näete oma telefonis Zoomi kasutades maksimaalselt nelja osalejat. See võib koostööle mõlki lüüa ja teie töövoogu aeglustada.
Amazon Fire tahvelarvuti aitab teil nendest väljakutsetest üle saada. Näiteks Fire HD 10 on varustatud 10,1-tollise ekraaniga, mis aitab teil näha rohkem osalejaid ja vaadata tekstipõhiseid dokumente või pilte ilma suurema pingutuseta.
Lisaks on kõigil Amazon Fire tahvelarvutite seeria mudelitel stereokõlarid, mis annavad parema heli kui nutitelefonid.
Vaatame nüüd erinevaid viise, kuidas saate Amazon Fire tahvelarvutis Zoomi kasutada.
Kuidas alla laadida suumi Amazon Fire Tabletisse
- Avage oma tahvelarvutis Amazoni rakenduste pood.

- Otsingunupu avamiseks klõpsake suurendusklaasi ikoonil.

- Sisestage tekstiväljale Zoom ja puudutage Mine.

- Kui leiate Suumi pilvekoosolekud rakendust, puudutage seda ja seejärel valige Lae alla või Hangi olenevalt sellest, kus te App Store'is asute.

- Pärast rakenduse edukat allalaadimist järgige rakenduse installimiseks ekraanil kuvatavaid juhiseid.
- Alustamiseks logige Zoomi sisse või looge konto.
Praegu pole Zoom Amazon Fire tahvelarvutite sisseehitatud rakendus. Peate selle alla laadima ja installima, kuid protsess on lihtne:
Pärast rakenduse installimist on teie video- või helivestlused nüüd vaid puudutuse kaugusel.
Kuidas korraldada suumikoosolekut Amazon Fire Tabletis
Suumikoosolekud on lihtsalt parim viis organisatsioonidele ja meeskondadele ühenduse loomiseks, reaalajas koostöö tegemiseks ja projekti ajakavade tõhusaks haldamiseks. Kui soovite korraldada koosolekut ja teha oma meeskonnaga projekti kallal koostööd või lihtsalt sõpradega suhelda, toimige järgmiselt.
- Avage oma seadmes rakendus Zoom ja puudutage valikut Uus koosolek.

- Puudutage nuppu Alusta koosolekut.

- Sel hetkel küsib Zoom teie luba teie kaamerale ja mikrofonile juurdepääsuks. Taotlusega nõustumiseks puudutage nuppu OK.
- Puudutage valikut Osalejad. Peaksite nägema hüpikmenüüd, mis pakub mitmeid võimalusi külaliste kutsumiseks. Saate valida, kas saata neile meili, sõnumi või isegi kutselingi.

- Kui olete kõik valmis, puudutage nuppu Alusta koosolekut.
Võõrustajana saate kontrollida koosoleku kõiki aspekte. Näiteks saate osalejaid eemaldada, osaleja vaigistada, seansi salvestada, osalejatega privaatselt vestelda või isegi oma ekraani jagada.
kuidas takistada Windows 10 värskendamist
(a) Osaleja vaigistamine
Mõnikord võib osutuda vajalikuks mõni osaleja vaigistada. Võib-olla räägivad nad liiga palju või segavad pidevalt teisi kohalviibijaid. Või võib-olla kostab nende mikrofonist palju taustamüra ja soovite nautida rahulikumat videokonverentsikogemust.
Siin on, kuidas seda teha.
- Puudutage nuppu Halda osalejaid.
- Puudutage ja hoidke all osaleja nime.
- Valige ilmuvast hüpikmenüüst Vaigista.
(b) Osaleja eemaldamine
Osaleja jäädavalt koosolekult eemaldamiseks toimige järgmiselt.
- Puudutage nuppu Halda osalejaid.
- Puudutage ja hoidke all osaleja nime.
- Valige hüpikmenüüst Eemalda.
(c) Koosoleku salvestamine
Seansi salvestamine on ideaalne viis olulise teabe säilitamiseks ja osalejatele antud lubaduste või ülesannete täitmiseks.
kuidas ma saan gif twitterist salvestada
Koosoleku salvestamiseks Amazon Fire tahvelarvutis Zoom abil lihtsalt puudutage tegumiribal salvestusnuppu. Saate salvestada oma salvestisi kohalikku salvestusruumi või pilve. Pilvesalvestusruumi avamiseks võite siiski vajada tasulist plaani.
(d) Osalejatega vestlemine
Zoomil on suurepärane vestlustööriist, mis võimaldab teil koosolekute ajal oma meeskonnaga suhelda.
Kõigi osalejatega vestlemiseks toimige järgmiselt.
- Puudutage tegumiribal nuppu Vestlus.
- Sisestage sõnum, mida soovite saata, selleks ettenähtud kasti.
- Sõnumi saatmiseks vajutage sisestusklahvi.
Seda tüüpi sõnumeid näevad kõik kõnes osalejad ja see võib olla hea viis suuliselt arutatu kohta selgitamiseks või isegi hüüdeid.
Kui soovite privaatselt vestelda:
- Puudutage nuppu Halda osalejaid.
- Puudutage ja hoidke all selle osaleja nime, kellega soovite vestelda.
- Valige hüpikmenüüst Vestlus. Seejärel peaksite nägema privaatset vestlusakent, kus saate reaalajas sõnumeid vahetada.
Kuidas lisada Amazon Fire Tableti suumile kontakte
Zoom Amazon Fire rakendus võimaldab teil suhtluse hõlbustamiseks kontakte lisada. Siin on, kuidas seda teha.
- Avage rakendus ja puudutage tegumiribal valikut Kontaktid.
- Puudutage ekraani paremas ülanurgas nuppu +.
- Valige hüpikakna alammenüüst Lisa kontakt.
- Sisestage kontakti e-posti aadress.
- Kontakti salvestamiseks puudutage OK.
Kui olete kontakti salvestanud, otsib Zoom selle kinnitust meili teel saadetud lingi kaudu. Need kuvatakse teie kontaktide loendis alles pärast teie taotluse vastuvõtmist.
Taotlus tuleb vastu võtta 30 päeva jooksul või vähem, kui link muutub kehtetuks.
Kuidas liituda suumiseansiga Amazon Fire Tabletis
Üks Zoomi parimaid asju on see, et te ei pea alati koosolekut korraldama. Igaüks, kellel on teie kontaktandmed, võib teid koosolekule kutsuda.
Zoomi koosolekuga liitumine on lihtne.
1. võimalus: koosolekuga liitumine lingi kaudu
- Avage oma meilirakendus ja puudutage koosoleku linki.
- Teid suunatakse automaatselt teie rakendusse Zoom, kus saate koosolekuga liituda.
2. valik: koosolekuga liitumine koosoleku ID kaudu
Zoomi koosoleku ID on üheksakohaline kood, mida kasutatakse Zoomi koosolekul osalemiseks. Koosoleku ID-ga toimige järgmiselt.
- Avage oma Fire tahvelarvutis rakendus Zoom ja puudutage nuppu Liitu.
- Sisestage koosoleku ID ja seejärel puudutage Liitu koosolekuga.
Mõnel juhul võib host nõuda koosolekuga liitumiseks parooli sisestamist. Tavaliselt annavad nad parooli koos koosoleku ID-ga.
Kutsutuna ei saa te nautida samu privileege kui võõrustaja, kuid saate siiski palju ära teha. See hõlmab mikrofoni vaigistamist, seansi salvestamist, käe tõstmist, kui soovite rääkida, teiste osalejatega vestelda või isegi ekraani jagada.
Kuidas näha kõiki suumil, kui kasutate Amazon Fire Tabletit
Vaikimisi keskendub Zoom seansi ajal esinejale. Saate aga vaadet muuta ja teisi osalejaid näha. Tehke järgmist.
kuidas maksta aadressi android
- Kuna koosolek on pooleli, muutke ekraani paremas ülanurgas vaade aktiivsest kõnelejast galeriivaatele.
Galeriivaates näete osalejate pisipilte ruudustiku vormingus. Ühel lehel saab kuvada ainult 49 osalejat.
Kuidas muuta suumitausta Amazon Fire Tabletis
Kui peate suumiseanssi kontorist või tööjaamast eemal olles, võiksite muuta tausta ja valida midagi, mis näeb välja professionaalsem.
Seda saab teha järgmiselt.
- Avage oma tahvelarvutis rakendus Zoom.
- Puudutage valikut Profiil ja seejärel avage seadete jaotis.
- Puudutage menüüriba ja valige Virtuaalne taust.
- Valige taust, mida soovite kasutada.
Suumi igal ajal ja igal pool
Amazon Fire tahvelarvutid ja Zoom on videokonverentsi taevas loodud vaste. Nende kahe puhul ei tohiks miski takistada teil oma meeskonnaga sessiooni kokku leppimast, et ajurünnakut teha või lihtsalt järele jõuda.
Kas olete proovinud kasutada rakendust Zoom Amazon Fire tahvelarvutites? Kuidas teie kogemus oli?
Andke meile teada allpool olevas kommentaaride jaotises.