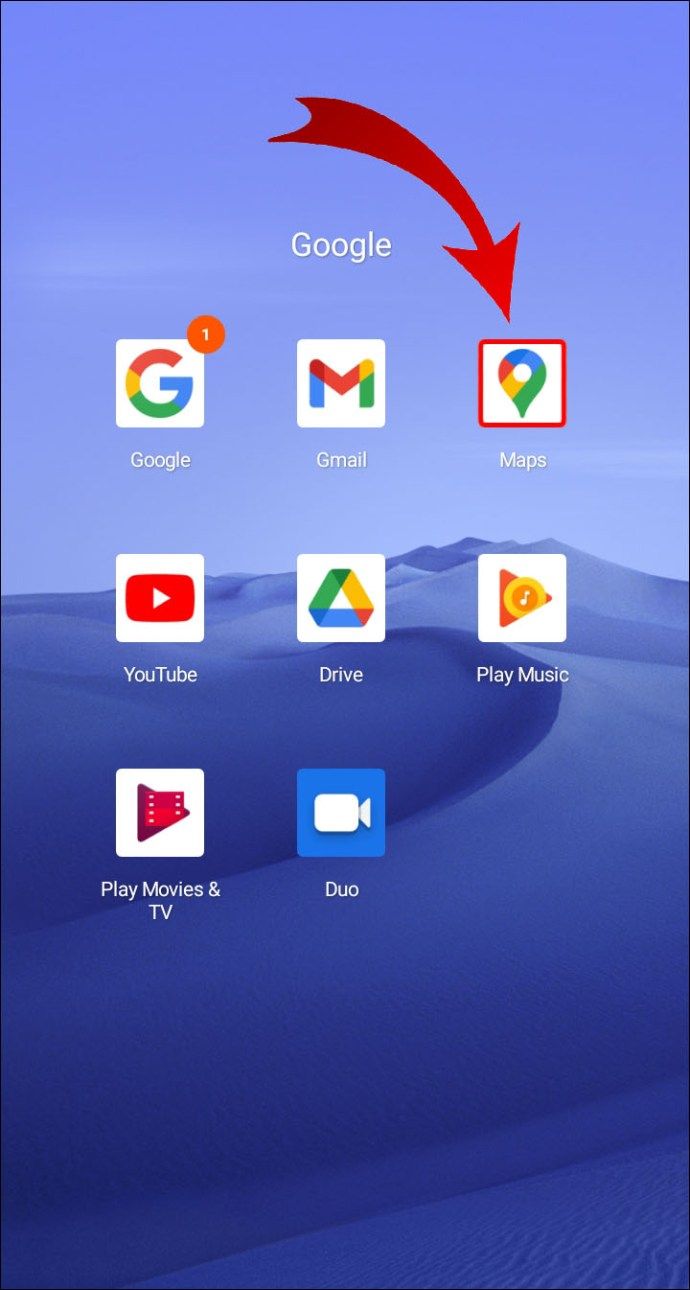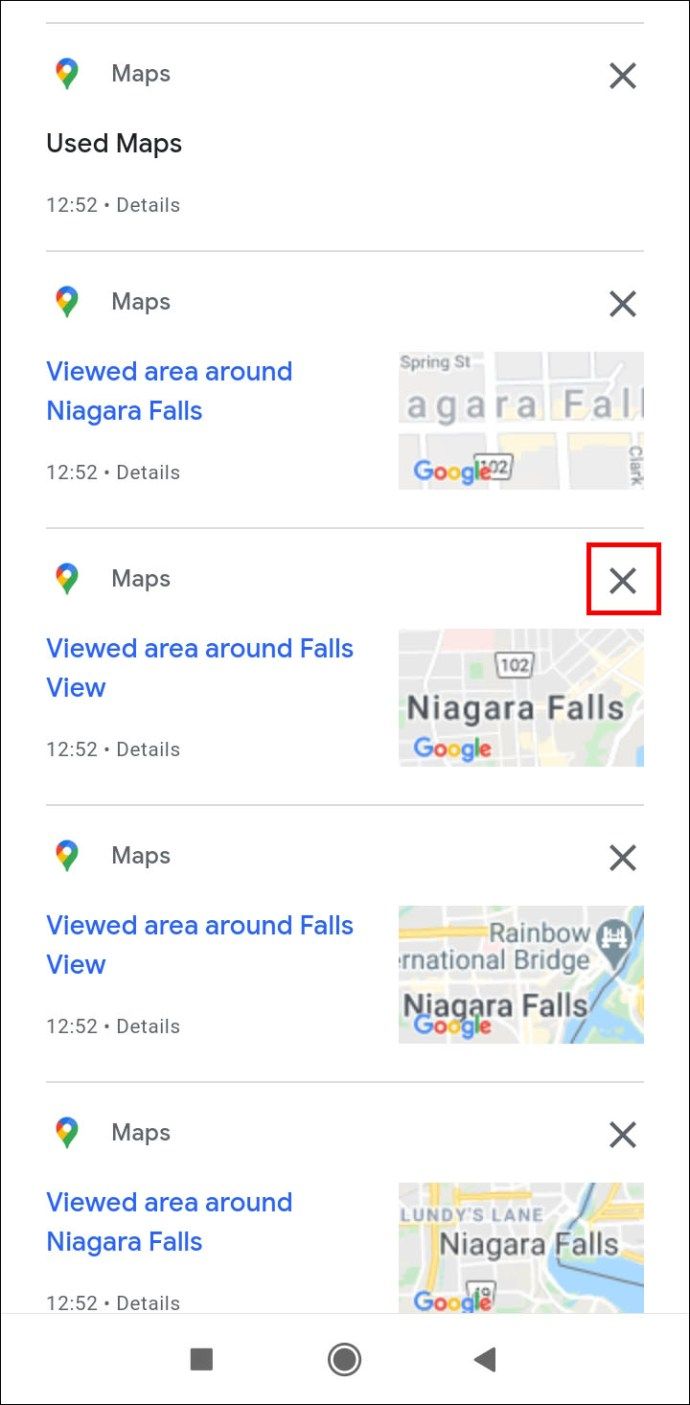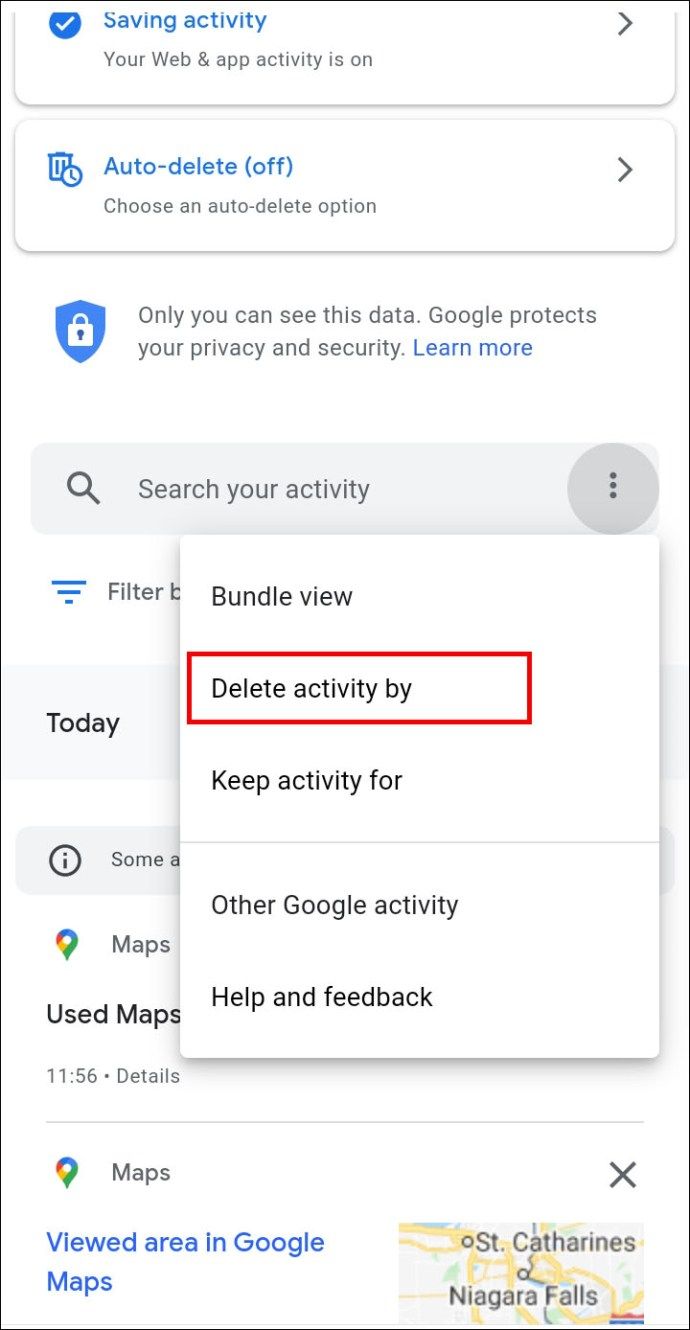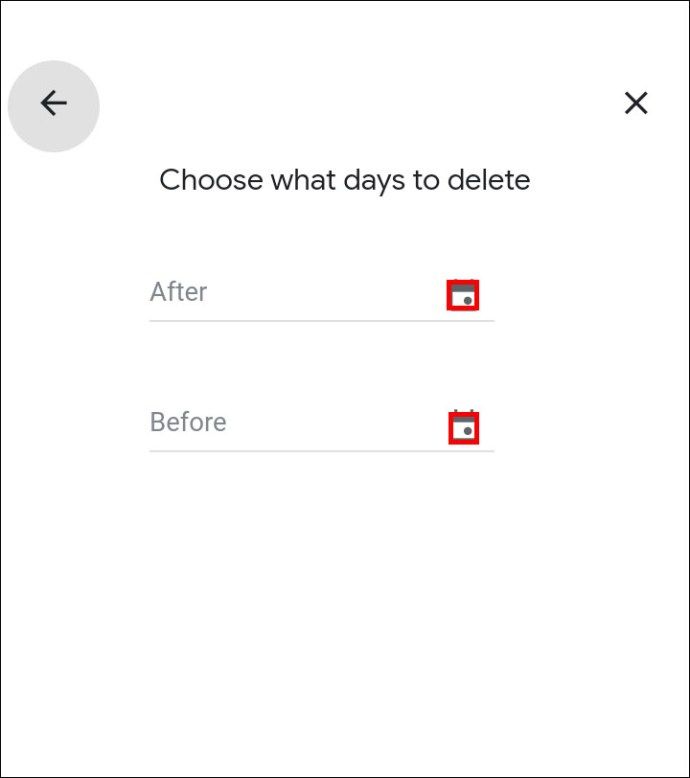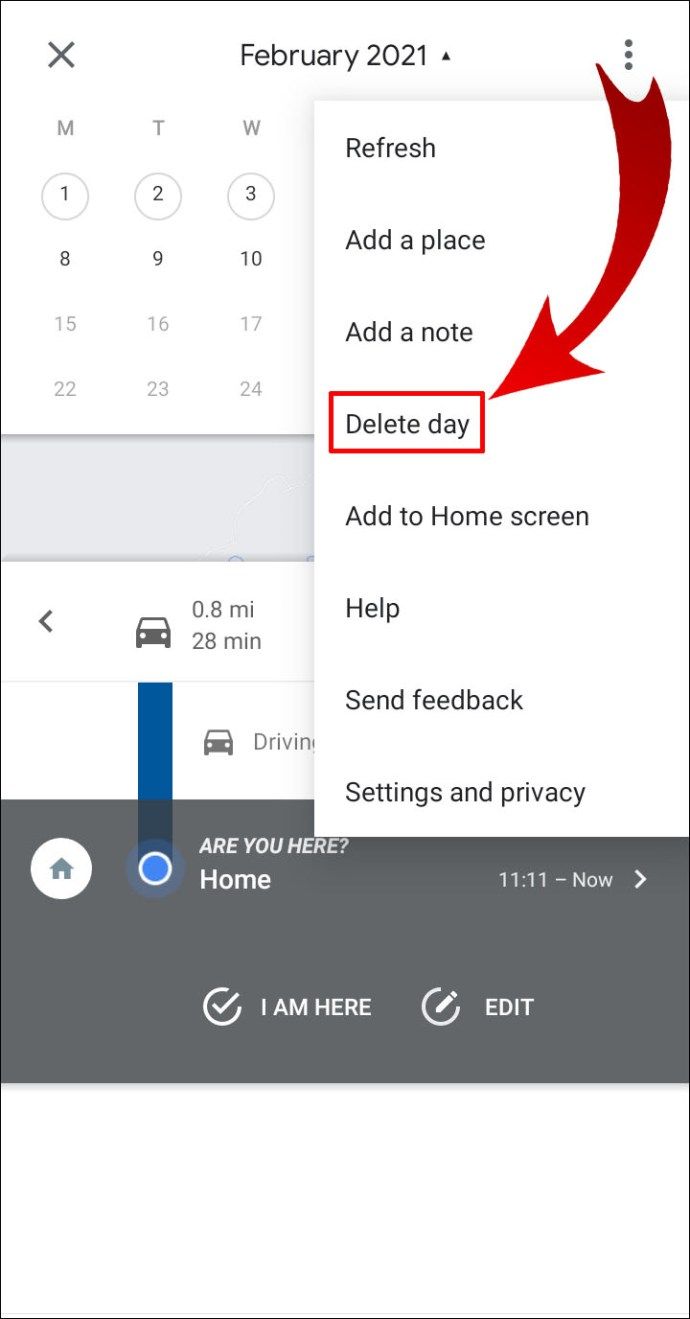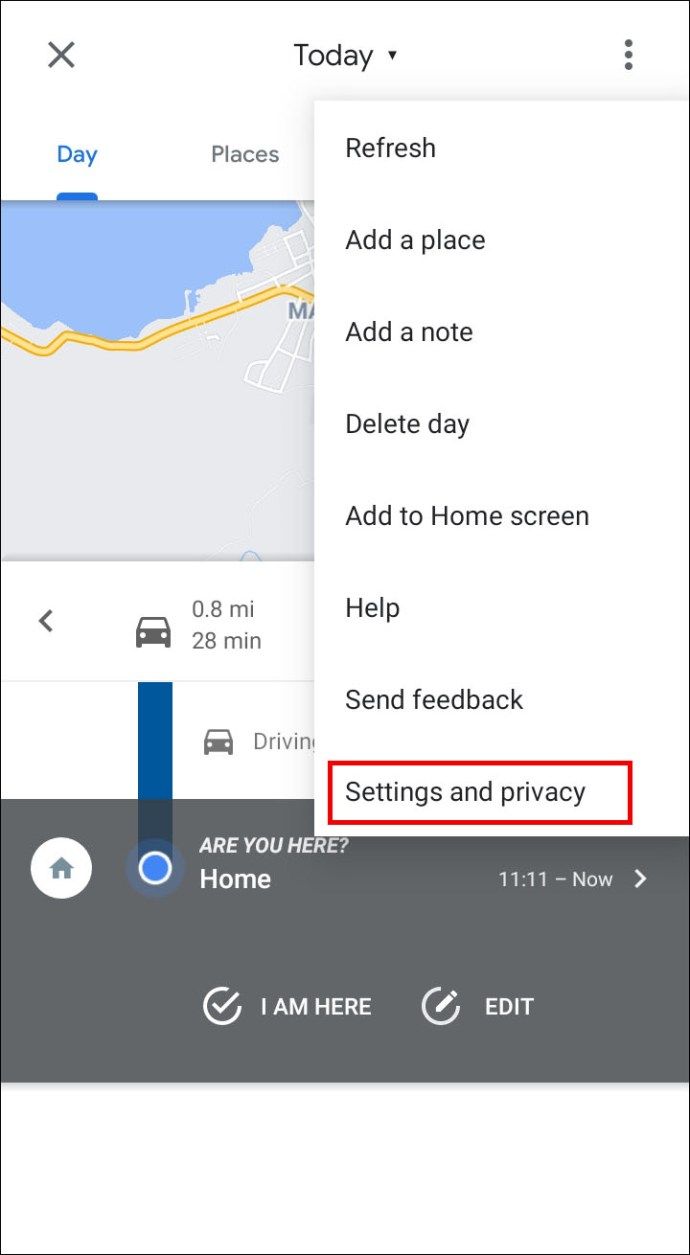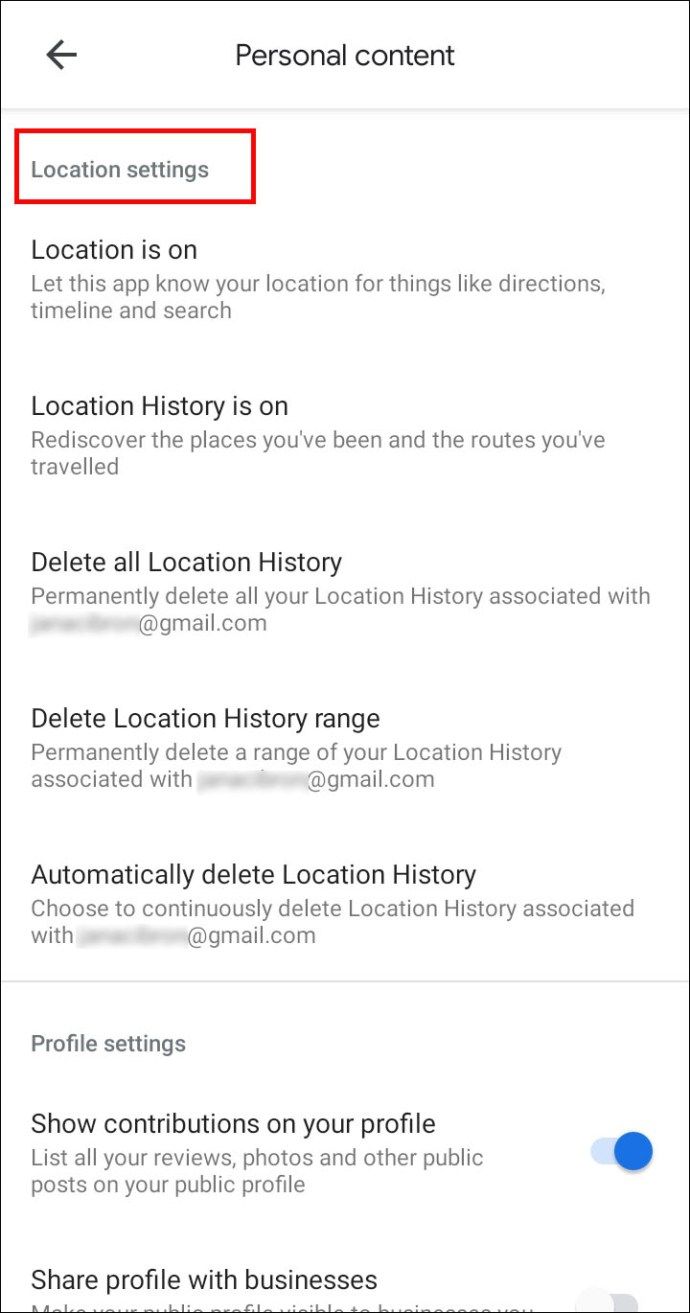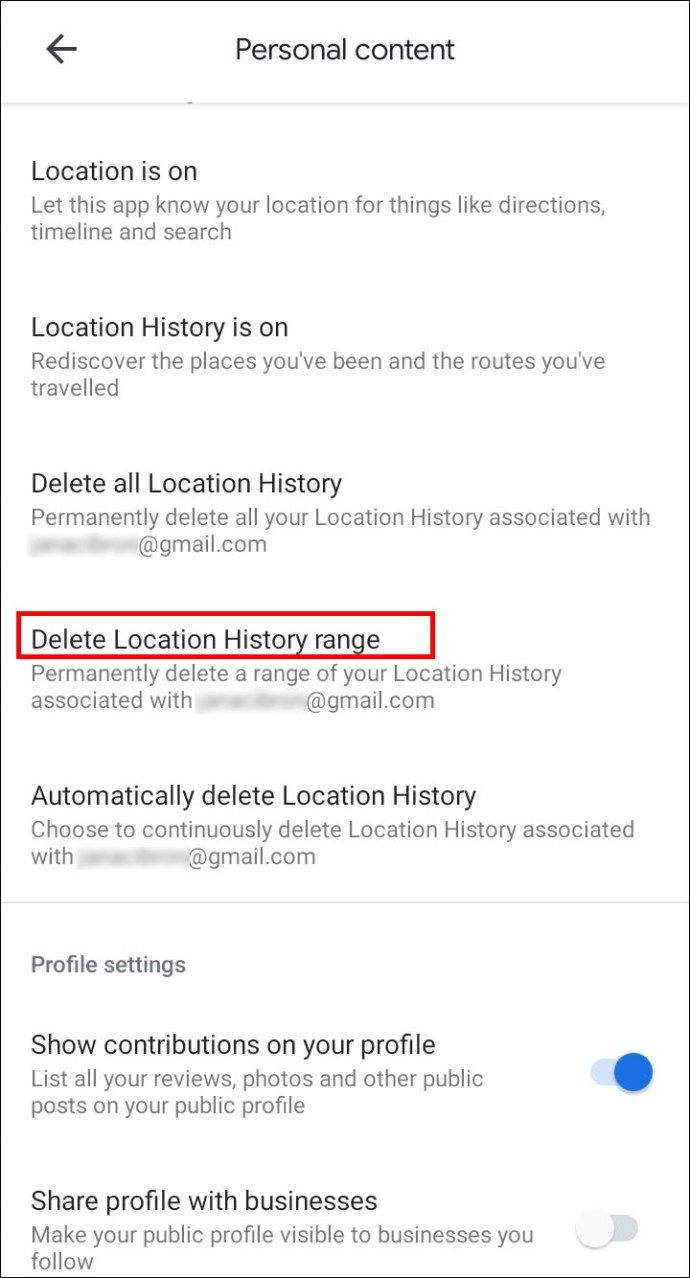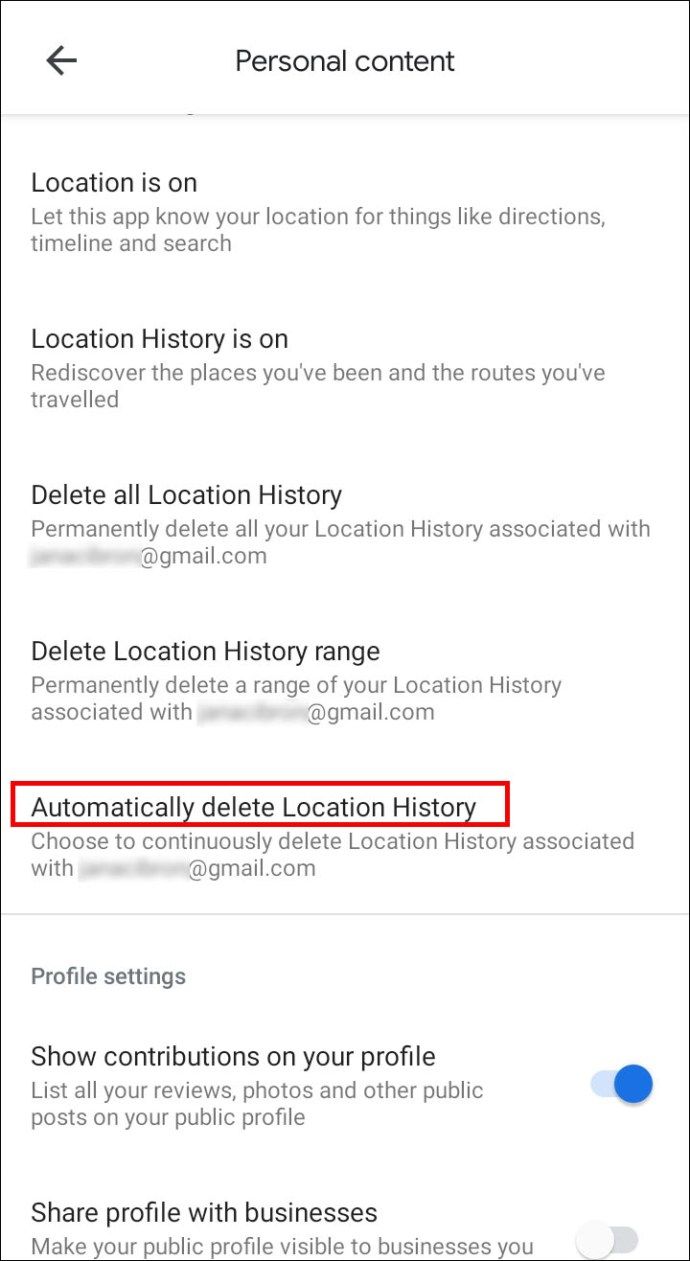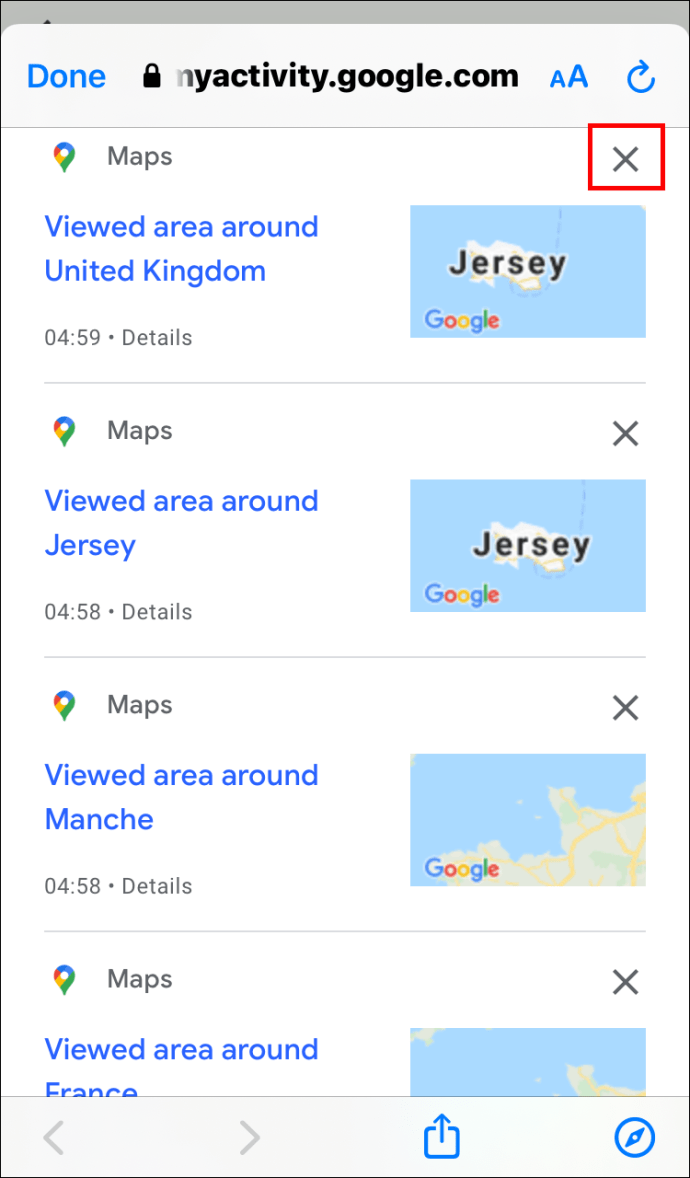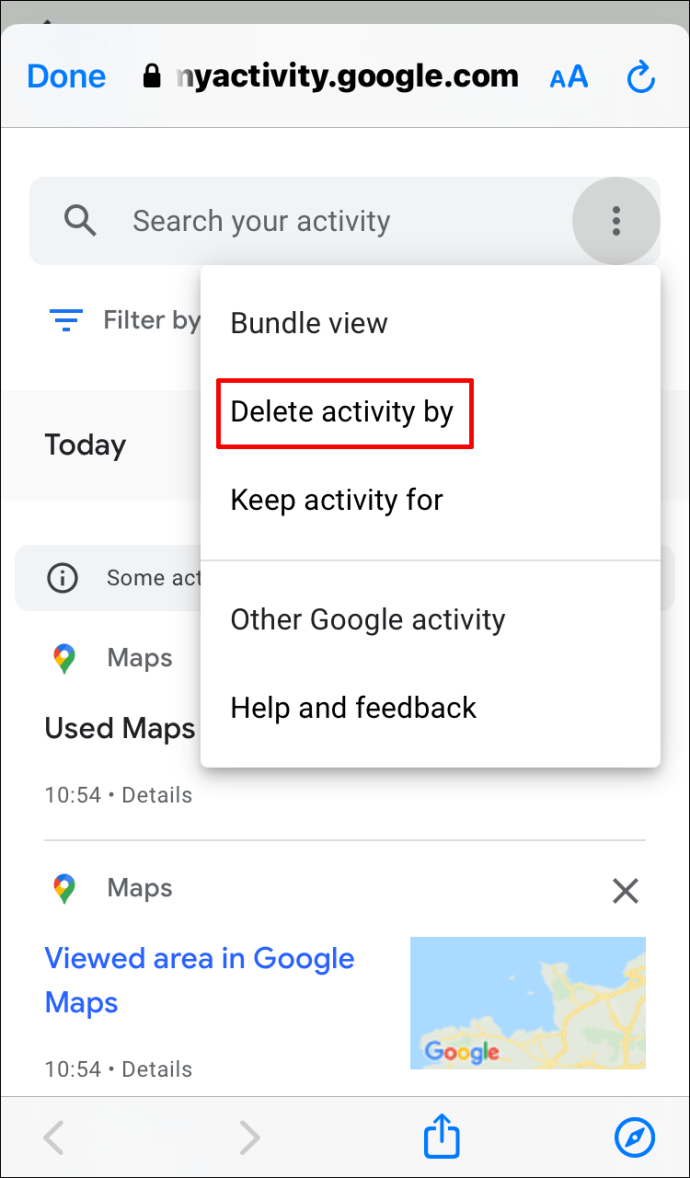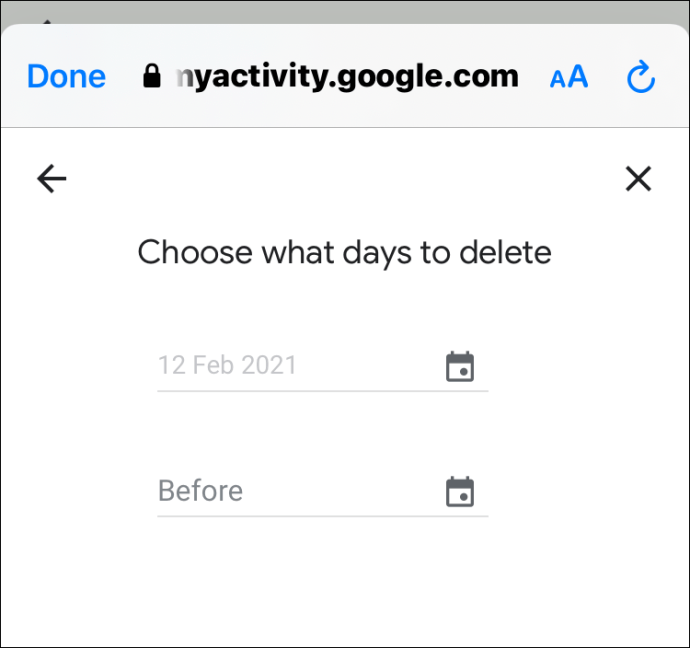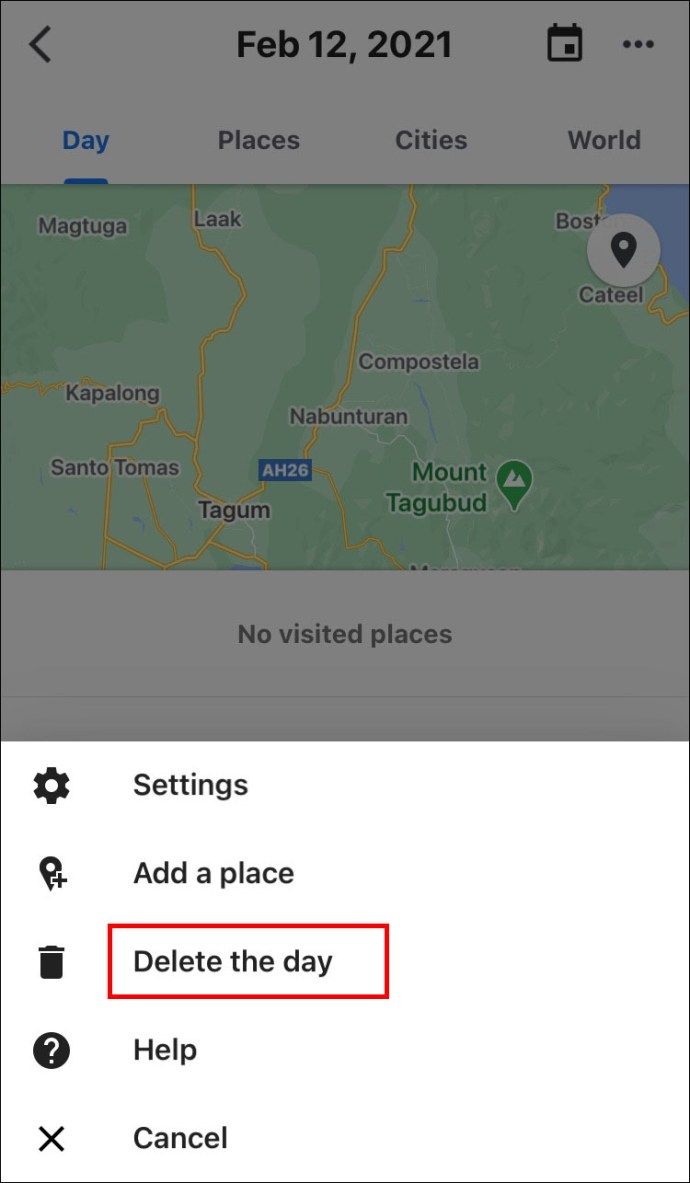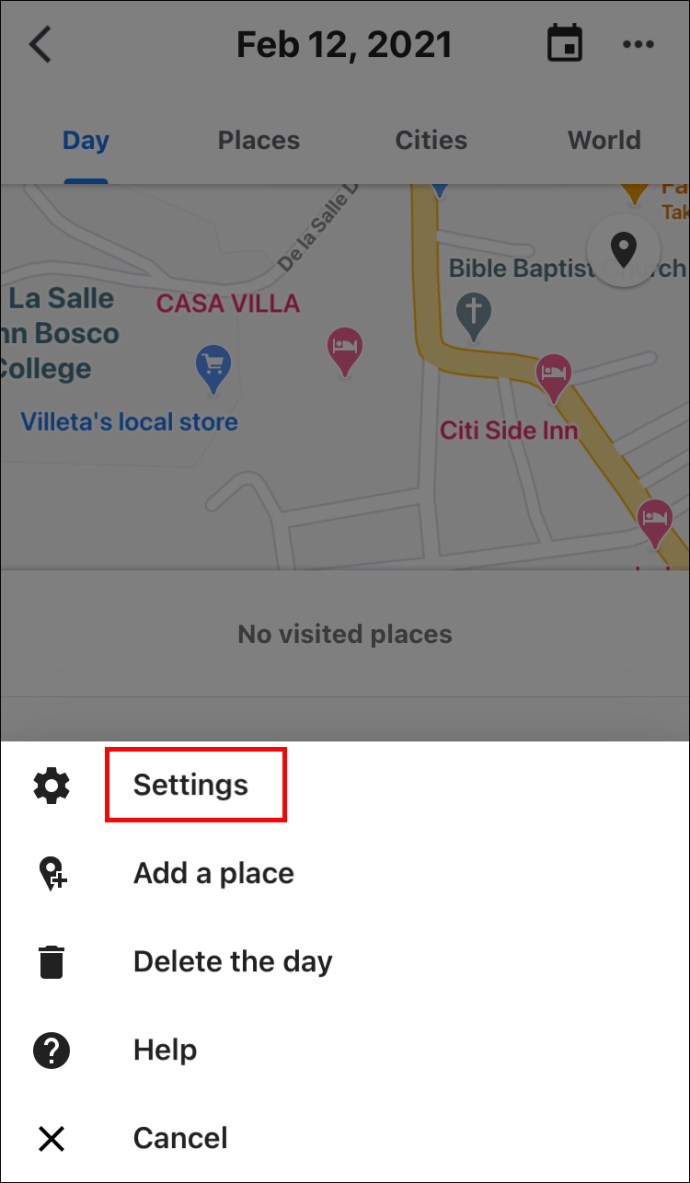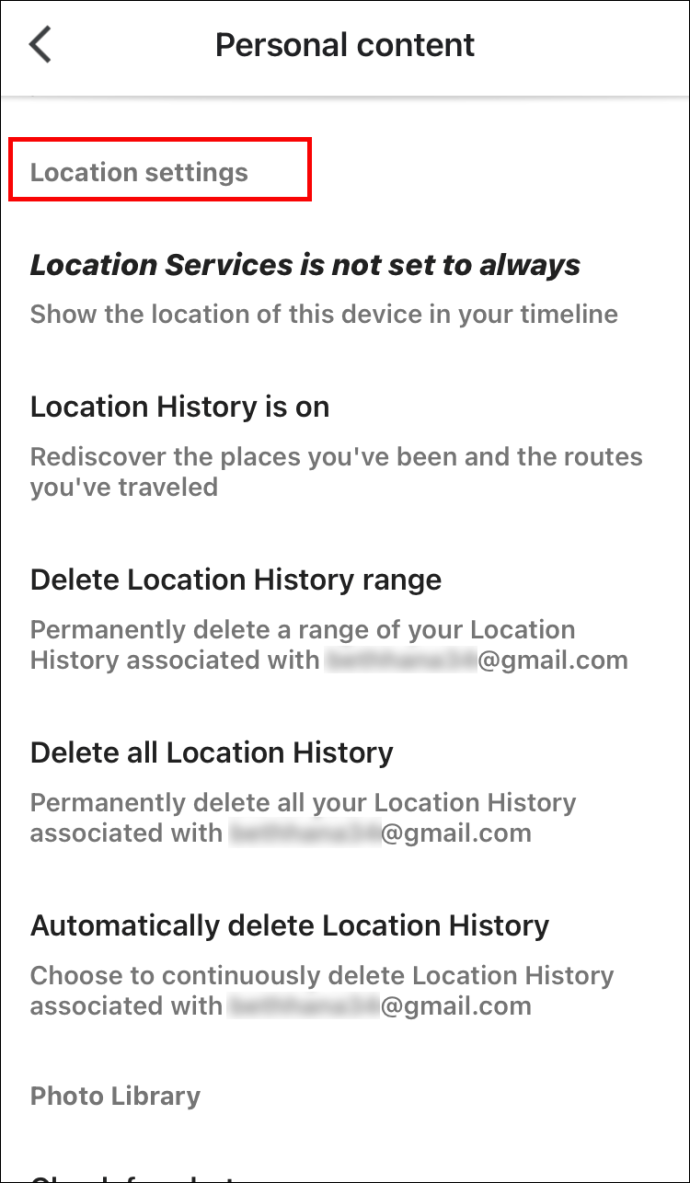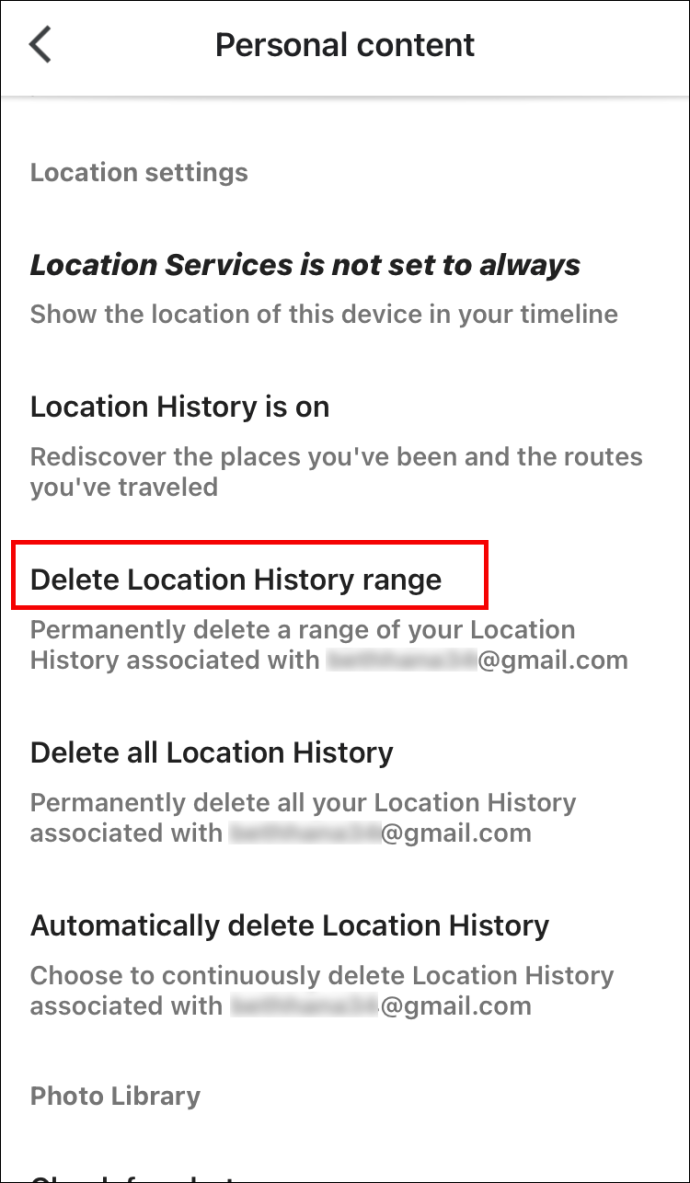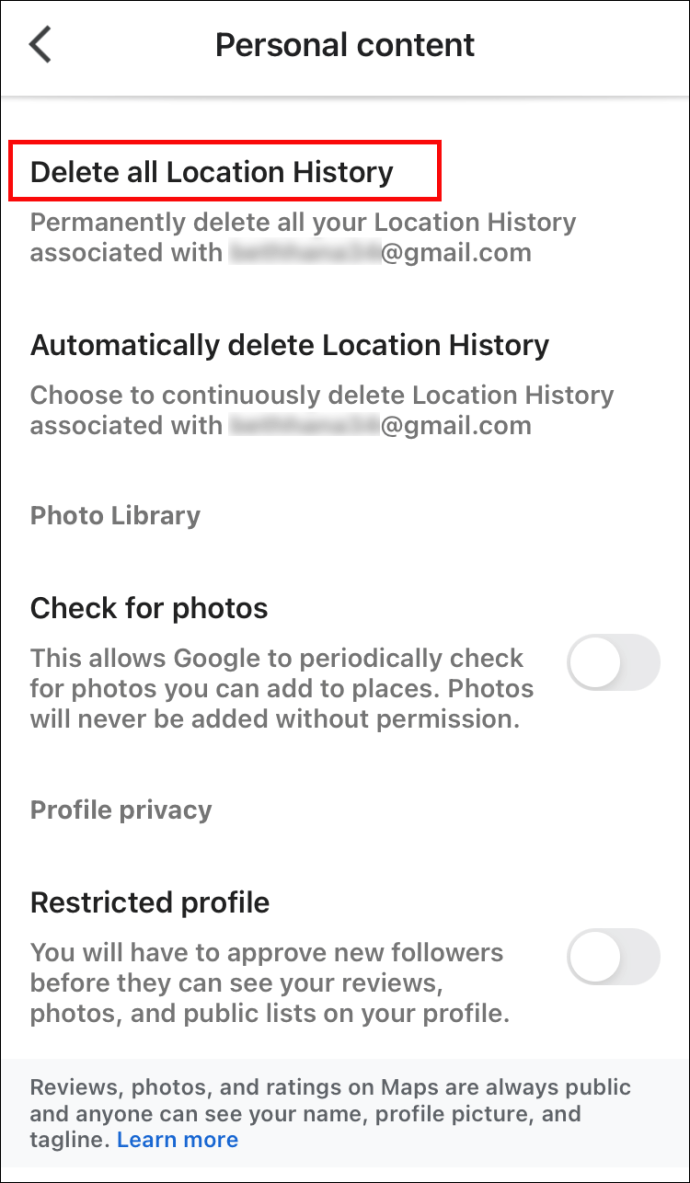Kui olete marsruutide planeerimiseks ja tundmatutes kohtades navigeerimiseks kasutanud Google Mapsi, võite mõelda, kuidas oma otsinguajalugu vaadata. Kui veebi- ja rakendustegevus on sisse lülitatud, kuvab Mapsi ajalugu kohti, mida olete otsinud, jaganud või arvustanud.

Õnneks on see suhteliselt sirgjooneline protsess. Selles artiklis kirjeldame, kuidas vaadata, kustutada ja muuta Mapsi otsingu- ja asukohaajalugu, kui rakendusele juurde pääsete erinevate seadmete kaudu.
Kuidas vaadata Google Mapsi otsinguajalugu Androidis / tahvelarvutis
Android-seadmes otsitud juhiste ja kohtade nägemiseks tehke järgmist.
- Juurdepääs Google Mapsi rakendusele.
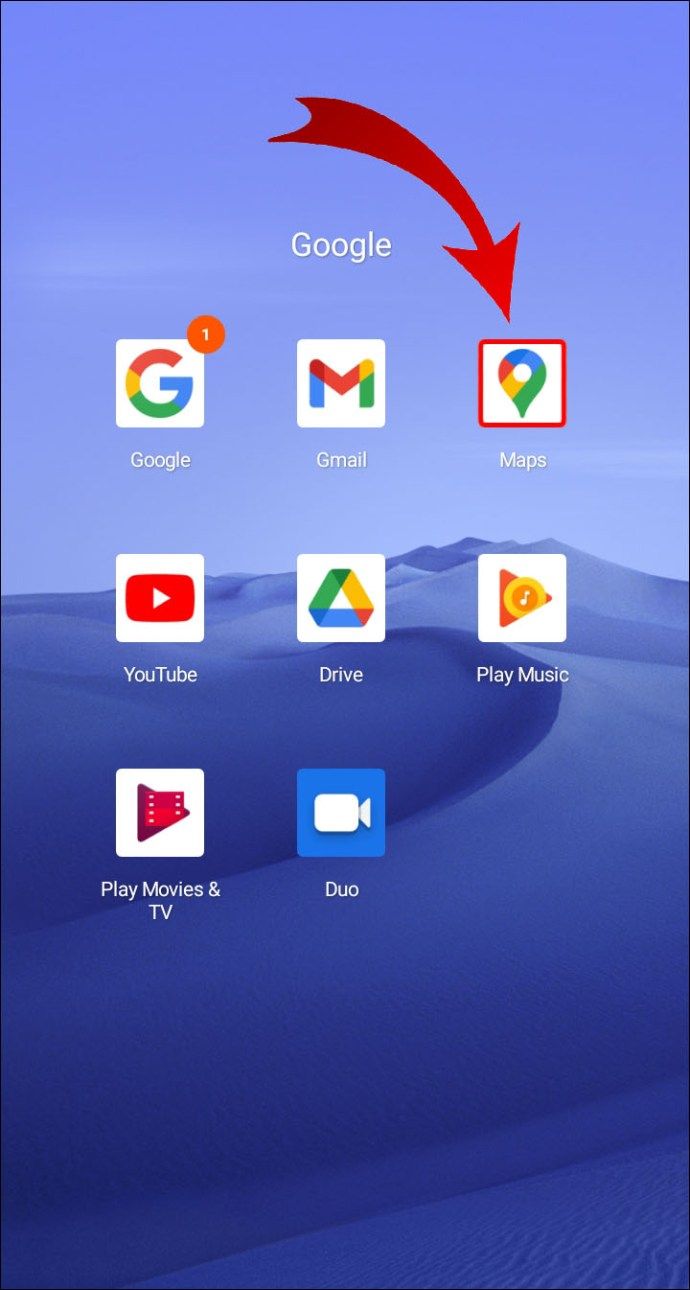
- Valige oma pilt või initsiaalid.

- Valige Seaded > Mapsi ajalugu .

Google Mapsi otsinguajaloo kustutamine Androidis / tahvelarvutis
Mõne koha kustutamiseks toimige järgmiselt.
- Valige oma pilt või initsiaalid.

- Valige Seaded > Mapsi ajalugu.

- Valige, mida soovite kustutada, seejärel valige Eemalda > Kustuta .
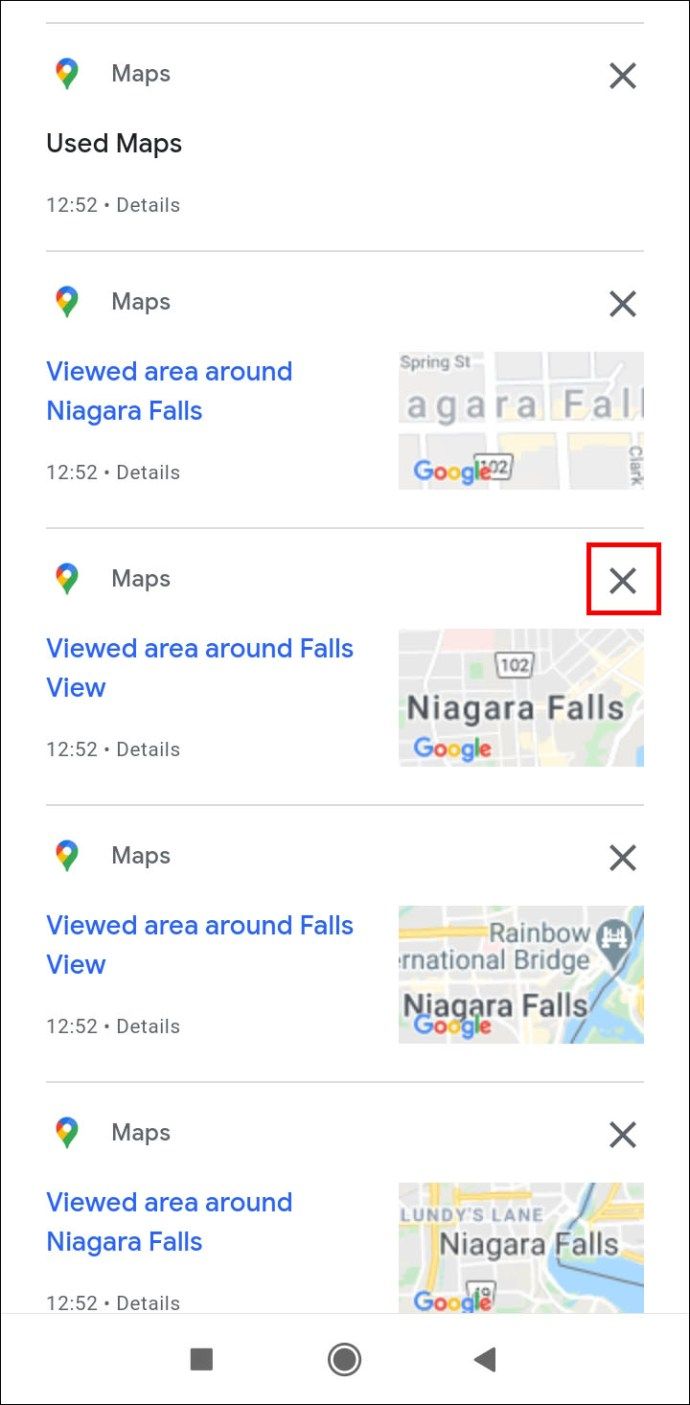
Kui kustutate kogu oma Mapsi ajaloo, jäävad alles ka kohad, mille olete salvestanud, jaganud või millel on palutud ülevaade.
Kuupäevavahemiku kustutamiseks või kõigi kustutamiseks toimige järgmiselt.
- Valige oma pilt või initsiaalid.

- Valige otsinguribal Veel > Kustuta tegevus.
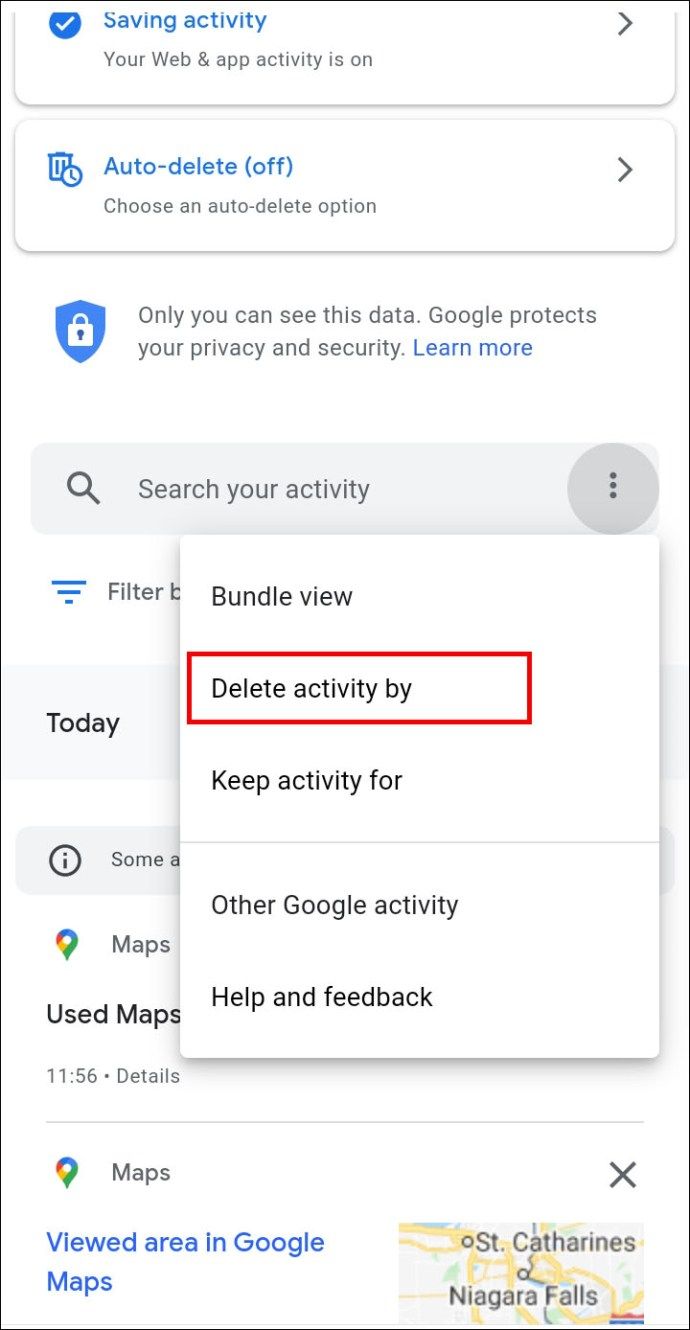
- Vastavalt Kustuta kuupäeva järgi jaotis:
- To kustuta kuupäev : valige kuupäevavahemik.
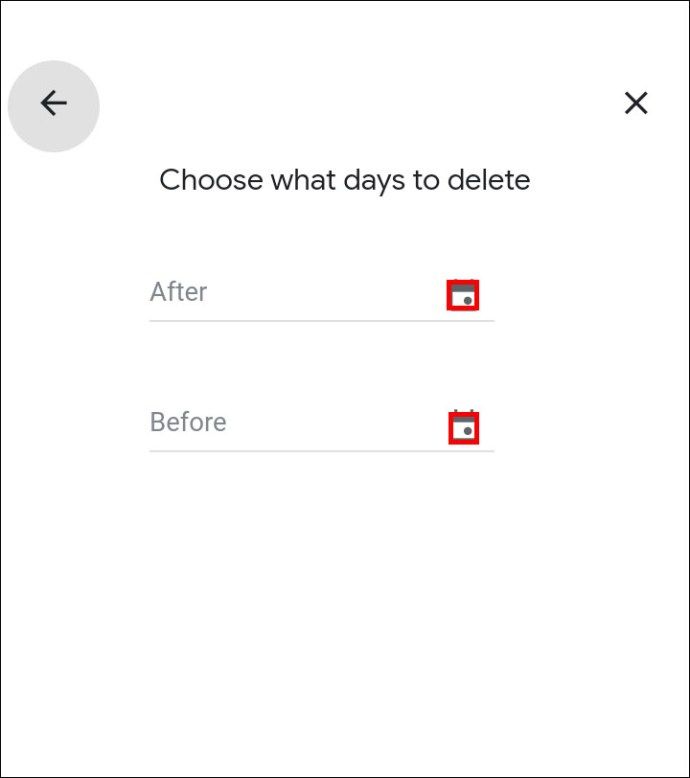
- To kustuta kogu ajalugu : valige Kogu aeg .
Kuidas vaadata Google Mapsi asukohaajalugu Androidis / tahvelarvutis
Kui teie asukohaajalugu on sisse lülitatud, jälgib see kõiki asukohti, kus olete käinud. Ta kasutab seda teavet ajaskaala loomiseks, mis põhineb külastatud kohtade ja läbitud marsruutide hinnangul. Lisaks konkreetsele päevale tagasi vaatamisele on teil võimalus kustutada oma asukohaajalugu ja muuta üksikasju.
Asukohaajaloo vaatamiseks Android-seadme kaudu tehke järgmist.
- Valige oma pilt või initsiaalid.

- Valige Teie ajajoon; kuvatakse tänaseid reise.

- Päeva või kuu vaatamiseks Kuva kalender .

- Pühkige vasakule või paremale ja valige päev.
Kuidas kustutada Google Mapsi asukohaajalugu Androidis / tahvelarvutis
Mõne või kogu oma asukohaajaloo kustutamiseks toimige järgmiselt.
Märge : Kui olete osa oma asukohaajaloost või kogu selle kustutanud, ei saa te seda enam näha ja mõned isikupärastatud kasutuskogemused võivad kaduma minna.
Päeva kustutamiseks toimige järgmiselt.
- Valige oma pilt või initsiaalid.

- Valige Teie ajaskaala.

- Valige Kuva kalender siis valige päev, mille soovite kustutada.

- Valige Veel > Kustuta päev .
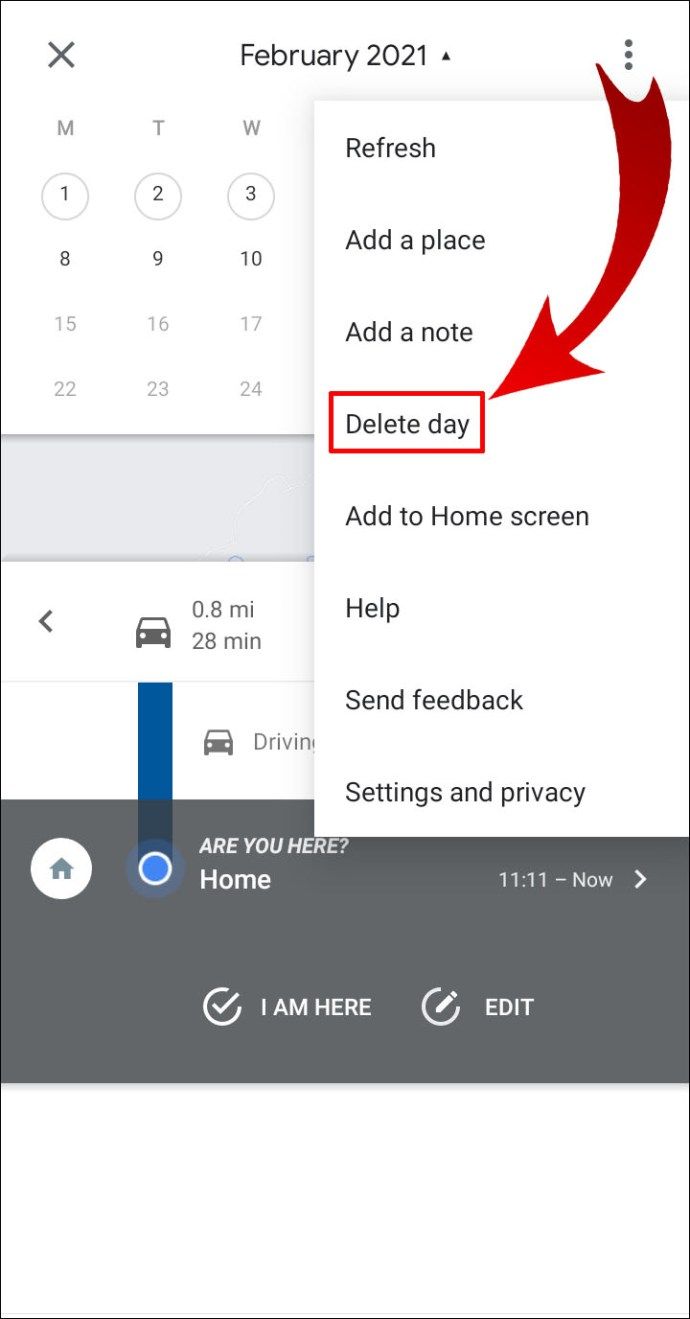
Kuupäevavahemiku kustutamiseks või kõigi kustutamiseks toimige järgmiselt.
- Valige oma pilt või initsiaalid.

- Valige Teie ajaskaala.

- Valige Veel > Seaded .
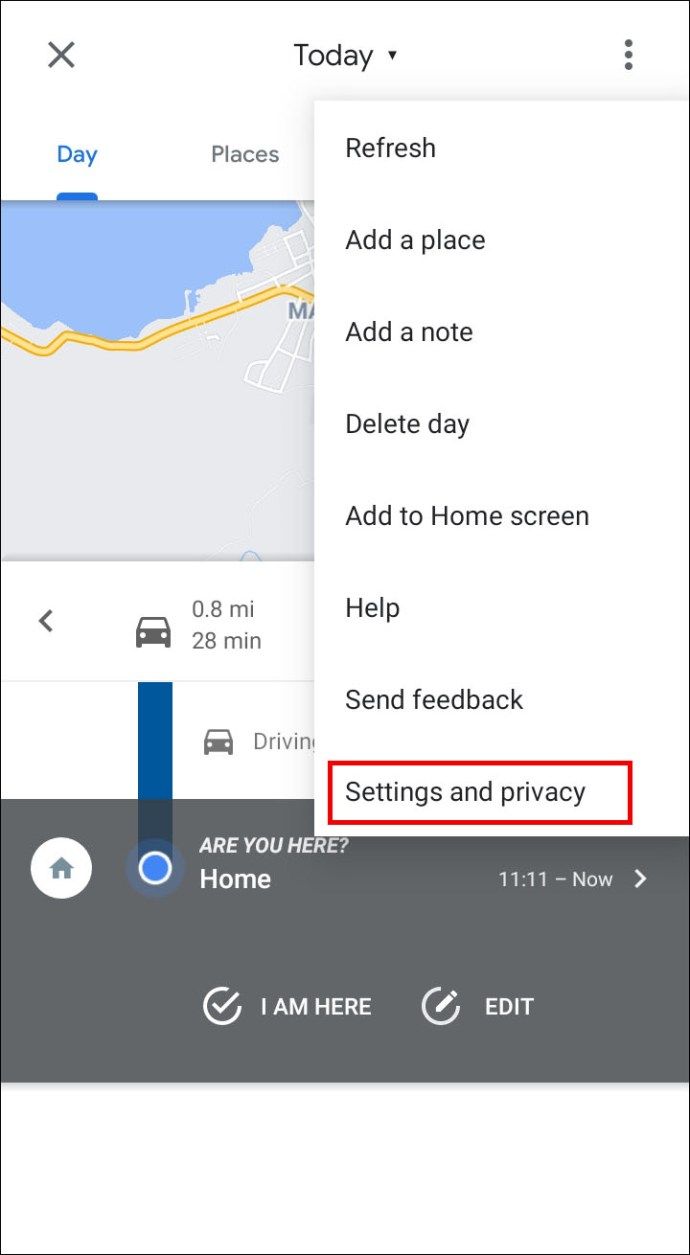
- Vastavalt Asukohaseaded jaotis:
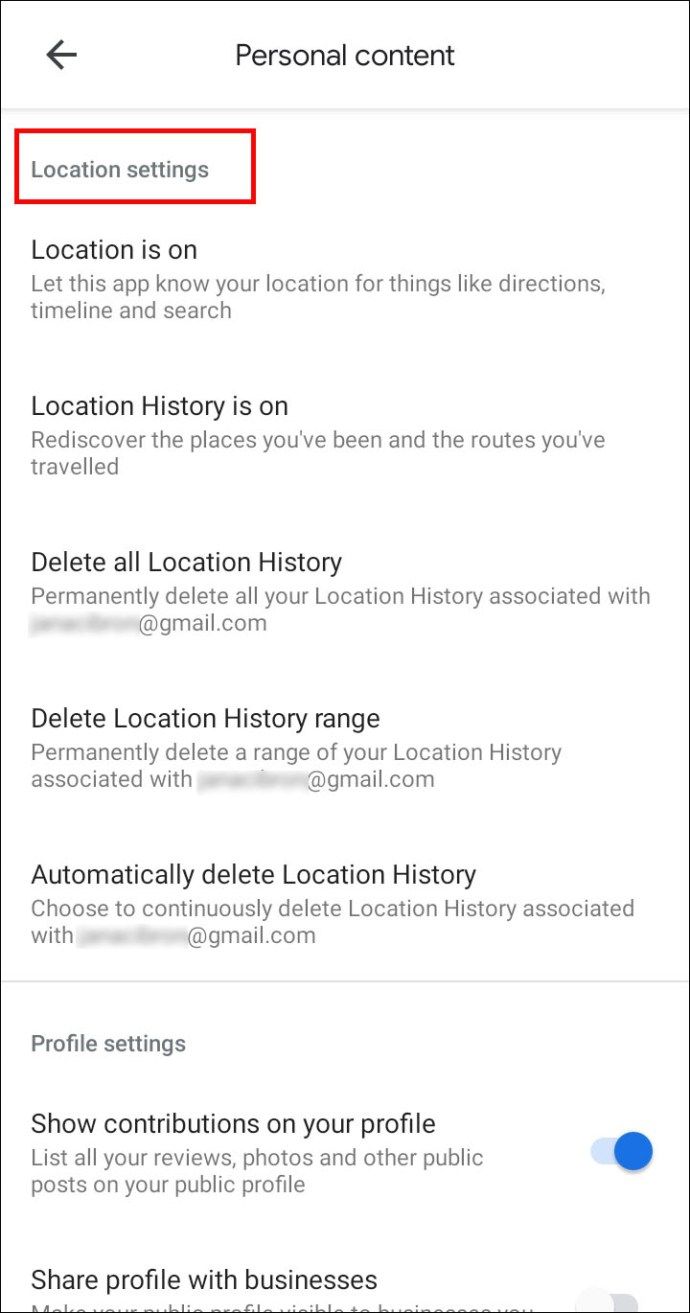
- To kustutage osa oma ajaloost : valige Kustuta asukohaajaloo vahemik.
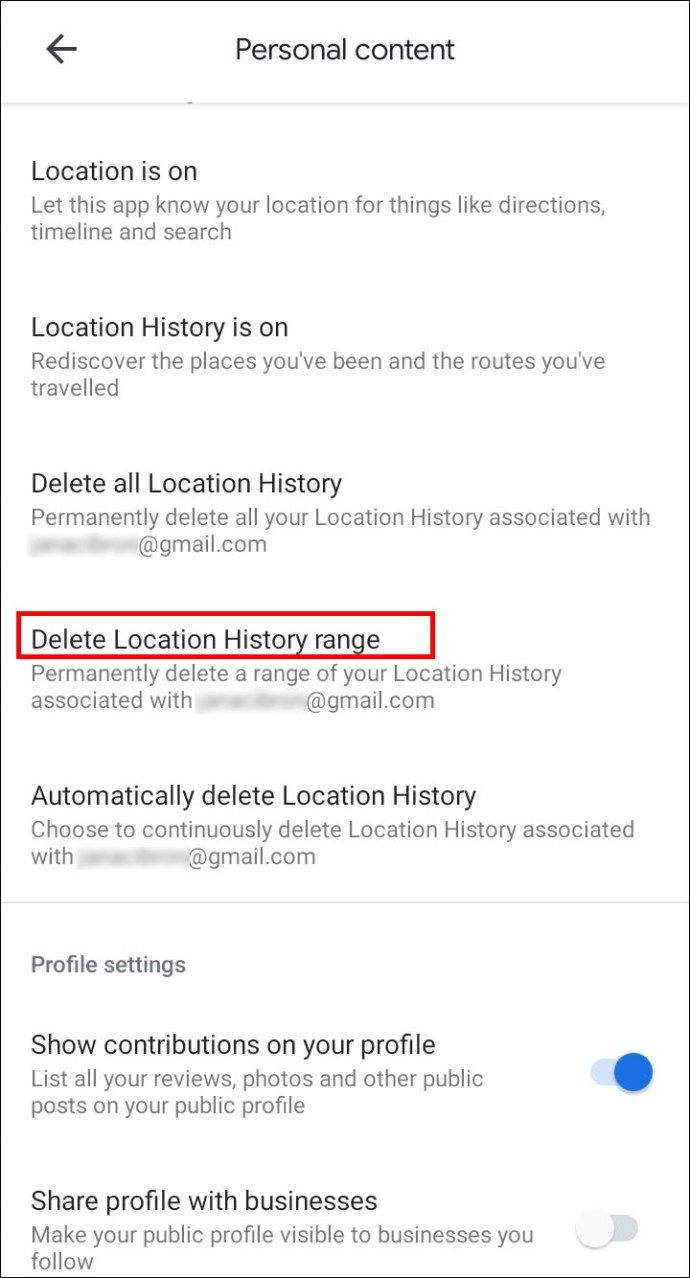
- To kustuta kõik: valige Kustutage kogu asukohaajalugu.
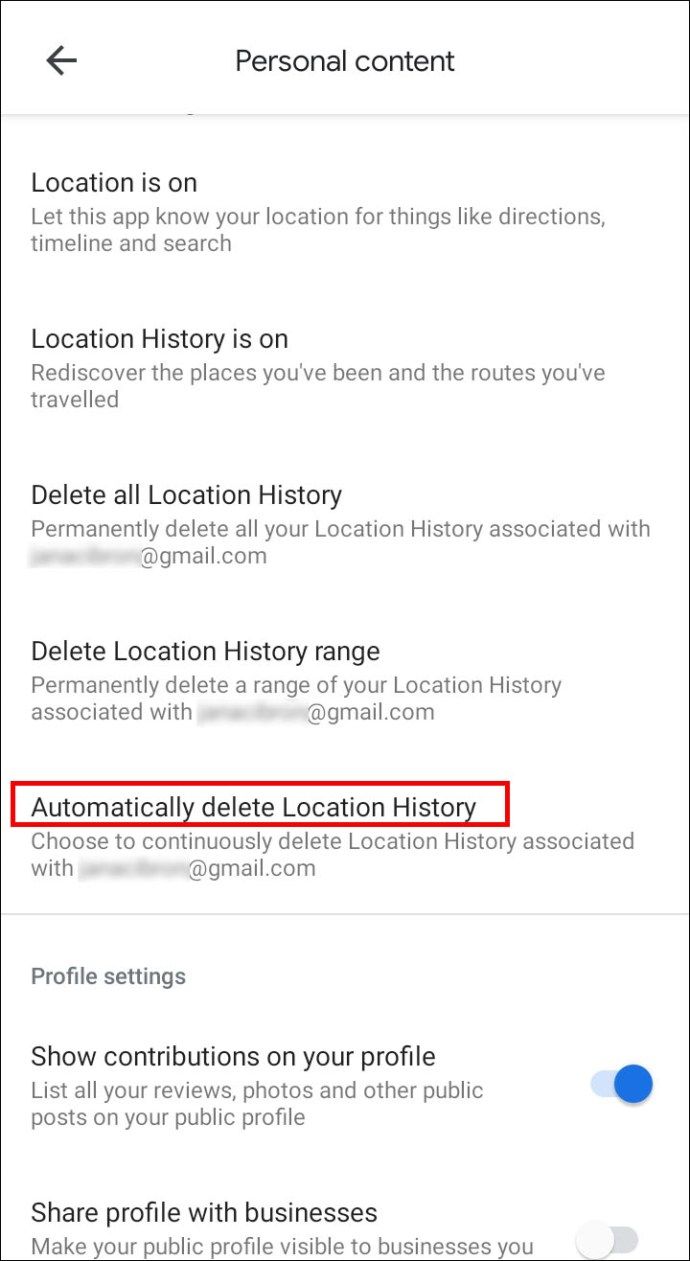
Kuidas muuta külastatud kohti ja Androidis tehtud tegevusi
Ajaskaalal asukohtade või tegevuse üksikasjade muutmiseks Veebi- ja rakendustegevus peaks olema sisse lülitatud. Ajaskaala muutmiseks toimige järgmiselt.
- Valige oma pilt või initsiaalid.

- Valige Teie ajaskaala.

- Valige siis oma ajaskaalal vale koht Muuda kohta.
- Valige õige koht või tegevus, kui see on soovitustes loetletud, või sisestage otsimiseks kriteeriumid.
- Külastuse muutmiseks valige kellaaeg.
Kuidas vaadata Google Mapsi otsinguajalugu iPhone'is / iPadis
Protsess on iPhone'is / iPadis peaaegu identne. Juhiste ja otsitud kohtade nägemiseks toimige järgmiselt.
- Valige oma pilt või initsiaalid.

- Valige Seaded > Kaardi ajalugu .

Google Mapsi otsinguajaloo kustutamine iPhone'is / iPadis
Mõne koha kustutamiseks toimige järgmiselt.
- Valige oma pilt või initsiaalid.

- Valige Seaded > Kaardi ajalugu .

- Valige kirje, mille soovite kustutada.
- Valige Veel > Kustuta.
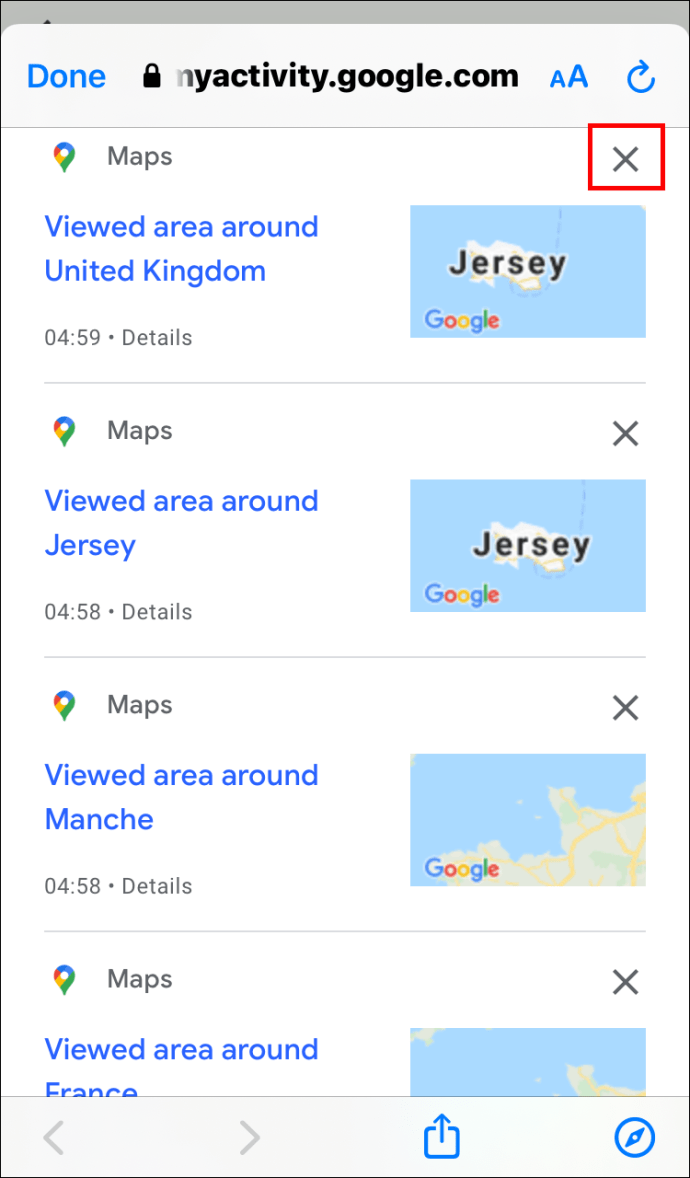
Nagu Android-seadme puhul, jäävad kogu Mapsi ajaloo kustutamisel ka teie salvestatud, jagatud või ülevaatamiseks palutud kohad alles.
Kuupäevavahemiku kustutamiseks või kõigi kustutamiseks toimige järgmiselt.
- Valige oma pilt või initsiaalid.

- Valige Seaded > Kaardi ajalugu.

- Valige Veel > Kustuta tegevus.
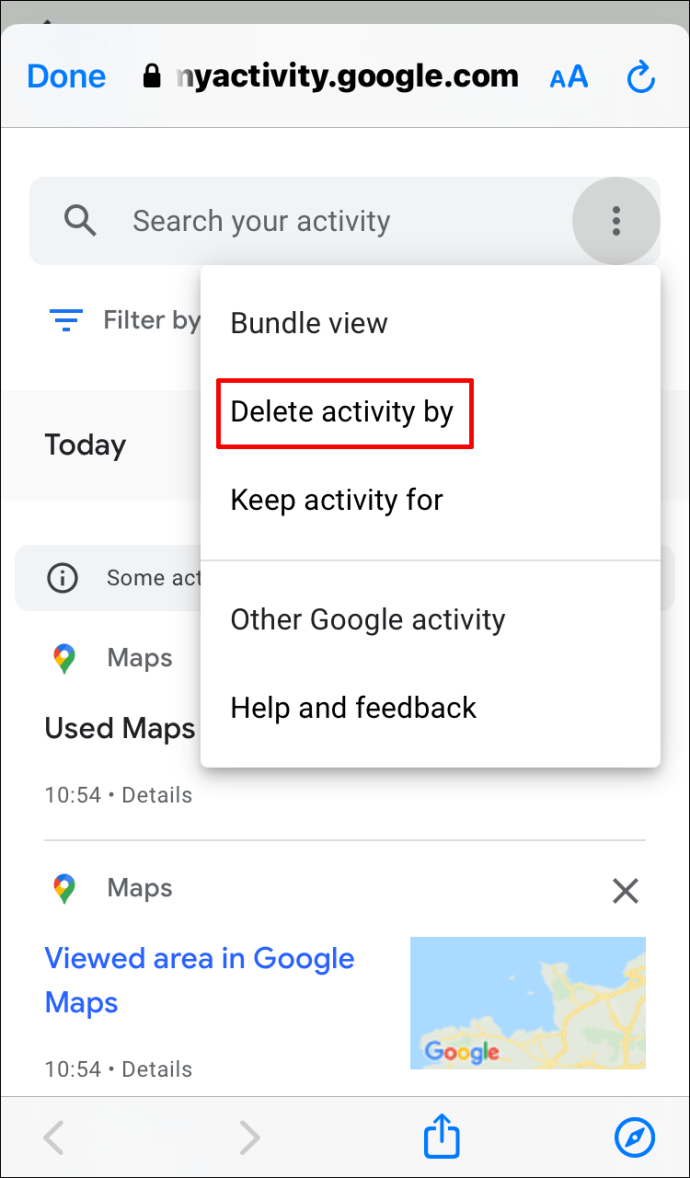
- Vastavalt Kustuta kuupäeva järgi jaotis:
- To kustuta kuupäeva järgi : valige kuupäevavahemik.
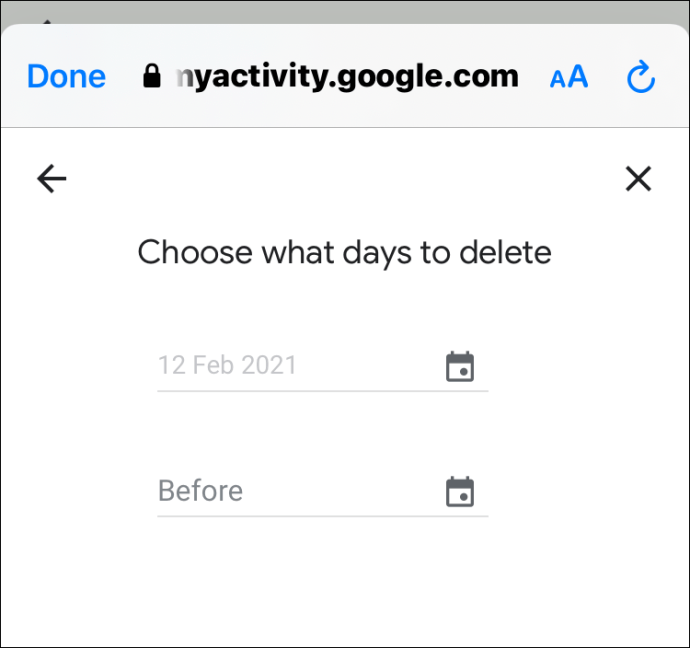
- To kustuta kogu ajalugu : valige Kogu aeg.
Kuidas vaadata Google Mapsi asukohaajalugu iPhone'is / iPadis
Nagu Androidi puhul, jälgib see teie asukohaajaloo sisselülitamisel kõiki asukohti, kus olete käinud. See kasutab seda teavet ajaskaala loomiseks, mis põhineb külastatud kohtade ja läbitud marsruutide hinnangul. Lisaks konkreetsele päevale tagasi vaatamisele on teil võimalus kustutada oma asukohaajalugu ja muuta üksikasju.
Asukohaajaloo vaatamiseks iPhone'i seadmes tehke järgmist.
- Valige oma pilt või initsiaalid.

- Valige Teie ajajoon; kuvatakse tänased tegevused.

- Valige Kuva kalender et näha mõnda muud päeva või kuud.

- Pühkige vasakule või paremale ja valige päev.
Google Mapsi asukohaajaloo kustutamine iPhone'is / iPadis
Jällegi on reeglid samad; kui olete osa oma asukohaajaloost või kogu selle kustutanud, kaob see ka teie isikupärastatud kogemustest. Mõne või kogu oma asukohaajaloo kustutamiseks toimige järgmiselt.
Päeva kustutamiseks toimige järgmiselt.
- Valige oma pilt või initsiaalid.

- Valige Teie ajaskaala.

- Valige Kuva kalender , seejärel valige päev, mille soovite kustutada.

- Valige Veel > Kustuta päev .
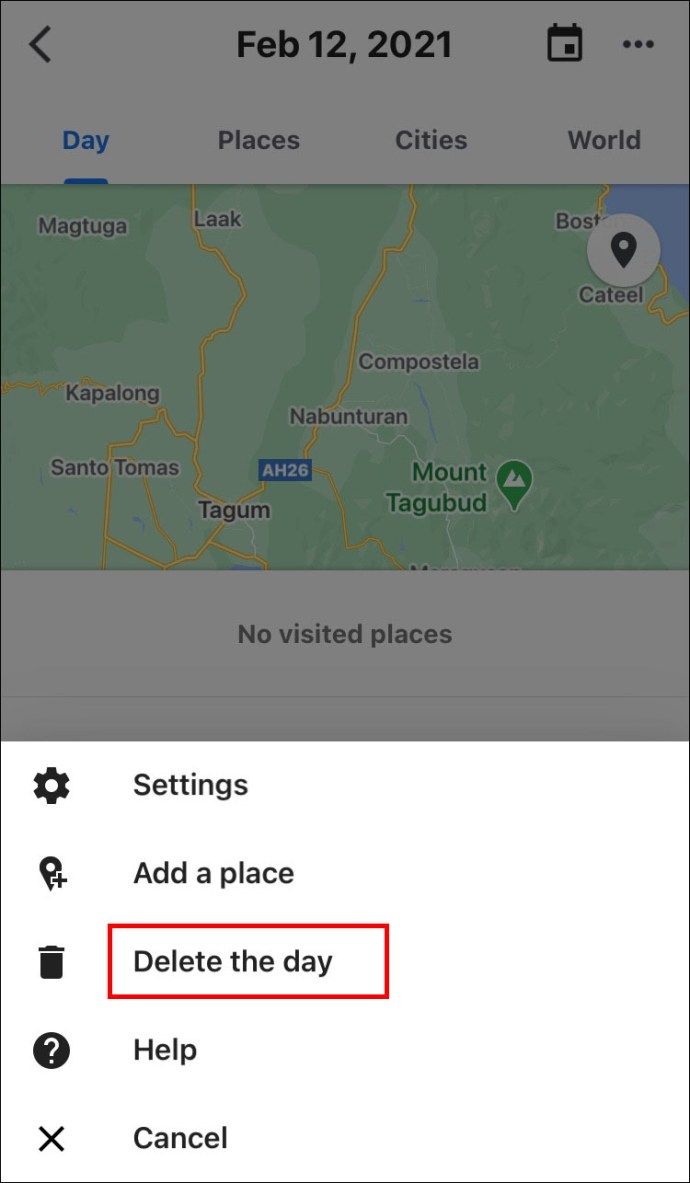
Kuupäevavahemiku kustutamiseks või kõigi kustutamiseks toimige järgmiselt.
- Valige oma pilt või initsiaalid.

- Valige Teie ajaskaala.

- Valige Veel, siis Seaded.
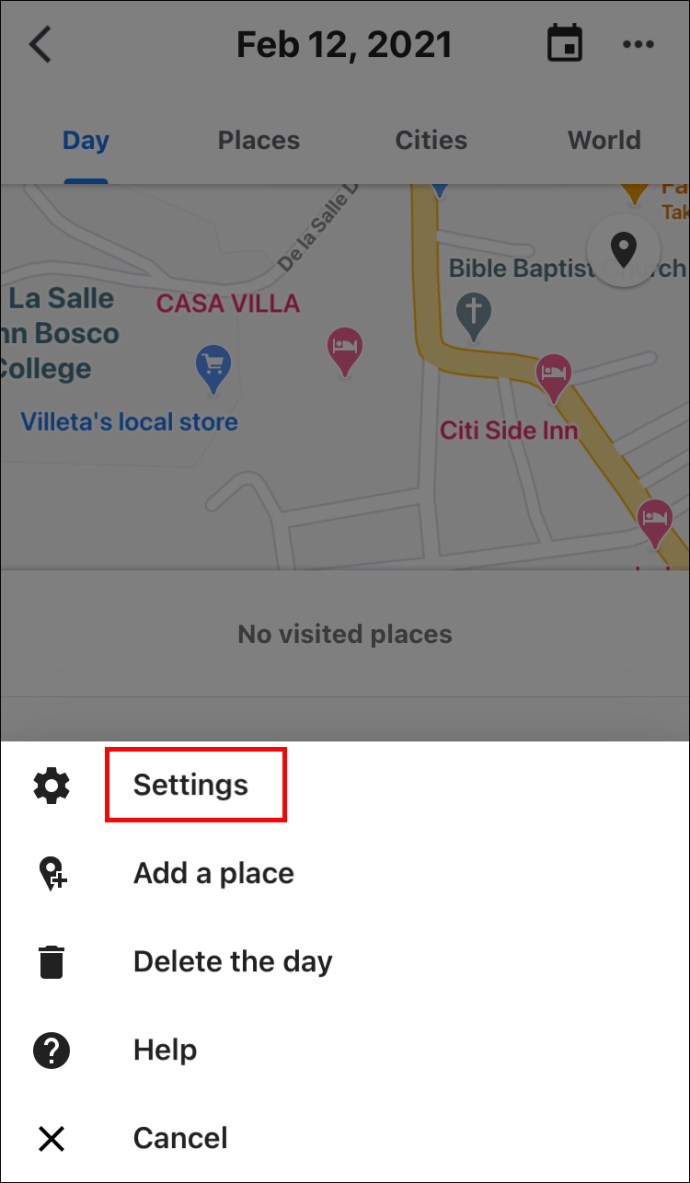
- Jaotises Asukohaseaded tehke järgmist.
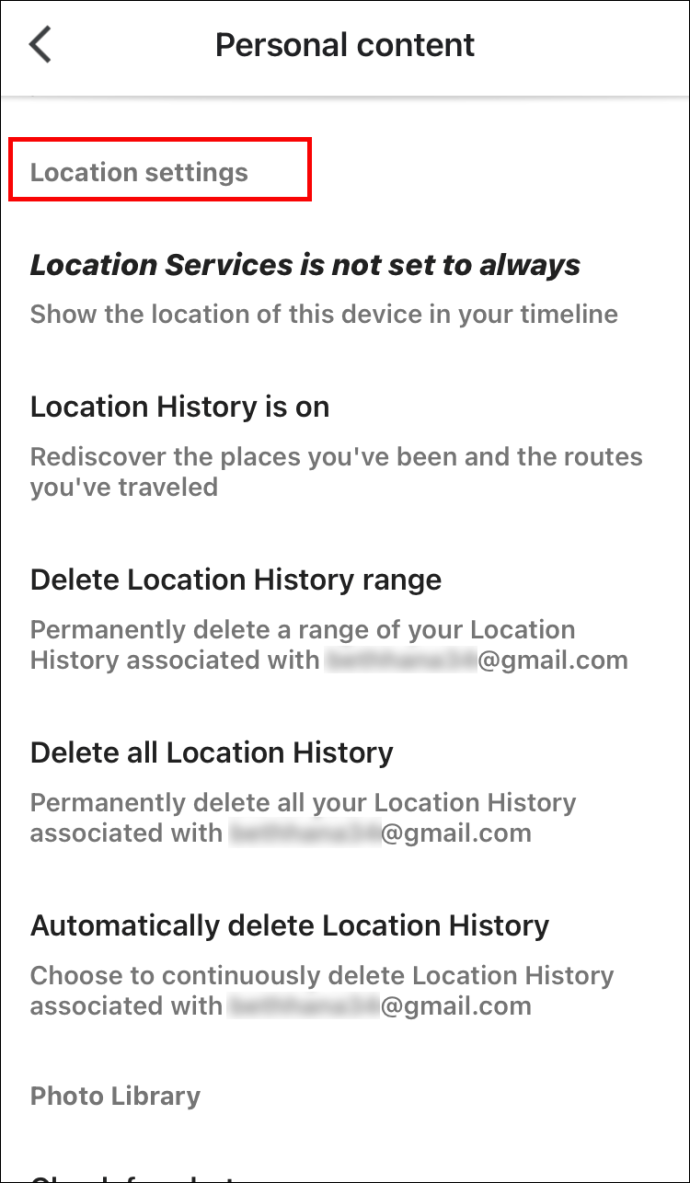
- Osa ajaloo kustutamiseks: valige Kustuta asukohaajaloo vahemik, seejärel määrake vahemik Kustuta.
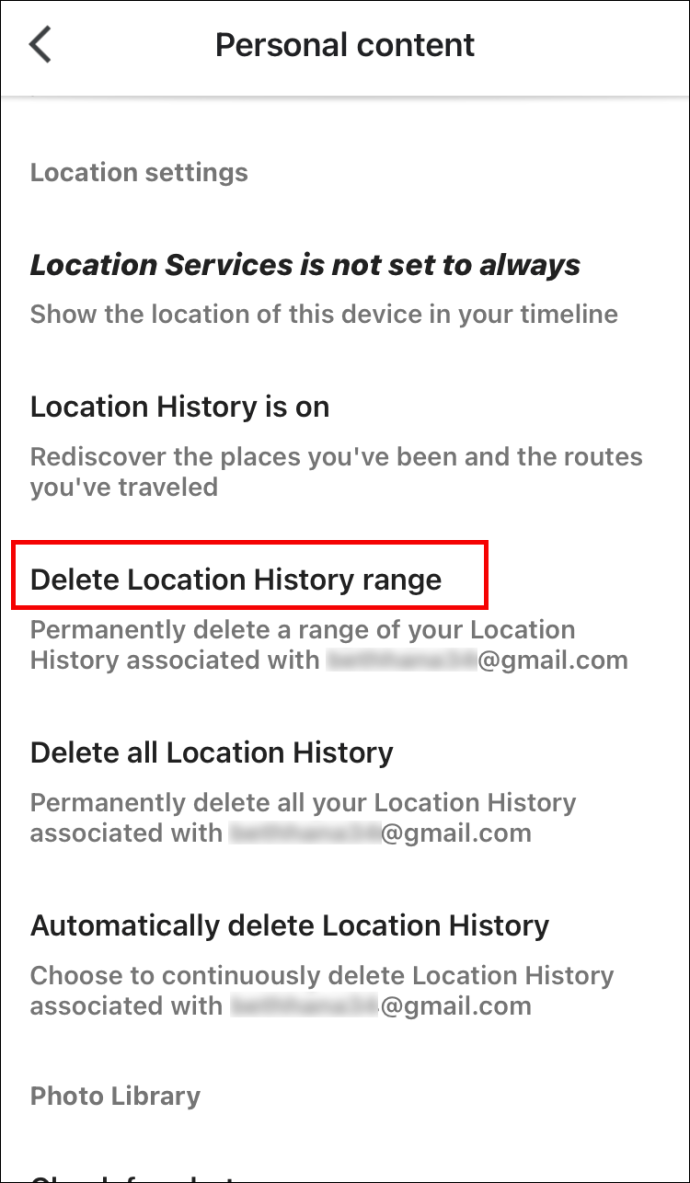
- Kõigi kustutamiseks : Valige Kustutage kogu asukohaajalugu.
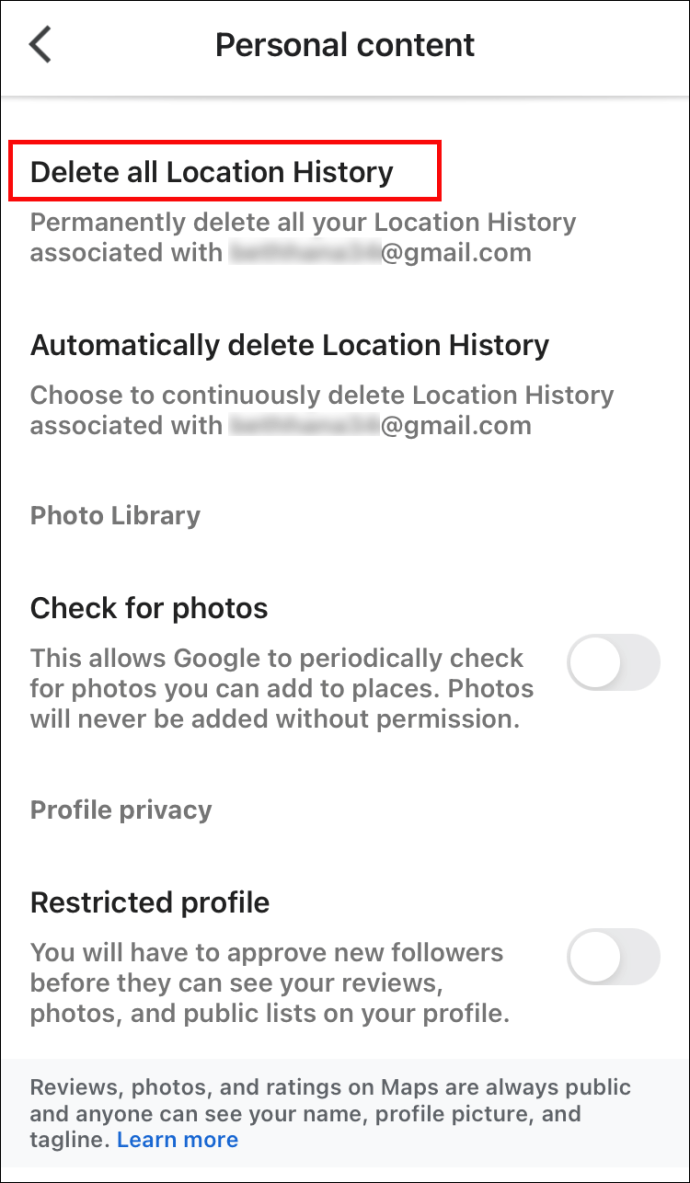
Kuidas muuta külastatud kohti ja teie iPhone'is / iPadis tehtud tegevusi
Pidage meeles, et vajate Veebi- ja rakendustegevus sisse lülitatud, et oma ajaskaalal üksikasju muuta. Ajaskaala muutmiseks toimige järgmiselt.
- Valige oma profiilipilt või initsiaalid.

- Valige oma ajaskaala.

- Valige oma ajaskaalal vale koht ja seejärel Muuda kohta.
- Valige kas Otsi kohta või aadressi või valige loendis sirvides õige koht.
- Seal viibimise muutmiseks valige kellaaeg.
Täiendavad KKK-d
Kuidas leida oma hiljutisi Google'i otsinguid?
Kui soovite vaadata enne Google'i rakenduse kasutamist külastatud veebisaiti, kuid ei mäleta aadressi ja pigem ei soovi tervet loendit sirvida, tehke oma hiljutiste otsingute kuvamiseks järgmist.
Androidis / tahvelarvutis:
• Juurdepääs Google Chrome'i rakendusele.

• Menüü avamiseks valige paremas ülanurgas kolm punkti.
kust leida blokeeritud numbreid iPhone'is

• Valige Ajalugu, kuvatakse teie viimased otsingud.

IPhone'is / tahvelarvutis:
• Juurdepääs Google Chrome'i rakendusele.

• Menüü avamiseks valige paremas alanurgas kolm punkti.

• Valige Ajalugu, kuvatakse teie viimased otsingud.

Kuidas oma Google'i ajalugu kustutada?
Google Mapsist ja muudest Google'i toodetest otsingutegevuse kustutamiseks toimige järgmiselt.
Androidis / tahvelarvutis:
• Juurdepääs oma Google'i kontole ja valige oma konto haldamine> andmete haldamine ja isikupärastamine.

• Valige jaotises Aktiivsus ja aeg Minu tegevus.

• Klõpsake otsinguriba paremal asuvat kolme punkti.

• Valige Kustuta tegevus.

kuidas Snapchatis ekraanipilte teha, ilma et nad teaksid 2020. aastat
• Valige kuupäev või kellaaeg, mille soovite kustutada, seejärel kustutage.
IPhone'is / iPadis:
• Avage Gmaili rakendus, klõpsake valikuid Menüü> Seaded ja seejärel oma konto.

• Valige Halda oma Google'i kontot.

• Valige ülaosas andmed ja isikupärastamine.

• Valige jaotises Aktiivsus ja aeg Minu tegevus.

• Klõpsake otsinguriba paremal asuvat kolme punkti ja valige Kustuta tegevus.

• Valige kuupäev või kellaaeg, mille soovite kustutada, seejärel kustutage.
Kuidas hankida kustutatud Google'i otsinguajalugu?
Kustutatud sirvimisajaloo taastamiseks tehke järgmist.
Chrome Android / tahvelarvuti:
• Veebilehel Google Chrome'i tüübi kaudu https://www.google.com/settings/ .
• Kui olete sisse loginud, kerige alla Chrome'i järjehoidjateni, seal näete kogu sirvimisajalugu, millele olete juurde pääsenud, sealhulgas järjehoidjaid.
• Salvestage sirvimisajalugu järjehoidjatena.
Chrome iPhone / iPad:
• Valige Seaded> Safari.

Windows 10 unerežiimi otsetee töölaual
• Kerige alla ja valige Advanced.

• Valige Veebisaidi andmed. Seal näete mõnda teie kustutatud veebisaiti.

• Seejärel taastage vajalik Chrome'i kaudu.
Kuidas peatada Google'i andmete salvestamine (privaatne sirvimine)
Google'il on privaatsusfunktsioon, mis võimaldab teil sirvida Internetti ilma, et Chrome salvestaks teie sirvimisteavet, näiteks küpsiseid ja täidetud vorme. Seda nimetatakse inkognito režiimiks. See ei muuda teid veebis täiesti nähtamatuks, seda saab teha ainult VPN-i (Virtual Private Network) abil.
Inkognito režiimi lubamiseks Androidis / tahvelarvutis toimige järgmiselt.
• Avage Chrome'i brauser ja valige ülaosas kolm vertikaalset punkti.
• Valige loendist uus inkognito vaheleht ja alustage privaatset sirvimist.
IPhone'is / iPadis:
• Avage brauser Safari ja valige paremas alanurgas lehtede ikoon.
• Valige vasakus alanurgas privaatne. Privaatne sirvimine peaks olema lubatud.
• Inkognito vahelehe avamiseks valige allosas ikoon Lisa (+).
Kuidas vaadata oma ajalugu Google Earthis?
Google Earth'i piltide aja jooksul muutumise nägemiseks annab see võimaluse vaadata varasemaid versioone ajaskaalal.
• Juurdepääs Google Earthile> Asukoha otsimine.
• Valige Vaade> Ajaloolised pildid või klõpsake nuppu Aeg (3D-vaataja kohal).
Teie otsingute ajalugu
Teie Google Mapsi otsinguajalugu võimaldab teil ajas tagasi rännata; sarnane piltide vaatamisega, kuid suurema kontekstiga. Nüüd, kui oleme teile näidanud, kuidas oma otsinguajalugu vaadata ja hallata, saate meenutada kord külastatud vingeid kohti ja teate alati, kuidas sinna uuesti jõuda.
Kas teil on olnud probleeme Google Mapsi otsinguajaloo vaatamisega? Kuidas te probleemi lahendasite? Andke meile sellest teada allpool olevast kommentaaride jaotisest.