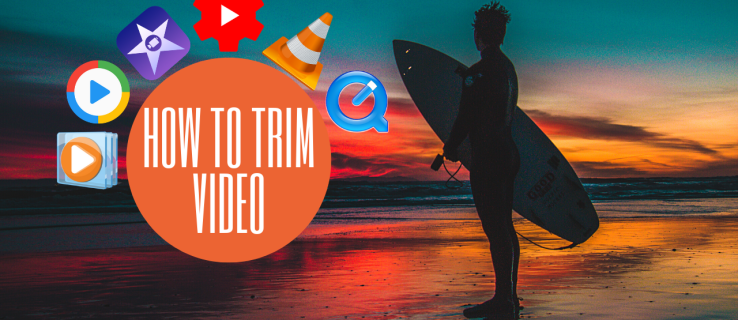Kui peate looma YouTube'i õppevideo või salvestama heli, kasutate selleks tõenäoliselt arvutit või nutitelefoni. Tänapäeval on need seadmed asendanud paljusid igapäevaseid tööriistu, sealhulgas helisalvestajaid.

Selles artiklis aitame teil õppida, kuidas heli oma arvuti või nutitelefoni abil salvestada.
Heli salvestamine arvutist või telefonist
Mis tahes vormis välise heli salvestamiseks vajate mikrofoni. Tänapäeval on kõik nutitelefonid varustatud ühega. Seda mikrofoni kasutatakse enamasti kõne ajal teise inimesega rääkimiseks, kuid seda kasutatakse ka heli salvestamiseks.
Arvutitega on asjad natuke erinevad. Teie keskmisel lauaarvutil pole tõenäoliselt vaikimisi mikrofoni, kuigi sellele on installitud salvestustarkvara. Üldiselt nõuab see välise mikrofoniseadme ühendamist.
Sülearvutid on seevastu kontseptualiseeritud nagu liikvel olevad arvutid. Sellisena on peaaegu kõigil sülearvutimudelitel, olgu see siis Windowsi arvuti, Mac või Chromebook, kaasas nii veebikaamera kui ka sisseehitatud mikrofon. Muidugi võite kvaliteedi parandamiseks tutvustada ka välist mikrofoni, täpselt nagu lauaarvutis.
Kuidas salvestada heli Android-seadmetes
Erinevalt iOS-i seadmetest pole Android-telefonid ja -tahvelarvutid ühtsed. Kuigi need kõik põhinevad ühel või teisel Android OS-i vormil, võivad esiletõstetud vaikerakendused mudeliti erineda. Samsung Galaxy S20 + 5G näiteks on kaasas eelinstallitud rakendus helisalvestuseks. Ükskõik kui vana või uus on teie telefonimudel, ei pruugi see vaikimisi sellist rakendust sisaldada.
Kuid nutitelefonide suurepärane külg on see, et saate oma seadmesse alla laadida mis tahes rakenduse. Kui te ei leia sellist rakendust oma Android-telefonist või -tahvelarvutist, laadige see alla järgmiselt.
- Ava Play pood rakendus teie seadmes.

- Puudutage otsinguriba.

- Trüki sisse plaat või makk .

- Puudutage eelistatud salvesti rakendust.
- Valige Installige .

- Avage rakendus.

Enamik helisalvestusrakendusi pakub kohe salvestamise alustamiseks lihtsat punast ringi või mikrofoni nuppu. Lubage kindlasti konkreetsel rakendusel juurdepääs oma mikrofoni funktsioonile.
Teie salvestatud failid salvestatakse teie seadme failisüsteemi, kuid tõenäoliselt pääsete neile juurde maki rakenduse enda kaudu.
Kuidas salvestada heli iPhone'is
Igal iOS-i seadmel on eelinstallitud rakenduse osana vaikimisi salvestamise funktsioon. Kuid ärge proovige seda rakendust otsides sisestada plaat iOS-i otsinguribal, nagu seda tegelikult nimetatakse Häälmemod . Rakendus asub tõenäoliselt teie seadme vaikimisi Lisafunktsioonid avakuval olev kaust. Kui ei, siis leiate selle järgmiselt.
- Pühkige avakuvalt vasakule või paremale.

- Puudutage ekraani ülaosas otsinguriba.

- Trüki sisse häälmemod .

- Rakenduse käitamiseks puudutage tulemust.

- Puudutage rakenduses punase ringi nuppu.

- Salvestamise peatamiseks puudutage punase ruudu nuppu.

Äsja salvestatud sisule pääseb nüüd juurde rakenduse enda kaudu, rakenduse põhiekraanilt. Saate selle kustutada, jagada, failidesse salvestada, teise kausta teisaldada ja nii edasi.
Kui te ei leia seda oma seadmest (tõenäoliselt seetõttu, et olete selle kustutanud), laadige see App Store'ist uuesti alla nagu iga teine rakendus.
Kuidas salvestada heli Windowsis
Kui teie seadmel pole sisseehitatud mikrofoni, peate selle asemel kasutama välist. Ära muretse; kui teil on nutitelefoniga kaasas olnud paar kõrvaklappe, on need tõenäoliselt varustatud mikrofoniga (traadil olev väike plastkarp). Ühendage lihtsalt kõrvaklapid arvuti 3,5 mm pesasse ja kõik on valmis.
Kui teie lauaarvuti esiplaadil pole 3,5 mm pistikut, võivad asjad muutuda keeruliseks. Ärge muretsege, et mikrofoniseadmed on väga odavad ja valida on paljude taskukohaste pikkade kaablitega mängukõrvaklappide võimaluste vahel.
Kui olete veendunud, et mikrofoniseade on teie Windowsi arvutis õigesti seadistatud, saate heli salvestada järgmiselt.
- Avage menüü Start.

- Trüki sisse diktofon .

- Klõpsake nuppu Diktofon tulemus.

- Luba juurdepääs mikrofonile.

- Klõpsake mikrofoniikoonil.

- Kui olete salvestamise lõpetanud, klõpsake stopp-ikoonil.

- Vasakule ilmub loend koos failiga, mille olete just sinna salvestanud.

- Paremklõpsake sellel ja saate seda jagada, kustutada, avada kausta, kuhu see on salvestatud, jne.

Muidugi on teie Windowsi arvutis mitmeid muid keerukamaid kolmanda osapoole salvestusvalikuid. Helisalvesti on siiski kiireim ja otsene viis heli salvestamiseks Windowsi.
Kuidas salvestada heli Macis
Igal MacBooki seadmel, nagu ka kõigil teistel sülearvutitel, on sisseehitatud mikrofon. Apple'i arvutid tulevad sageli monitoridena, millel on ka nii mikrofon kui veebikaamera. Lisaks on Apple'i kaubamärgiga monitoridel ka mikrofonid ja veebikaamerad.
Mac mini ja Maci lauaarvutitel pole siiski sisseehitatud mikrofone. Need seadmed vajavad kolmanda osapoole seadet. Olge ettevaatlik dongle-pikendustega, mida võib vaja minna kolmanda osapoole mikrofoni jaoks. Apple'i seadmed on laialt kuulsad sisend- / väljundvalikute puudumise tõttu ja nende dongle-pikendused pole tegelikult odavad.
Kui olete kõik seadistanud ja teie Apple'i arvuti on helisalvestamiseks valmis, on salvestamine ise lihtne. Järgige lihtsalt neid samme:
- Leidke Häälmemod rakendus.

- Käivita see.

- Salvestamise alustamiseks klõpsake punasel ringil.

- Salvestamise lõpetamiseks vajutage pausinuppu (soovi korral saate jätkata)
- Klõpsake nuppu Valmis seansi lõpetamiseks.
Rakendus Häälmemod töötab iOS-i seadmetes nagu tema vend-vend. Salvestatud failidele on juurdepääs rakenduse enda kaudu. Saate faile redigeerida, kustutada, kärpida jne.
Nagu ka Windowsi arvutite puhul, on turul saadaval mitmesuguseid Maciga ühilduvaid salvestustööriistu. Häälmemode rakenduse kasutamine on aga kõige otsesem meetod.
Kuidas heli Chrome'is salvestada
Maailm liigub pidevalt ühenduvuse suunas. Ükskõik kuhu reisite, olete tõenäoliselt võrgus oma telefoni / tahvelarvuti või arvuti / konsooli kaudu. Paljud meist veedavad tunde ja tunde veebibrauseritega, nagu Google Chrome. Suurepärane uudis on see, et jah, on olemas veebisait, mis võimaldab teil brauserist heli salvestada. Seda nimetatakse Diktofon ja see on täiesti tasuta. Selle kasutamiseks tehke järgmist.
- Minema sellel veebisaidil .

- Kui teil seda palutakse, lubage veebisaidil juurdepääs oma mikrofonile.

- Klõpsake mikrofoniikoonil.

- Kui olete valmis, klõpsake nuppu Stop.

- Faili salvestamiseks klõpsake nuppu Salvesta .

Teie eesmärk ei pruugi siiski olla Google Chrome'i kasutamine tavalise mikrofonipõhise salvestajana. Lõppude lõpuks on välise heli salvestamiseks muid võimalusi. Kuid võite soovida salvestada sisemist heli Chrome'i vahekaardilt. Õnneks on olemas laienduse tüüp, mis võimaldab teil seda teha. Seda nimetatakse Chrome Audio Capture . Selle installimiseks ja kasutamiseks tehke järgmist.
- Minema see link .
- Valige Lisage Chrome'i .

- Kinnitage klõpsates Lisage laiend .

- Klõpsake äsja lisatud laienduse Chrome Audio Capture ikooni (saadaval aadressiriba paremal pool).

- Brauseri heli salvestamise alustamiseks valige Alusta jäädvustamist . Võite kasutada ka laienduse põhiekraanil kirjeldatud kiirklahve.

- Kui olete salvestamise lõpetanud või pärast 20-minutilise salvestamise maksimumi saavutamist; valige Salvesta Capture .

- Avaneb uus vaheleht, mis palub teil fail salvestada. Vajutage Salvesta Capture ja salvestage fail.

Telefonivestluste salvestamine
Enne kui teeme selle teemaga põhjalikumalt tutvust, peaksite teadma, et telefonikõnede salvestamist käsitlevad seadused ja määrused on riigiti erinevad. Kui mõned riigid nõuavad ühe osapoole (teie) nõusolekut, võivad teised öelda, et kõik vestlusega seotud osapooled peavad telefonikõne salvestamise heaks kiitma. Pidage seda meeles, et vältida võimalikke juriidilisi tüsistusi.
Vestluste salvestamine iPhone'is
Kahjuks pole iPhone'idel telefonikõnede salvestamiseks sisseehitatud funktsiooni. Õnneks on aga App Store'is saadaval erinevad rakendused, mis aitavad teil telefonikõnesid salvestada. Me ei saa soovitada ühtegi, kuid näitame teile, kuidas saate kõne salvestamise funktsiooniga oma rakenduste loendisse sattuda.
- Ava Rakenduste pood oma iPhone'is.

- Puudutage otsinguriba.

- Trüki sisse telefoni salvesti .

- Vaadake kuvatud rakendusi.
- Laadige alla see, mis teile kõige atraktiivsem on.

Kõik need rakendused töötavad erinevalt. Niisiis, pärast rakenduse allalaadimist ja installimist pöörduge oma App Store'i lehele tagasi ja otsige juhiseid.
Vestluste salvestamine Androidis
Nagu iPhone'idel, pole ka Android-telefonidel sisseehitatud vestluste salvestamise funktsiooni. Google Play poodi kasutades leiate aga mitmesuguseid rakendusi, mis aitavad teil seda probleemi lahendada. Põhimõte on siin sama, mis iPhone'ide puhul - lihtsalt avage Google Play ja kasutage ülalnimetatud märksõnu, et leida loend rakendustest, mis võimaldavad teil telefonikõnesid salvestada.
Täiendav KKK
Kuidas ma saan oma arvutis ilma mikrofonita heli salvestada?
Kui soovite salvestada väliseid helisid oma arvuti abil, peate kasutama mikrofoni. Arvutist sisemise heli salvestamiseks pole siiski vaja mikrofoni.
Selleks avage juhtpaneel ja klõpsake nuppu Riistvara ja helid. Seejärel valige Heli. Kuvatavas dialoogiboksis navigeerige vahekaardile Salvestamine. Leidke kirje Stereo Mix ja paremklõpsake seda. Seejärel valige Luba. Kui arvutis on mikrofoniseadmeid, keelake need. Akna sulgemiseks valige OK. Nüüd saate oma arvutist sisemise heli salvestamiseks kasutada Windowsi diktofoni rakendust.
Kuidas veebisaidilt heli jäädvustada?
Kui kasutate Google Chrome'i, vaadake tagasi jaotist Kuidas heli Chrome'is salvestada. Opera jaoks vaadake Töölaua ekraani salvesti pikendamine. Safari jaoks saate seda kasutada Helilill . Selle laienduse installimine võib aga olla veidi keerulisem kui teiste.
Mis on heli salvestamiseks parim Androidi rakendus?
Android-seadme abil heli salvestamise lihtsama meetodi saamiseks vaadake ülaltoodud jaotist Kuidas heli salvestada Androidis. Kui soovite aga ulatuslikumaid valikuid, erinevaid helivorminguid, pilveintegratsiooni, taasesituse kiiruse juhtnuppe ja mitmesuguseid muid funktsioone, vaadake ASR-diktofon rakendus. See rakendus on täiesti tasuta ja funktsioonidega täiesti pakitud.
kuidas sa elad tiktokis
Heli salvestamine arvutist ja telefoniseadmetest
Enamikul arvuti- ja nutitelefoniseadmetest on oma vaikimisi helisalvesti valik. Isegi kui teie arvutis pole mikrofoni, võib see olla installitud diktofoni / häälmemode rakendus. Siiski ei saa välist heli salvestada ilma mingi kuju või kujuga mikrofonita. Tõsi, kõigil nutitelefoniseadmetel on sisseehitatud mikrofon, kuid mõne arvuti jaoks peate heli salvestamiseks hankima eraldi mikrofoni või peakomplekti.
Loodame, et see artikkel on aidanud teie helisalvestusvajaduste lahendamisel. Kas saite salvestuse, mida otsisite? Mis rakendust te kasutasite? Kuidas see sulle meeldis? Lisage allpool kommentaar, et anda meile teada ja liituda meie kasvava kogukonnaga.