PSD on Photoshopi dokumentide (või kihiliste pildifailide) praegune faililaiend. Asi on selles, et Photoshop on kommertstarkvara, mis nõuab selle kasutamise litsentsi eest maksmist. See on hea, kui töötate graafilise kujundusega regulaarselt, kuid kui soovite vaadata ainult ühe faili sisu, võib see tunduda ebamõistlik. Õnneks on nende failide avamisel lahendusi.

Kuidas vaadata PSD-faili ilma Photoshopita Windowsis
Kuna Windowsi arvuti on üks mitmekülgsemaid platvorme. PSD-failide vaatamiseks saadaval olevad tarkvaratööriistad on üsna erinevad. Loetleme mõned parimad saadaolevad rakendused koos sammudega, kuidas nendes PSD-faile vaadata.
Irfanview
Tasuta pildivaatur ja redigeerimisvahend Irfanview on olnud juba mõnda aega ja on osutunud üsna mitmekülgseks failitüüpides, mida see toetab. Nüüd toetab programm vaikimisi PSD-de vaatamist. Selleks tehke järgmist.
File Explorerist
- Paremklõpsake oma failide uurijal PSD-failil.
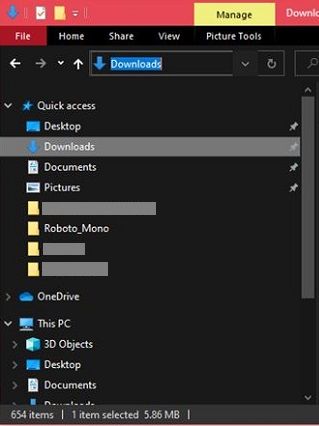
- Valige ‘Ava koos’, seejärel leidke ja valige Irfanview. Kui märkeruut Kasutage seda faili alati selle programmi kasutamiseks on lubatud, määrab see Irfanview vaikeprogrammiks. Keelake see, kui te ei soovi Irfanview'i automaatselt kasutada, kui topeltklõpsate PSD-failidel.
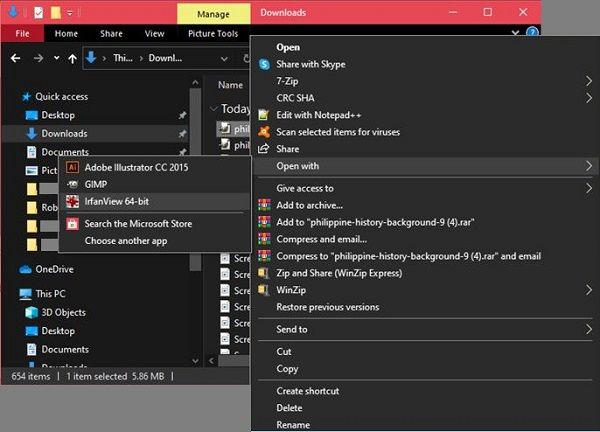
Irfanview'st
- Klõpsake nuppu Fail.

- Klõpsake nuppu Ava.
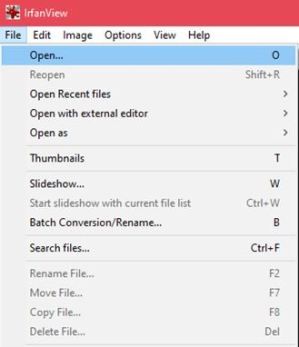
- Liikuge kausta, mis sisaldab teie PSD-faili, seejärel valige see.
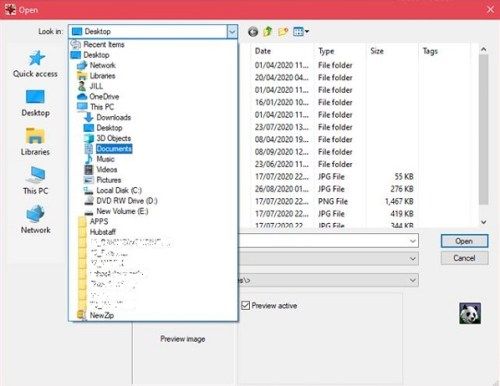
- Klõpsake paremas alanurgas nuppu Ava.
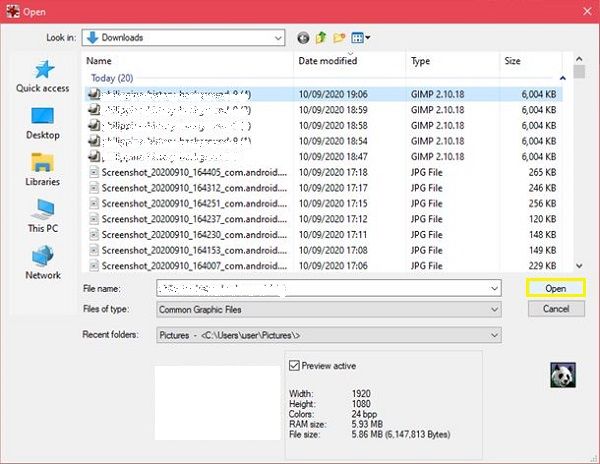
- Irfanview peaks nüüd teie faili avama.
Artweaver
Täisfunktsionaalne pilditöötlusriist, mis pakub palju rohkem funktsioone kui Irfanview. Kuigi pro-versiooni eest tuleb maksta, saate alla laadida lihtsa versiooni, mida saab kasutada nii kaua kui soovite. Kui soovite vaadata ainult PSD-faile, peaks lihtsustatud versioon teie vajadustele piisama. Artweaveris PSD-failide avamiseks tehke järgmist.
Failihaldurist
- Paremklõpsake failil eespool kirjeldatud viisil. Seekord vali Irfanview asemel Artweaver.
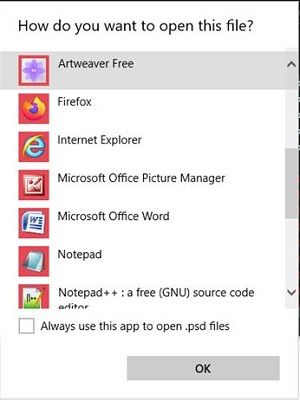
Artweaverist
- Klõpsake nuppu Fail.

- Klõpsake nuppu Ava.
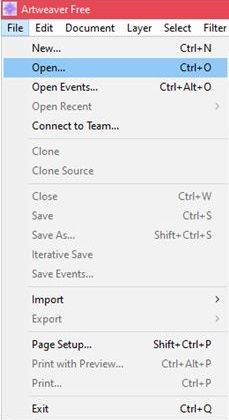
- PSD-faili asukoha navigeerimiseks kasutage akent Ava dokument. Seejärel klõpsake nuppu Ava.
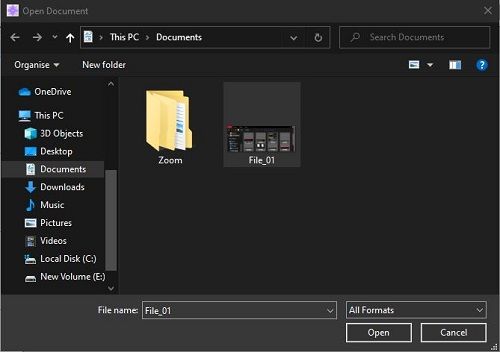
- Kui te ei näe oma PSD-faili, veenduge, et kasti Faili nimi tekst kõrval olevas aknas oleks valitud kas PSD või Kõik vormingud.
Gimp
Avatud lähtekoodiga pilditöötlustarkvara Gimp on täiesti tasuta ja seda on teisaldatud paljudele teistele platvormidele, sealhulgas macOS ja Linux. Seda uuendatakse alati, suurendades veelgi niigi muljetavaldavat funktsionaalsust. Kui vajate pildiredaktorit, pole teil põhjust Gimpi proovimata jätta. Selles programmis PSD-failide avamiseks toimige järgmiselt.
File Exploreris
- Sarnaselt ülaltoodud programmidele paremklõpsake ja seejärel valige käsk Ava koos.
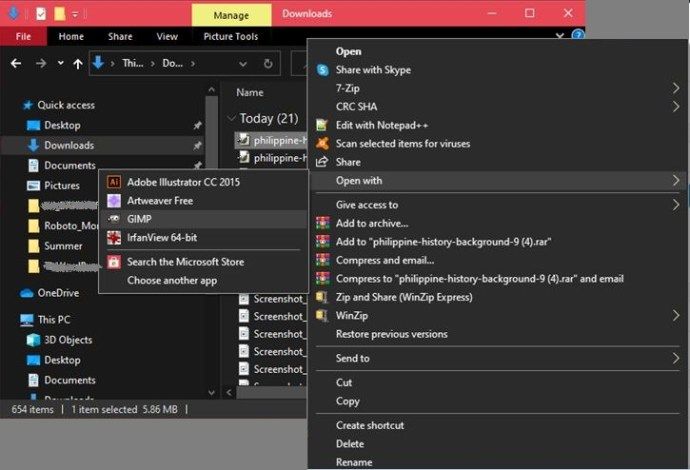
- Kui Gimp palub teil pildiprofiili teisendada, klõpsake nuppu Teisenda. Fail tuleks laadida Gimpi.
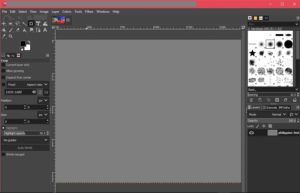
- Teise võimalusena, kui Gimp on avatud, saate PSD-faili oma File Exploreri aknast lohistada programmi vasakus ülanurgas olevale ribale. Kui teil seda palutakse, klõpsake nuppu Teisenda.
Gimpis
kuidas puhverserverit seadistada
- Klõpsake nuppu Fail.

- Valige Ava.
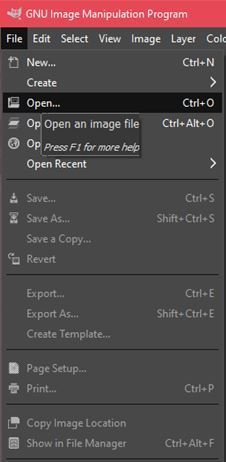
- Funktsiooni Otsing abil saate sisestada oma faili nime või navigeerida kaustades selle leidmiseks klõpsake nuppu Ava.

- Samuti ilmub hüpikaken Teisenda. Klõpsake nuppu Teisenda.
- Teie fail peaks nüüd olema avatud.
Kuidas vaadata PSD-faili ilma Photoshopita Macis
Erinevalt Windowsist on MacOS-l kaasas programmid, mis suudavad vaikimisi PSD-faile avada. Kaasasolevad eelvaate ja kiirvaate rakendused võimaldavad faile täielikult vaadata ilma täiendavate rakendusteta. Faili vaatamiseks tehke järgmist.
Kui eelvaade on seatud pildi vaikevaatajaks
- Rakenduses avamiseks topeltklõpsake PSD-failil.
Kui eelvaade pole teie vaikepildifail
- Avage rakendus Eelvaade.
- Kui küsitakse, millist faili avada, sirvige oma PSD-faili asukohta.
- Klõpsake nuppu Ava.
Kui eelvaade on juba avatud
- Klõpsake nuppu Fail.
- Klõpsake nuppu Ava.
- Otsige oma PSD-faili asukohta. Valige see ja klõpsake nuppu Ava.
Lisaks vaikevaatajale on Gimpil, nagu varem öeldud, versioon Mac OS X-le. Laadige Gimp alla ja järgige ülaltoodud juhiseid Windows PC jaoks.
Kuidas vaadata PSD-faili ilma Photoshopita Chromebookis
Chromebook on üsna omapärane platvorm, kuna see allub Chrome OS-i kapriisidele. Ilma Google'i heakskiiduta ei saa Chrome'i installida ühtegi rakendust. Lahendus oleks Google Play poe lubamine ja seejärel PSD-vaataja rakenduste installimine. Google Play poe lubamiseks tehke järgmist:
- Klõpsake Chromebooki ekraani paremas alanurgas valikut Kiirseaded.

- Klõpsake valikul Seaded, see on hüpikmenüü paremas ülanurgas olev hammasrattaikoon.
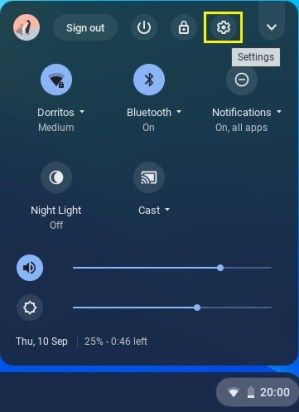
- Kerige alla, kuni näete vahekaarti Google Play pood. Klõpsake nuppu Lülita sisse.
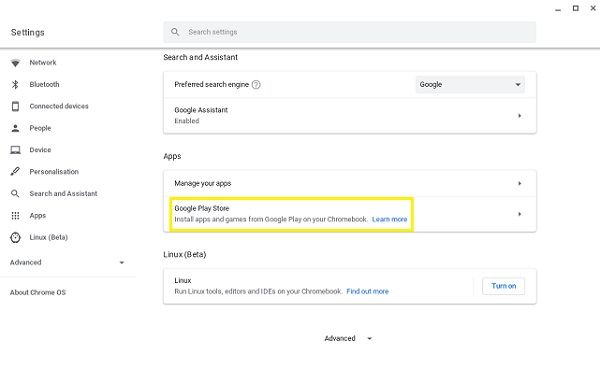
- Tutvuge teenusetingimustega ja seejärel klõpsake nuppu Nõustu.
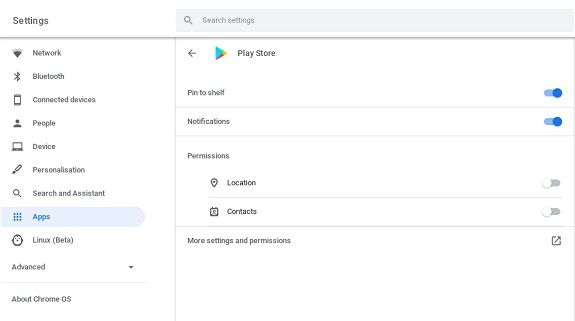
- Nüüd saate sirvida Google Play poodi ja leida rakendusi, mis võimaldavad avada PSD-faile. Allpool on loetletud mõned populaarsed.
PSD vaataja
Tasuta rakendus, mida, nagu nimigi ütleb, saab kasutada PSD-failide vaatamiseks. Rakendus ise on üsna sirgjooneline. Avage rakendus ja seejärel kasutage sisseehitatud failide avastajat PSD-faili asukoha navigeerimiseks. Seejärel avaneb faili puudutamine. Rakenduses pole redigeerimisriistu, kuna see oli mõeldud ainult vaatamiseks.
Adobe Photoshop Mix
Tulles Photoshopi enda loojalt, on Adobe Photoshop Mix tasuta, kuid selle kasutamiseks on vaja Adobe'i kontot. Õnneks ei maksa selle loomine midagi. Võite minna Adobe juurde meie b sait ja kasutage oma e-posti aadressi või Facebooki aadressi uue konto loomiseks, kui teil seda veel pole.
Google Drive
Google Drive'il on ka võimalus vaadata PSD-faile ilma Photoshopi installimata. Selle üksikasjad leiate allpool olevast Google Drive'i jaotisest.
Kuidas vaadata PSD-faili ilma Photoshopita Android-seadmes
Kuna Android-seadmetes pole kohalikku PSD-failivaaturit, oleks parim viis PSD-failide vaatamiseks selleks rakenduste allalaadimine. Android-telefonis või -tahvelarvutis tehakse seda sarnase Google Play kaudu. Kuna oleme Chromebooki jaotises juba kirjeldanud mitmeid kõige populaarsemaid Google Play PSD Vieweri rakendusi, saate neid kasutada ka Android-seadmete jaoks.
Sarnaselt Chromebookiga saate sama asja sooritamiseks kasutada ka Google Drive'i. Üksikasjad on toodud allpool Google Drive'i jaotises.
Kuidas vaadata PSD-faili ilma Photoshopita iPhone'is
Erinevalt töölaua kolleegist pole iOS-il sisseehitatud PSD-vaataja saadaval. PSD-failide avamiseks peate alla laadima rakendused, mis seda tööd teevad. Allpool on loetletud mõned populaarsemad:
Adobe Photoshop Mix iOS-ile
Adobe on välja andnud rakenduse iOS-i versiooni, mis on saadaval Chrome OS-i ja Android-i jaoks. Rakenduse kasutamise juhtnupud on sarnased selle Android-versiooniga, kuna need on tehniliselt sama programm.
Piltide teisendaja
Teine iPhone'is ülipopulaarne pilditöötlusrakendus The Image Converter, nagu nimigi ütleb, suudab paljud failitüübid muuta erinevateks pildifailide versioonideks. Selle jaoks on üks seotud funktsioonidest võimalus avada need failid ja näha nende sisu. Image Converter on ühilduv PSD-ga ja pääseb neile failidele juurde, avades need rakenduse menüü kaudu. PSD-de teisendamine mittekihilisteks piltideks nagu JPEG või BMP tooks pildi kaotsi kihi andmed.
Kuidas vaadata Google Drive'i abil PSD-faili
Tundmatu paljudele inimestele, kes kasutavad Google Drive'i lihtsa veebimälu lahendusena, on sellel Google'i pilvdraivil loomupärane võime PSD-sid avada, ilma et oleks vaja muid rakendusi. See on oluline, kuna enamikul teistel platvormidel on juurdepääs Google Drive'ile, kui neil on Interneti-ühendus. See välistab vajaduse alla laadida mis tahes kolmanda osapoole rakendusi, kui soovite lihtsalt pildifaile vaadata. Google Drive'is PSD-faili avamiseks toimige järgmiselt.
- Avage Google Drive.

- Klõpsake vasakpoolses menüüs nuppu + Uus.
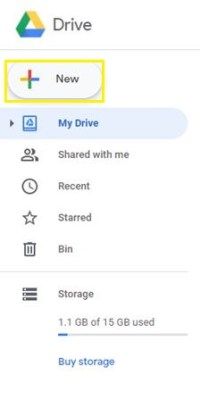
- Valige Faili üleslaadimine.
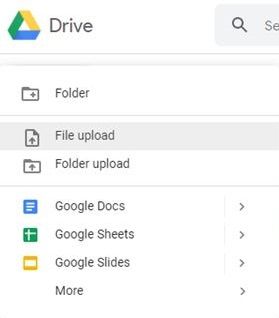
- PSD-faili leidmiseks kasutage navigeerimisakent. Klõpsake failil ja seejärel käsul Ava.
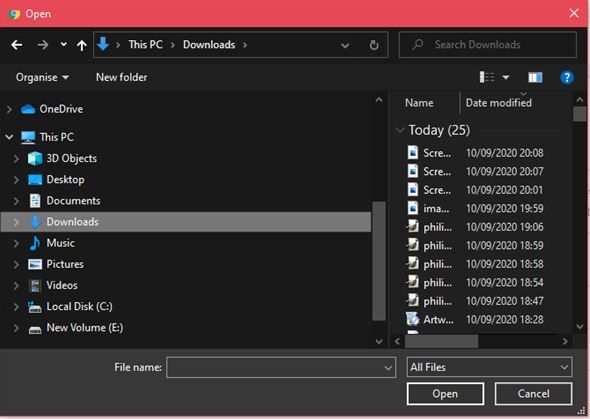
- Kui fail on üles laaditud, tehke topeltklõps hüpikmenüül või Drive Menüüs oleval failil.
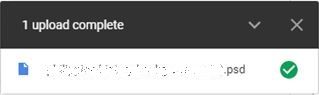
- Seejärel kuvatakse pilt ekraanil eelvaadena.
Töötamine ligipääsmatuse ümber
Paljud graafikud eelistavad PSD-faile, kuna see toetab manipuleerimise hõlbustamiseks mitut kihti sisaldavaid pilte. Failitüübi varalise olemuse tõttu pole see siiski nii ligipääsetav kui teised levinud pilditüübid. Kõigi õnneks on sedalaadi olukordade ja kõigi saadaolevate platvormide jaoks alati lahendused.
Kas teate muid võimalusi PSD-failide vaatamiseks ilma Photoshopita? Jagage oma mõtteid allpool toodud kommentaarides.
vaata, mida facebook minu kohta teab

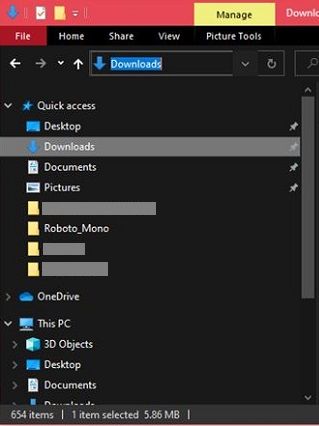
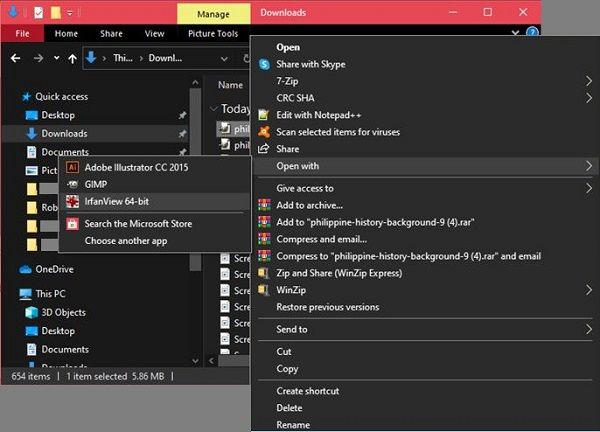

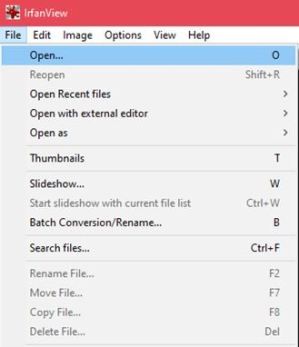
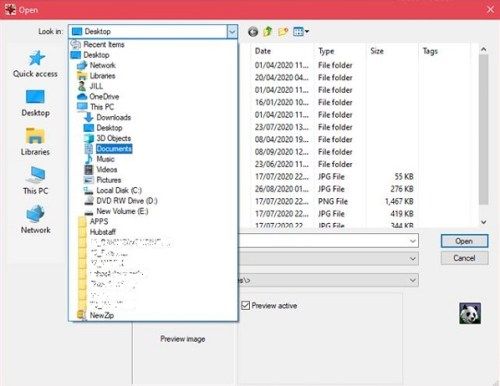
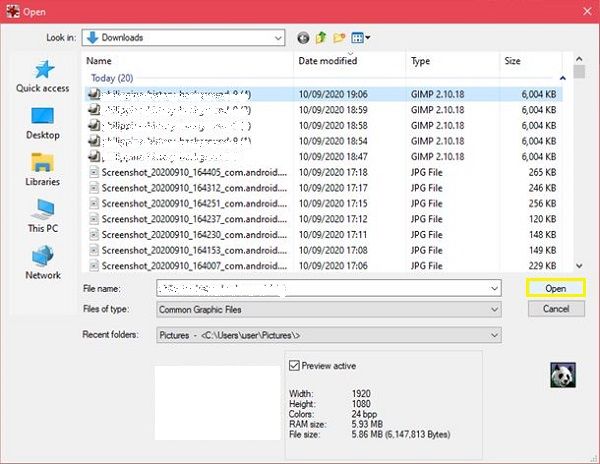
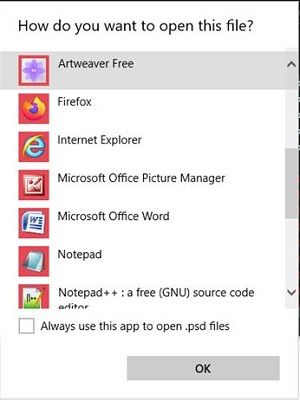

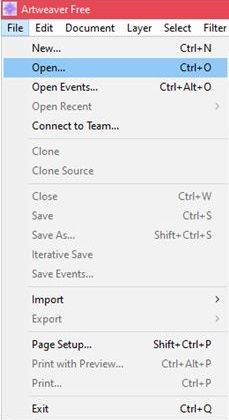
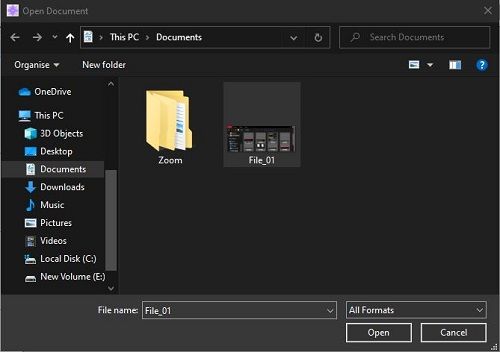
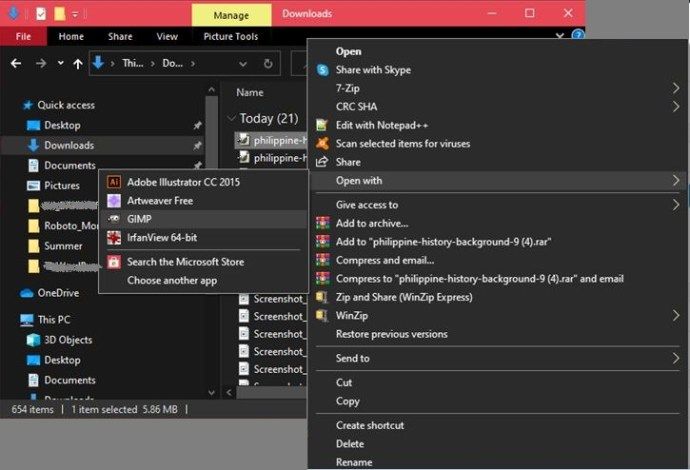
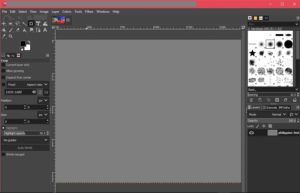

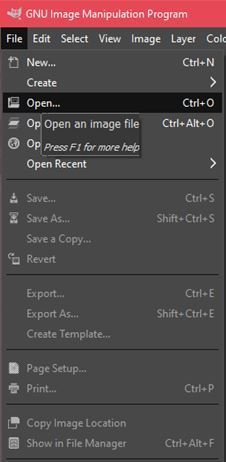


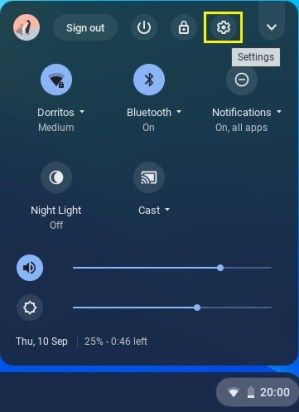
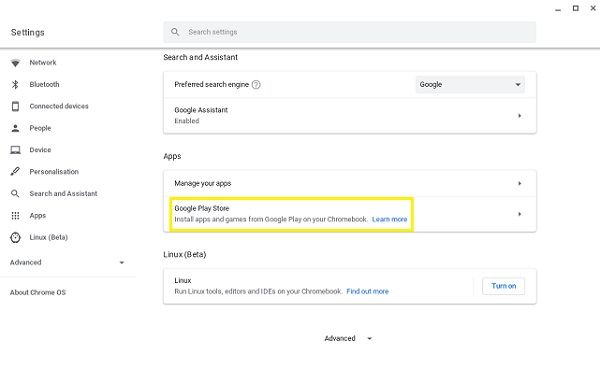
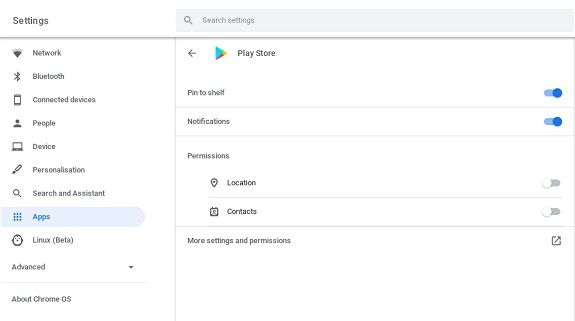

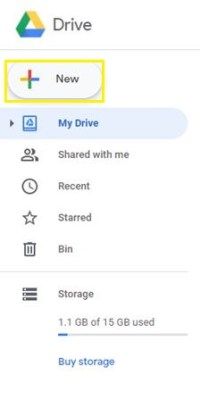
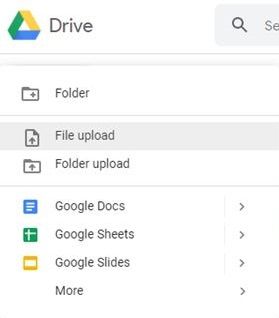
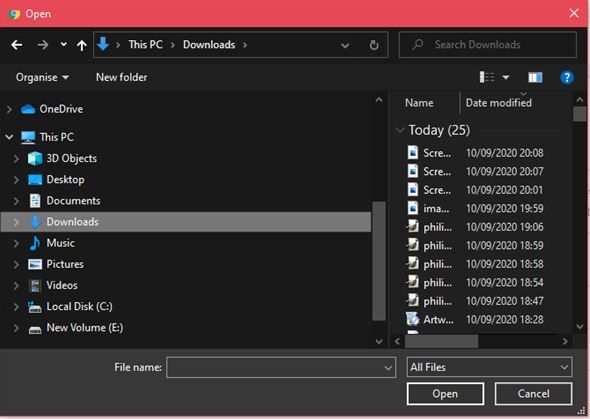
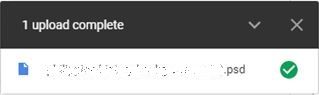





![Kiki konto kustutamine [veebruar 2021]](https://www.macspots.com/img/kik/85/how-delete-your-kik-account.jpg)


