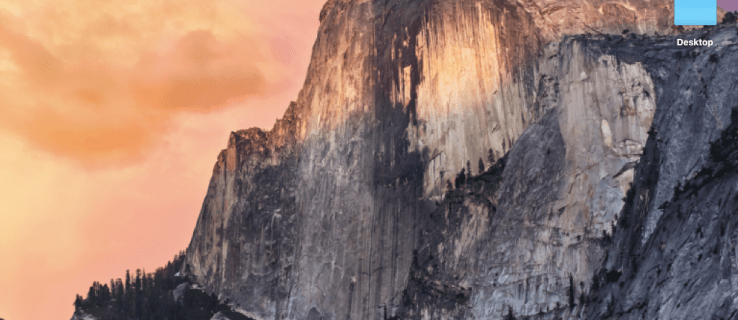Kui olete tavaline arvuti või sülearvuti kasutaja, ei pruugi midagi nii tüütut olla, kui teie seade perioodiliselt taaskäivitub. See pole mitte ainult ebameeldiv, vaid põhjustab ka olulise poolelioleva töö kaotamise.

Kui teil on probleeme arvuti juhusliku taaskäivitusega ja soovite vastuseid, olete jõudnud õigesse kohta. Selles artiklis jagatakse näpunäiteid probleemi lahendamiseks opsüsteemides Windows 10, 7 ja Mac. Siit saate teada, kuidas oma seadme üle lihtsalt kontrolli tagasi saada.
Kuidas parandada Windows 10 arvuti juhuslikku taaskäivitamist
Kui teie Windows 10 taaskäivitub kohe pärast programmi avamist, ärge muretsege. Paljud kasutajad kogevad sama probleemi. Allpool on toodud Windows 10 juhusliku taaskäivitamise probleemi levinumad parandused.
Keela automaatse taaskäivitamise funktsioon
Tavaline põhjus, miks arvuti juhuslikult taaskäivitub, on funktsioon, mis käseb tal seda teha. Kontrollige, kas see on probleem, järgides alltoodud samme.
- Sisestage kõrval olevasse otsingukasti 'See arvuti/Minu arvuti/arvuti'. Alusta .

- Paremklõpsake tulemusel.

- Minema Omadused .

- Kliki Süsteemi täpsemad sätted parempoolses menüüs.

- Nüüd vali Seaded… all Käivitamine ja taastamine .

- Tühjendage märkeruut Taaskäivitage automaatselt funktsioon ja vajutage Okei .

Olete nüüd keelanud funktsiooni, mis paneb teie arvuti juhuslikult taaskäivitama. Jätkake arvutiga töötamist, et näha, kas probleem on lahendatud.
Keela automaatsed draiverivärskendused
Võib-olla on olemas automaatne draiverivärskendus, mis nõuab teie arvuti iga kord taaskäivitamist. Kui olete kindel, et teie draiverid on õigesti installitud, saate automaatse draiveri värskendamise funktsiooni keelata.
kuidas paroole kroomi importida
- Liikuge Windowsi otsinguribale ja sisestage ' Täpsemad seaded ” ja valige Kuva Täpsemad sätted .

- Navigeerige Riistvara , siis Seadme installiseaded .

- Kontrollima Ei (teie seade ei pruugi ootuspäraselt töötada) ja valige Salvesta muudatused .

Muutke toiteseadeid
Teine põhjus, miks teie arvuti võib taaskäivitada, on see, et toiteseaded on valesti konfigureeritud. Loodetavasti probleemi lahendamiseks saate seadet uuesti konfigureerida järgmiselt.
- Sisenema ' Toitevalikud ” oma Windows 10 otsingukasti.

- Valige Toiteplaani muutmine või sarnased elemendid toiteseadetes.

- Valige Muutke täpsemaid toiteseadeid .

- Püsi peal Tasakaalustatud jaotist ja klõpsake nuppu Protsessori toitehaldus .

- Valige Protsessori minimaalne olek ja seadke see nii 5% või isegi 0% .

- Kliki Rakenda , siis Okei .

Kui arvuti taaskäivitub pärast toitevalikute muutmist, jätkake järgmise jaotisega.
Värskendage oma BIOS-i
BIOS-i värskendamine on veel üks viis juhuslike Windowsi tõrgete lahendamiseks. Lihtsalt liikuge oma emaplaadi tootja veebisaidile ja hankige uusim BIOS-i versioon. Õige versiooni leidmiseks on oluline kontrollida emaplaadi kasutusjuhendit. Vastasel juhul võite oma arvutit kahjustada. Kui te pole kindel, millist BIOS-i vajate, on kõige parem võtta ühendust professionaaliga.
Kontrollige ülekuumenemist
Kui teie arvuti kuumeneb üle, võib see aeg-ajalt taaskäivitada. Arvuti temperatuuri saate kontrollida BIOS-i või mis tahes kolmanda osapoole tarkvara kaudu. Lisaks võib teie seade vajada surveõhu või tolmu puhastamist, et puhastada ventilatsiooniavad või muud avad prahist.
Kontrollige oma arvutit riistvaraprobleemide suhtes
Kui ükski ülaltoodud soovitustest ei tööta, võib riistvaraprobleem põhjustada juhuslikke taaskäivitusi. Kontrollige protsessorit (keskseadet) või toiteallikat ja veenduge, et need on täiesti korras. Kui teie sülearvutile või arvutile kehtib endiselt garantii, laske see kohalikus remonditöökojas üle vaadata.
Juhusliku Windows 7 arvuti taaskäivitamise parandamine
Kas teie Windows 7 on alati ebaõnnestunud, kui avate teatud programmi või lihtsalt sirvite veebi? Proovige probleemi lahendamiseks allolevaid soovitusi.
Lülitage automaatse taaskäivitamise funktsioon välja
- Navigeerige Alusta , siis Arvuti .
- Paremklõpsake Omadused ja liikuda juurde Süsteemi täpsemad sätted .

- Kliki Seaded aastal Käivitamine ja taastamine osa.

- Tühjendage kõrval olev ruut Taaskäivitage automaatselt all Süsteemitõrge .

- Valige Okei ja jätkake arvuti tavapärase kasutamisega.

Kui probleem ilmneb uuesti, jätkake allolevate soovitustega.
Kontrollige RAM-i probleeme
Kui teie RAM-iga on probleeme, võib see põhjustada teie arvuti juhusliku taaskäivitamise. Kasutage MemTest86 või tehke võrdlustest, et teada saada, kas probleemi põhjustab RAM.
MemTest86 kasutamiseks laadige see lihtsalt oma arvutisse alla ja rakendus käivitub automaatselt. Täpsete tulemuste saamiseks käivitage kuus või seitse skannimist. Punane tulemus tähendab vigast RAM-i.
Käivitage võrdlusuuringu test, järgides alltoodud samme.
kuidas midagi githubist alla laadida
- Avage jõudlusmonitor, vajutades nuppu Windowsi klahv + R , tippides ' perfmon ” ja klõpsates Okei .

- Oodake 60 sekundit, kuni süsteem andmeid kogub.
- Tulemused on nähtavad Diagnostilised tulemused sakk. Seal on kolm osa – Informatiivne , Põhilised süsteemikontrollid ja Ressursi ülevaade . Kui teie arvutis on mõni tõsine probleem, näete ka järgmist Hoiatus osa. Kui ei, siis otsige alt RAM-i probleeme Ressursi ülevaade .
Kontrollige või vahetage toiteplokk
Kasutage seda sammu, kui arvate, et tolm või mustus võib teie toiteallikat mõjutada.
- Lülitage arvuti välja ja eemaldage süsteem vooluvõrgust.
- Avage arvuti korpuse külgkate või sülearvuti tagakaas lukust lahti või lahti keerates. Ühes nurgas on väike kast ventilaatori ja reitingu kleebisega. See on toiteallikas.
- Ühendage emaplaadiga ühendatud juhtmed lahti.
- Pärast kaablite lahtiühendamist keerake toiteallikas lahti ja vabastage see.
- Otsige toiteallikast ummistunud õhuteid või tolmu. Puhastage see ja pange kõik tagasi.
Kontrollige ülekuumenemist
Kas olete märganud, et teie arvuti taaskäivitub juhuslikult pärast konkreetse programmi käivitamist? Kui jah, võib teie protsessor töötada liiga kõvasti ja põhjustada seadme ülekuumenemist, mis viib juhusliku taaskäivitamiseni. Probleemi uurimiseks võite kasutada kolmanda osapoole tarkvara (nt CPUID) või arvuti sisseehitatud andureid.
Saate alla laadida HWMonitor PRO siin . Lihtsalt installige see oma arvutisse ja käivitage see. Näete protsesside loendit ja nende väärtust temperatuurides. Kontrollige temperatuure pärast ülesandemahuka programmi käivitamist.
Võite kasutada ka oma sisseehitatud andureid. Selleks järgige alltoodud samme.
- Taaskäivitage arvuti või sülearvuti.

- Vajutage F2 kui ilmub Windowsi logo. Delli seadmete puhul vajutage F10 .

- Teid viiakse üle BIOS-i. Kui ei, näete erinevate valikutega menüüd. Valige nooleklahvide abil BIOS ja vajutage Sisenema kui olete kohal.
- Kasutage valimiseks nooleklahve H/W monitor ja tabas Sisenema . Teise võimalusena valige Olek ja tabas Sisenema .
Süsteem näitab teie arvuti temperatuuri ja pinge näitu. Näidud peaksid jääma piiridesse. Kui ei, tähendab see, et teie seadmel võib olla ülekuumenemise probleem.
Ülekuumenemise probleemi lahendamiseks puhastage oma süsteem ja veenduge, et jahutussüsteem (ventilaator) on korras. Võimalik, et peate vahetama termopasta (geelitaoline aine) või puhastama jahutusradiaatoreid (väikesed esemed, mis tõmbavad soojust ligi ja jaotavad ühtlaselt).
Juhuslikult taaskäivitava Maci arvuti parandamine
Maci arvutid on tuntud selle poolest, et on vastupidavad paljudele Windows OS-i jaoks levinud probleemidele. Siiski pole nad täiuslikud. Kui teil on Maci taaskäivitamise probleem, proovige allolevaid soovitusi.
Kontrollige oma tarkvara
Veenduge, et installite oma Maci kõik tarkvaravärskendused. Kui operatsioonisüsteem näitab, et rakendus põhjustab taaskäivitamise, võite näha teadet, mis soovitab selle teisaldamist Prügikast . Tehke seda ja vaadake, kas probleem on lahendatud.
kuidas oma ebakõla kontot kustutada
Samuti saate põhjuse isoleerida, käivitades oma Maci turvarežiimis.
Lõpuks saate macOS-i uuesti installida. Kui probleem ei lahene, kontrollige riistvara allpool kirjeldatud viisil.
Kontrollige Maci riistvara
Soovite alustuseks kontrollida oma välisseadmeid. Kui teil seda pole, jätke allolevad toimingud vahele ja jätkake järgmise jaotisega.
- Lülitage oma Mac välja.

- Ühendage lahti kõik printerid, kõvakettad ja muud seadmed. Maci lauaarvutite kasutajatel jätke klaviatuur, ekraan ja hiir ühendatuks.

- Lülitage Mac sisse.

- Kontrollige, kas seade taaskäivitub.
- Kui see on nii, kontrollige sisemist RAM-i ja kolmanda osapoole riistvara allolevast jaotisest.
- Kui seda ei juhtu, ühendage kõik välisseadmed uuesti, kuni saate aru, mis probleemi põhjustab.
Kontrollige RAM-i ja kolmanda osapoole riistvara
Mõned Maci mudelid on varustatud eemaldatava RAM-iga. Võib-olla ei ühildu hiljuti installitud SSD teie süsteemiga või on see valesti installitud. Võimalusel eemaldage see ja käivitage algse ketta või mäluga test.
Kui ükski ülaltoodud toimingutest ei aita, võtke ühendust Apple'i tugi .
Kuidas parandada arvuti taaskäivitamist mängimise ajal
Kui arvuti taaskäivitub mängimise ajal pidevalt, võiksite proovida mõnda allolevatest soovitustest.
Vältida ülekuumenemist
Üks levinumaid põhjusi, miks arvuti mängu ajal taaskäivitub, on see, et protsessor on liiga hõivatud. Selle vältimiseks peate arvuti puhastama. Puhastage arvuti tolm ja veenduge, et ventilaatorid töötavad korralikult. Kui pärast ventilaatorite puhastamist midagi ei muutu ja protsessor kuumeneb pidevalt üle, kaaluge protsessori jahuti vahetamist.
Kontrollige GPU probleeme
Kui teie arvuti taaskäivitub peamiselt mängu mängimise ajal, võib probleem olla teie GPU-s (graafikaprotsessoris).
- Ühendage oma GPU seadmest lahti ja kasutage süsteemi integreeritud graafikat. Kui arvuti enam ei taaskäivitu, tähendab see, et peaksite graafikakaarti kontrollima.
- Samuti veenduge alati, et teil on korralik jahutussüsteem ja tehke regulaarseid draiverivärskendusi.
Arvuti üle kontrolli taastamine
Vaevalt on arvutikasutajate jaoks midagi tüütumat kui juhuslikud taaskäivitused. Probleem on ärritav, kuid enamikul juhtudel ka kergesti lahendatav. See artikkel pakub teile lahendusi teie Windowsi või Maci seadmetele, et vältida taaskäivituste kordumist.
Milline meetod töötas teie jaoks kõige paremini? Kas pidite oma GPU välja vahetama? Jagage oma mõtteid ja kogemusi allolevates kommentaarides.