Discord ei jäta kunagi muljet, kui lisab täiustusi oma juba haaravatele kanalitele. Üks hiljutine näide on kõlalaud. Nüüd saavad kasutajad häälvestluses esitada lühikesi heliklippe. Need on enamasti reaktsioonihelid, mis on mõeldud kasutamiseks emotikonidena, lihtsalt heli kaudu. Helilaua valik on aga saadaval ainult lauaarvutite kasutajatele, mitte mobiilirakenduse valik.

See artikkel näitab teile, kuidas Discordi heliplaadile helisid lisada.
Helide lisamine Discordi heliplaadile
Heliplaadi funktsioon pole kõigile saadaval. Isegi kui kasutate töölaua versiooni, ei pruugi see kuvada. Selle põhjuseks on asjaolu, et Discord testib seda aktiivselt juhuslike kasutajate jaoks ja võtab aega, enne kui nad seda kõigile tutvustavad. Siiski saate neid klippe siiski kuulda, kui teised Discordi profiilid neid kasutavad.
Oletame, et olete üks õnnelikest kasutajatest, kellel on oma töölauaversiooni heliplaat. Sel juhul saate neid ka kohandada. Kohandatud helide tegemiseks peab teie fail vastama konkreetsetele nõuetele, sealhulgas:
- Teie fail peab olema kuni viis sekundit pikk.
- Teie fail peab olema MP3-vormingus.
- See ei tohi olla suurem kui 512 kb.
Enne nende üleslaadimist veenduge, et heliheli oleks töölaual valmis. Kui klipp vastab ülaltoodud nõuetele, võite jätkata üleslaadimisega:
- Liikuge ekraani vasakusse serva ja valige häälvestluses üks saadaolevatest serveriikoonidest.
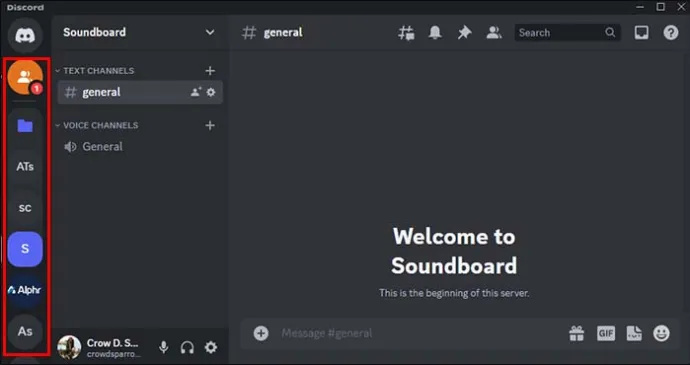
- Valige üks kanali häälvestlustest, mis asub ekraani vasakpoolsel vahekaardil. Häälvestluste kõrval on kõlariikoon.
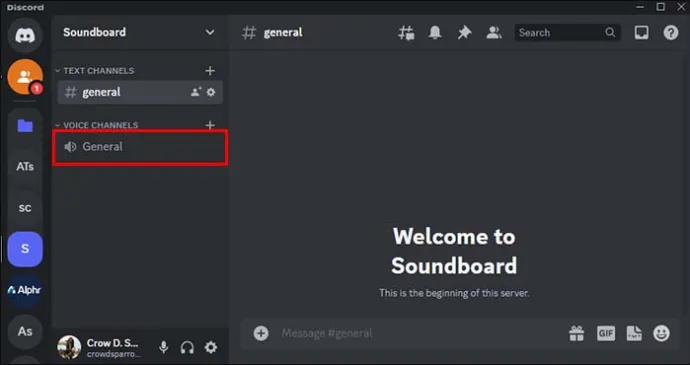
- Sisenege vestlusse ja klõpsake valiku „Tegevused” all oleval noodiikoonil.
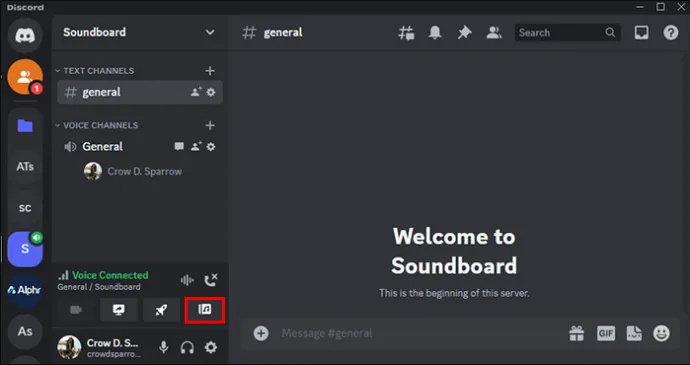
- Klõpsake sellel ja avaneb vahekaart saadaolevate helidega. Klõpsake ikooni + valikul „Lisa heli”.
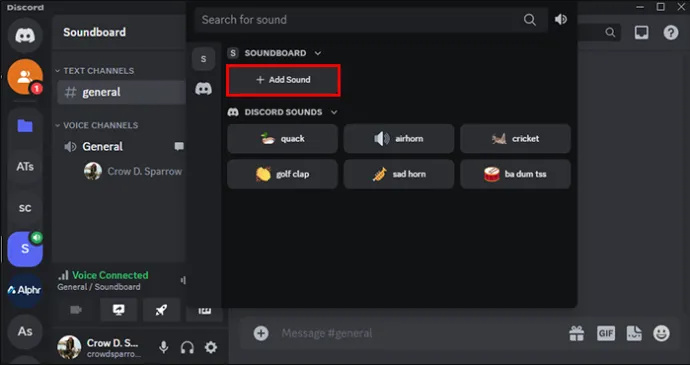
- Järgige oma heli jaoks ekraanil kuvatavaid juhiseid. Peate faili üles laadima, määrama nime ja emotikonid ning reguleerima helitugevust.
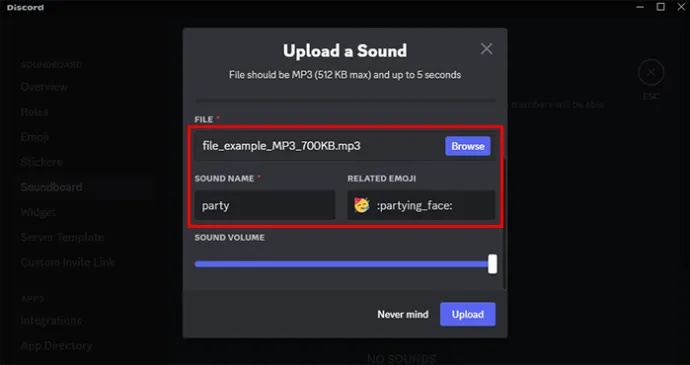
- Valige suvand 'Laadi üles' ja alustage heli kasutamist.
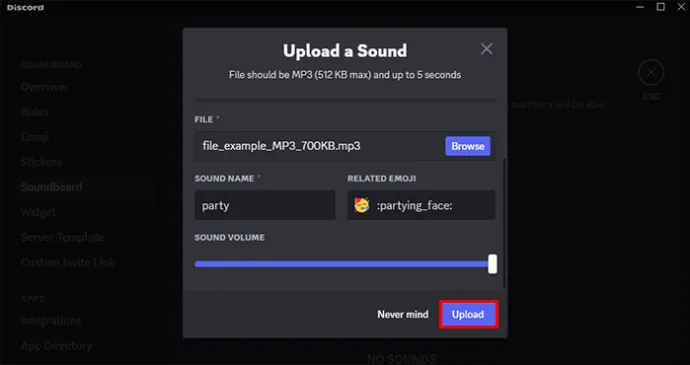
Siin on see; helid võivad olla lihtne viis reageerida sellele, mida inimesed häälvestluses räägivad. Tööriist on üsna nähtav ja hõlpsasti juurdepääsetav. Kui see ei asu vahekaardil Tegevused, ei ole te tõenäoliselt üks neist kasutajatest, kes pole seda funktsiooni veel saanud.
Discordis Soundboardi valikute keelamine
Kuigi helitahvlid võivad olla häälvestluse kogemusele lõbus ja kaasahaarav lisa, võivad need olla ka tüütud. Õnneks võimaldab Discord kasutajatel heliplaadil ilmuvad helid keelata. Seda saate teha järgmiselt.
- Valige server, mille heliplaadi valikud soovite välja lülitada.

- Klõpsake vasakpoolses menüüs 'Serveri sätted'.

- Keelamiseks lülitage heliplaat sisse.
Pidage meeles, et selle kogu serveri jaoks deaktiveerimiseks peate olema administraator. Administraatorid saavad ka serveris konkreetse kanali valiku välja lülitada, jättes selle teistele avatuks. Samuti saate seda teha järgmiselt.
- Sisestage oma server ja valige 'Muuda kanalit'.
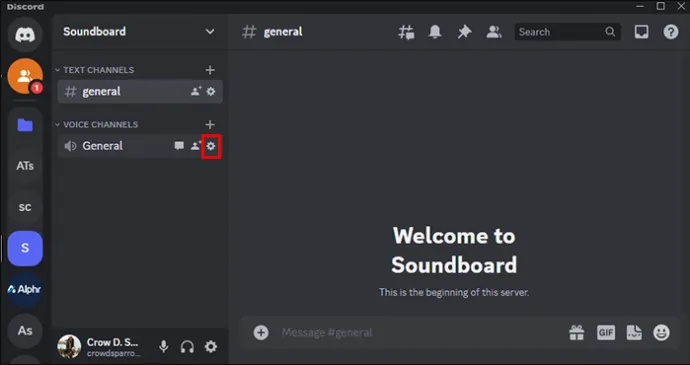
- Valige vahekaart 'Load'.
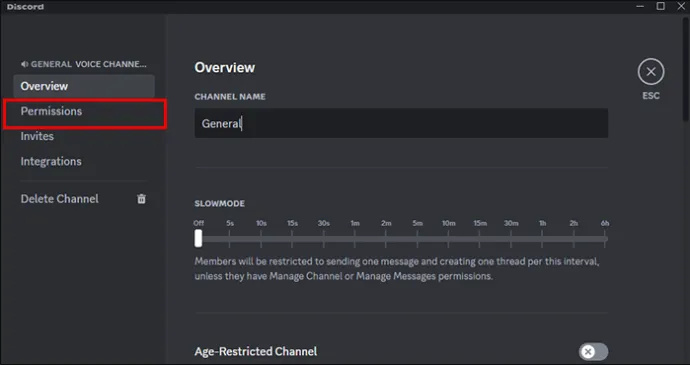
- Klõpsake nuppu 'x', et mitte lubada või keelata liikmel heliplaadil helide saatmine.
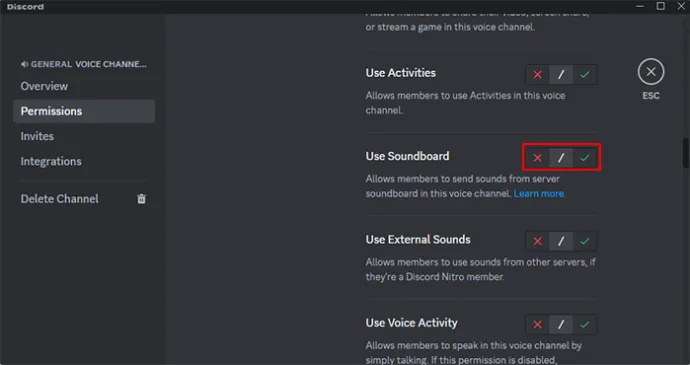
Helide kohandamine kogu Discord-serveri jaoks
Discordi heliplaadi üks suurepäraseid asju on selle spetsiifiline kohandamine. Kui olete serveri administraator, saate oma kohandatud helid üles laadida igale serverikasutajale, mitte ainult oma kontole. Seda saab teha järgmiselt.
- Avage oma server vasakpoolsest menüüst.

- Valige vasakpoolsest vahekaardilt 'Serveri sätted'.

- Klõpsake vasakpoolses menüüs suvandil 'Soundboard'.
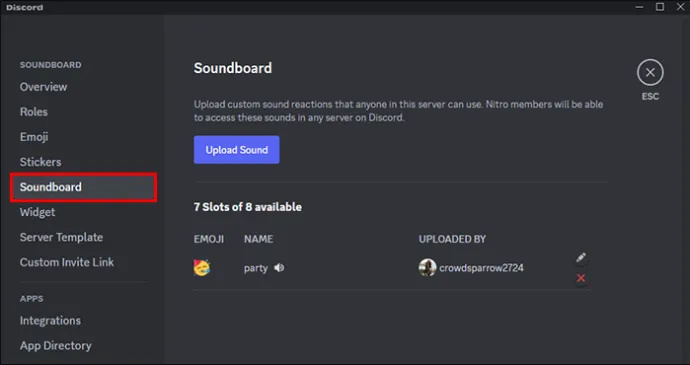
- Nende kustutamiseks valige 'x' või muutmiseks pliiatsiikoon.
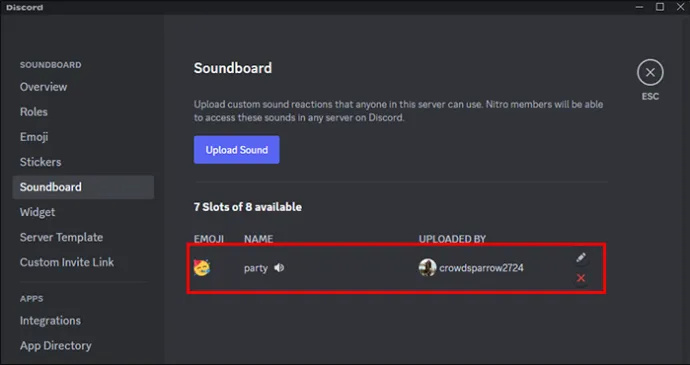
- Uute helide tutvustamiseks klõpsake suvandil 'Laadi üles'.
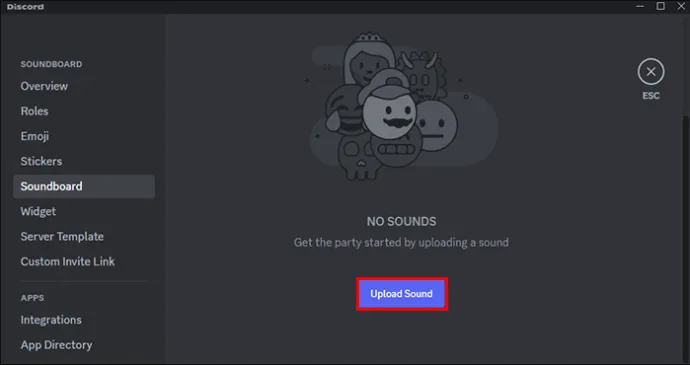
Uued helid ilmuvad teie serveri iga liikme jaoks. Siiski saate välja lülitada ka kasutaja võimaluse oma kohandatud helisid üles laadida.
- Vasakpoolses serveri seadetes klõpsake rollidel 'Rollid'.
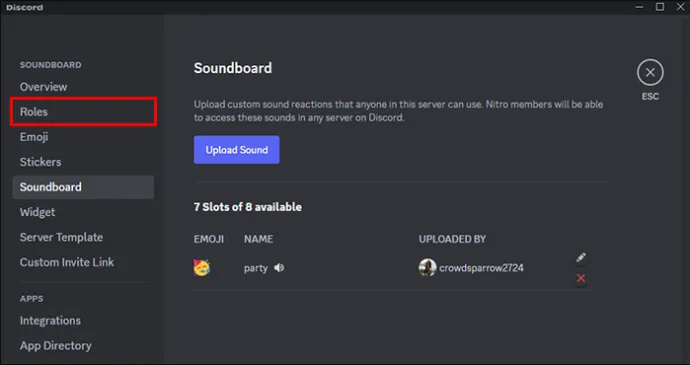
- Lülitage lubade valiku all suvand 'Halda väljendeid' välja.
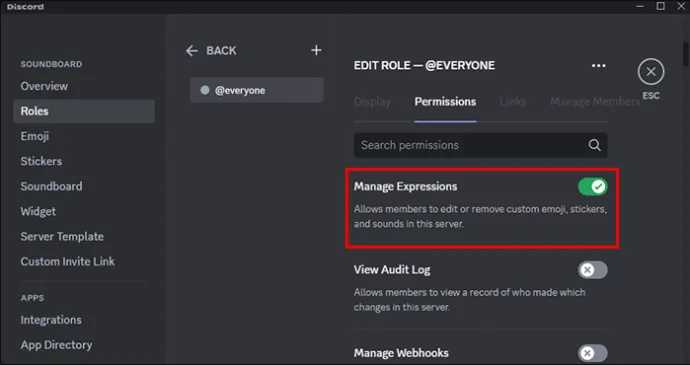
See takistab kasutajatel teie serverisse täiendavaid heliklippe lisamast. Oletame, et soovite sellest valikust üldse loobuda. Sel juhul on kõige parem kustutada iga heli ja lülitada välja valik 'Halda väljendeid'.
Hankige Discordi heliplaadi jaoks rohkem pesasid
Helilaua valikul on kaheksa pesa mis tahes valitud heli jaoks. Hea uudis on see, et saate seda arvu suurendada oma serveri võimendamisega. Serveri võimendus muudab selle kõrgemaks ja lisahüved, näiteks rohkem heliplaadipesasid, on varustatud kõrgema tasemega. Saate 24 pesa esimesele, 25 teise astmele ja 48 kolmandale astmele. Pidage meeles, et serveri võimendamine nõuab tasu. Siin on, kuidas saate oma serverit täiustada.
kuidas näha oma tellijaid tõmblema
- Minge serverisse ja valige 'Serveri sätted'.

- Klõpsake 'Server Boost'.
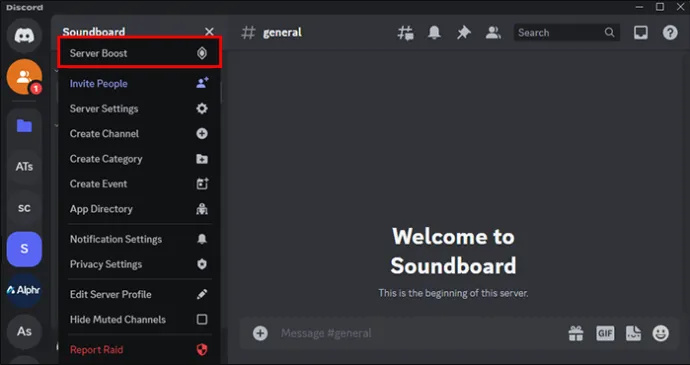
- Järgige ekraanil kuvatavaid juhiseid, sealhulgas oma serveri valikut, ja valige, mitu tõusu soovite saada, kinnitage oma makseviis ja viige ost lõpule.
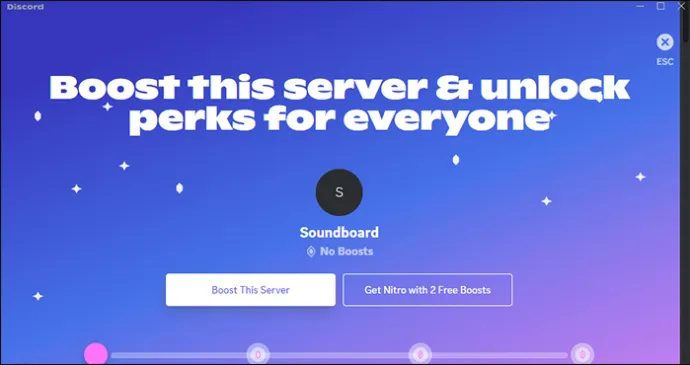
Teie serverit võimendatakse automaatselt. Saate täiendavaid heliplaadipesi koos muude hüvedega.
Soundboardi rakenduste kasutamine Discordis
Kuigi saate Discordi serverit pidevalt uute helidega värskendada, saate kasutada ka lõbusaid vaikeseadeid. Erinevate olukordade jaoks sobivad mõned helid. Nende tõhus kasutamine võib lisada veidi nalja, kuid need sobivad suurepäraselt ka reageerimiseks mängides või sõpradega vesteldes. Mõned saadaolevad helid hõlmavad järgmist:
- Kriket – see heli aitab vaikses serveris jää murda. Kasutajad saavad sellel klõpsata ka naljakale naljale kiireks reageerimiseks.
- Golfiplaks – plaksutav heli on saadaval mängusessioonide ajal muljetavaldavatele saavutustele reageerimiseks või vestluse ajal nõustumiseks.
- The Quack- Kasutage pardi heli loominguliselt koomilise efekti saavutamiseks.
- Õhusarv – võite mängu ajal kellegi tähelepanu tõmbamiseks kasutada õhupasuna heli. Siiski proovige helitugevust reguleerida, et sõpru mitte häirida.
KKK-d
Kas heliplaat on saadaval ka Discordi mobiilile?
Praegu on heliplaat saadaval ainult töölauarakenduse jaoks. On ebaselge, kas Discord kavatseb selle funktsiooni täielikult mobiiliversiooni integreerida. Mobiilikasutajad saavad häälvestluste ajal siiski kuulda teiste lauaarvutite kasutajate heliplaate.
Kas Discordi töölaual värskendamine annab mulle heliplaadi?
Discordi töölauaversioon Windowsi automaatsete värskenduste korral. Siiski saate veel kord kontrollida, valides 'CTRL+R'. See sunnib rakendust üle kontrollima saadaolevaid värskendusi ja funktsioone.
Tehke end häälvestluses kuuldavaks
Helilaud on kahtlemata suurepärane viis Discordi häälvestluses kellegi tähelepanu võitmiseks. See muudab selle väärtuslikuks funktsiooniks mängides ja lihtsalt sõpradega suheldes. Juurdepääs sellele on lihtne. Liikuge häälvestlusesse ja leidke noodiikoon. Saate lisada rohkem helisid, klõpsates valikul 'Lisa heli'. See valik pole aga kõigile veel saadaval.
Kas leidsite oma Discord Desktopi rakenduses saadaoleva heliplaadi valiku? Kas uute helide värskendamine oli teile lihtne? Andke meile teada allpool olevas kommentaaride jaotises.









