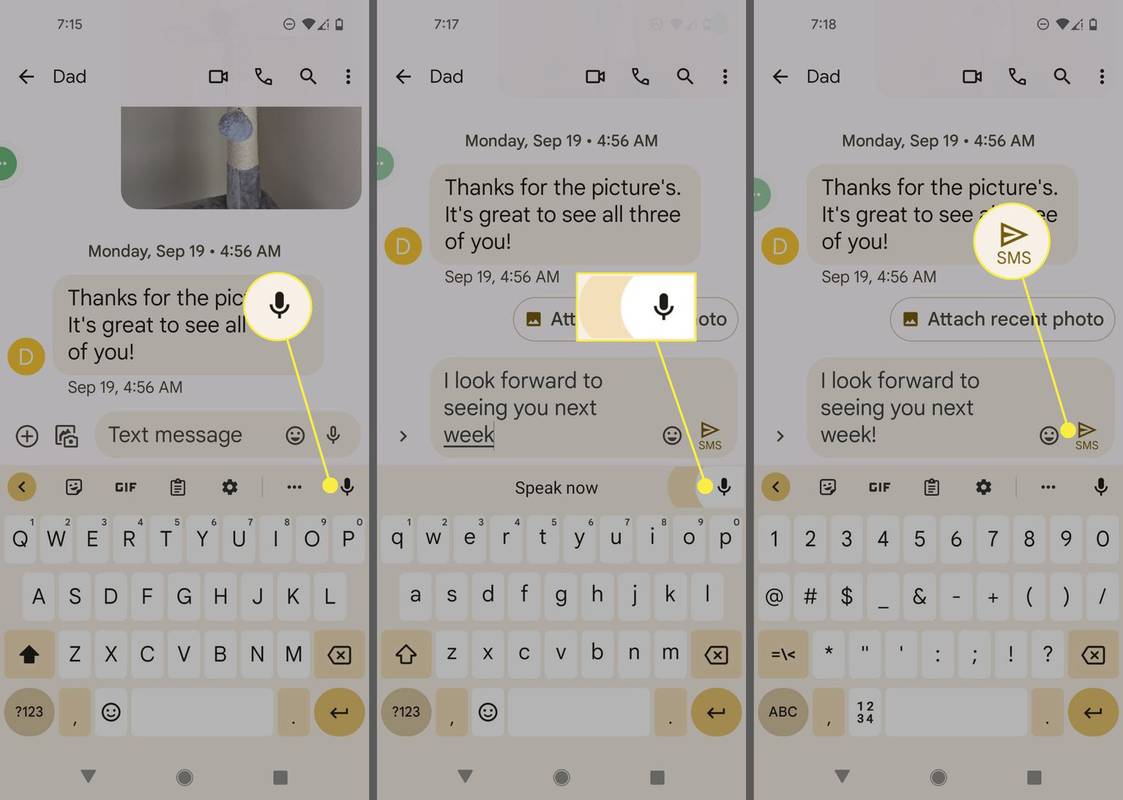Lõikemask on üks Adobe Illustratori kõige muljetavaldavamaid disainitööriistu. Graafilised disainerid saavad seda kasutada pildi aspektide peitmiseks selle all. See aitab esile tuua selle pildi teatud osad. Samal ajal loote lõikekomplekti, kui maskeerite ja tõstate esile vähemalt kaks kihist või rühmast pärit kujundit. Kui soovite luua ainulaadseid ja pilkupüüdvaid kujundusi, võib abiks olla lõikemaski loomise õppimine. Sellest artiklist saate teada erinevaid viise, kuidas kasutada lõikemaske, mis aitavad oma kujundust tõsta.

Lõikamismaski valmistamine
Kärpimismaski saate Illustratoris luua mitmel viisil. Selles jaotises uuritakse kolme erinevat viisi, mida saate kasutada lõikemaskide tegemiseks. Selle tööriista kasutamine aitab teil luua intrigeerivaid kujundusi.
Lõikamismaskide tegemine mustriga objektidele
Kui soovite teha lõikemaske konkreetsete mustri üksuste jaoks, saate seda teha järgmiselt.
- Looge uus Illustratori dokument.

- Laadige oma muster ja pilt uude dokumenti üles.

- Töötage välja oma mustri kujundus ja asetage see pildi peale.

- Vähendage mustri läbipaistmatust. See aitab suurendada pildi nähtavust all.

- Vajutage pikalt tõstuklahvi ja valige kõik objektid, millele soovite lõikemaski rakendada.

- Leidke aken 'Pathfinder' ja seejärel valige 'Shape Modes'.

- Klõpsake Pathfinderi akna vasakpoolses servas suvandil 'Ühenda'. See ühendab objektid, et luua üks vektorkuju.

- Minge jaotisse 'Objekt', valige 'Compound Path' ja seejärel klõpsake nuppu 'Tee'. See teisendab vektori kuju liitteeks.

- Hoidke tõstuklahvi all, seejärel klõpsake valimiseks nii kujutist kui ka mustrit.


- Paremklõpsake valitud üksustel ja valige 'Tee lõikemask'.

Teksti lõikamise maski loomine
Järgige allolevaid samme, et õppida, kuidas teksti mustriga maskeerida.
- Avage uus Illustratori dokument.

- Lisage oma mustriobjekt ja tekst uuele lehele.

- Asetage mustri peale oma esmane üksus – tekst. Saate mustrina kasutada ka fotot.

- Kui järjekord on vale, saate seda kohandada, tõstes teksti esile, paremklõpsates sellel ja valides „Korralda”. Seejärel saate valida 'Too esiplaanile'.
- Vajutage pikalt tõstuklahvi ja klõpsake valimiseks nii tekstil kui ka mustril.

- Minge jaotisse 'Objekt'.

- Klõpsake nuppu 'Lõikamismask'.

- Valige peamenüüst 'Make'. Muster varjab teie teksti.

Kui eelistate otseteid, klõpsake Maci kasutamisel lihtsalt klahvikombinatsiooni Command + 7 või Windowsi jaoks Ctrl + 7. Pärast kujunduse loomist saate oma uut lõikemaski siiski muuta. Saate seda kohandada järgmiselt.
- Avage paneel 'Kihid'.

- Valige menüü 'Kihid'. See laieneb kuvamisvalikuteni.

- Klõpsake esiletõstetud klipirühmas mustrit, mida soovite muuta.

- Reguleerige disaini, kuni saavutate soovitud tulemused.

Redigeeritava tekstilõikemaski loomine
See jaotis selgitab, kuidas teha lõikemaski, mis võimaldab teil tekstiobjekti redigeerida. Selle edukaks tegemiseks järgige alltoodud samme.
kuidas jagada mänge Xbox One'is
- Lisage oma tekst ja muster uude Illustratori dokumenti.

- Veenduge, et teie tekst oleks kõigi teiste objektide ja mustri peal.

- Leidke aken 'Pathfinder'.

- Valige ekraani paremas ülanurgas 'Pathfinder'.

- Minge valikule 'Liitkuju' ja lülitage see sisse.

- Valige 'Tee liitkuju'. Selle suvandi lubamine aitab teil tekstiobjekti redigeerida isegi pärast mustri rakendamist.

- Vajutage ja hoidke all tõstuklahvi ning klõpsake valimiseks oma mustrit ja teksti.

- Paremklõpsake valitud üksustel. Valige rippmenüüst 'Make Clipping Mask'.

Teie redigeeritav tekstilõikemask on valmis. Kõik, mida pead tegema, on vajutada “T”, et aktiveerida tüüptööriist ja muuta oma teksti alati, kui vaja. Teie lõikemask jääb selle tegemise ajal ikka peale.
Lõikemaski redigeerimine
Võimalik, et peate lõikemaski mitu korda redigeerima, enne kui saavutate soovitud kujunduse. See, mida peate tegema, sõltub suuresti muudatustest, mida soovite teha. Selles jaotises tuuakse esile asjaolud, mis võivad tekitada soovi lõikemaski redigeerida. Lõikemaski muutmiseks järgige allolevaid juhiseid.
- Avage paneel 'Kihid'.

- Klõpsake lõikekomplektil.

- Valige 'Objekt'.

- Valige lõikemask.

- Valige 'Muuda maski'.

Seejärel saate lõikemaski redigeerida, kasutades tööriista „Otsevalik”. See funktsioon aitab teil luua uue lõiketee. Samuti võib see võimaldada teil lõiketeed reguleerida, muutes objekti keskmist võrdluspunkti. Vajadusel saate lõikerajale lisada täidise ja joone.
Lõikekomplekti redigeerimine
Kui töötate rühmas või kihis kahe või enama objektiga, peate võib-olla kohandama lõiketee osi, mis jäävad lõikemaski piiridest kaugemale. Lõikekomplekti teid saab redigeerida järgmiselt.
- Hõljutage kursorit „Otsevalimise“ tööriist liittee kohal, mida soovite maskis redigeerida.

- Klõpsake teekontuuril, kui see kuvatakse valimiseks.

- Muutke lõiketeed.

Objektide lisamine või eemaldamine lõikemaskist
Pärast ülevaatamist võite soovida maskeeritud kunstiteostele objekte lisada või sealt eemaldada. Objekti lisamiseks järgige allolevaid juhiseid.
- Avage paneel 'Kihid'.
- Asetage uus üksus maskeeritud objekti peale.

- Aktiveerige 'Otsevaliku' tööriist ja veenduge, et see on paigas.

- Looge uus mask.

- Lisatud objekt kuvatakse uues maskis.

Lõikemaski tegemise näpunäited
Kärpimismaski kasutamisel tuleb arvestada mõne punktiga. Allpool toodud näpunäited aitavad teil seda tööriista parimate tulemuste saavutamiseks tõhusalt kasutada.
- Veenduge alati, et lõiketee jääks selle objekti kohale, mida soovite kärpida.
- Lõikemaskil saab olla ainult üks lõiketee.
- Kärpimismaskis saate kärpida rohkem kui ühe objekti.
- Kõik kärbitud üksused peavad ilmuma samal kihil.
KKK-d
Miks mu lõikemask keeldub töötamast?
Tõenäoliselt pole te oma objekti jaoks vektori lõiketeed visandanud. Lõikemaske saab tuletada ainult vektorobjektidest.
kuidas kustutada kõik sõnumid Facebooki messengeri rakendusest
Kas saate Illustratoris lõikemaski eemaldada?
Jah. Saate efektid tagasi võtta, kui te pole lõikemaski tulemustega rahul. Lihtsalt valige objekt ja paremklõpsake sellel, seejärel valige suvand 'Vabasta lõikemask'.
Mis on kombineeritud lõikamismask?
See on objekti kontuur, mis on loodud nende rühmitamisel, moodustades ühe liittee.
Täiustage oma loomeprotsessi
Adobe lõi tööriista Clipping Mask peamiselt selleks, et aidata disaineritel paigutada mustreid objektidesse. Kuid see on muutunud kasulikuks paljude uute funktsioonide jaoks, mis on muutunud projekteerimisvaldkonnas oluliseks. Lõppmaskide tegemise õppimine Illustratoris võib mõne graafilise disaineri jaoks tunduda üle jõu käiv. Oskuste täiustamiseks võib kuluda veidi harjutamist, kuid lõpuks võivad suurejoonelised kujundused olla ainulaadne puudutus, mida teie kunstiteos vajab. See on suurepärane tööriist, mis muudab graafika loomise lõbusaks.
Millist Clipping Mask aspekti soovite Illustratoris uurida? Kas soovitaksite teistel graafilistel disaineritel seda tööriista proovida? Andke meile teada allpool olevas kommentaaride jaotises.