Pythonil on palju funktsioone, mis aitavad teil süsteeme integreerida ja tõhusamalt töötada. Üks neist on PIP. See paketihaldur installib ja korrastab selles programmeerimiskeeles kirjutatud teeke. Selle aktiveerimine Windowsi arvutis võib aga olla keeruline.

See artikkel näitab, kuidas installida PIP nii Windows 10 kui ka Windows 11 jaoks
Kuidas installida PIP operatsioonisüsteemi Windows 10/11
PIP on Pythoni lahutamatu osa. On nii oluline, et arendajad on selle põhiprogrammi lisanud alates versioonidest 3.4 ja 2.7.9 (vastavalt Python 3 ja 2 jaoks). See tähendab, et haldur võib olla juba teie arvutisse installitud. Selle kontrollimiseks peate kasutama käsuviipa.
Siin on, kuidas seda teha.
- Klõpsake ikooni 'Start Menüü' ja tippige 'cmd'.
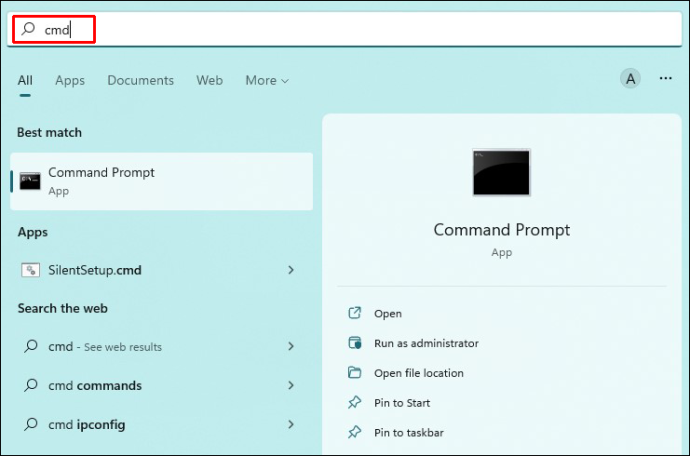
- Valige paremal pool 'Käivita administraatorina'.
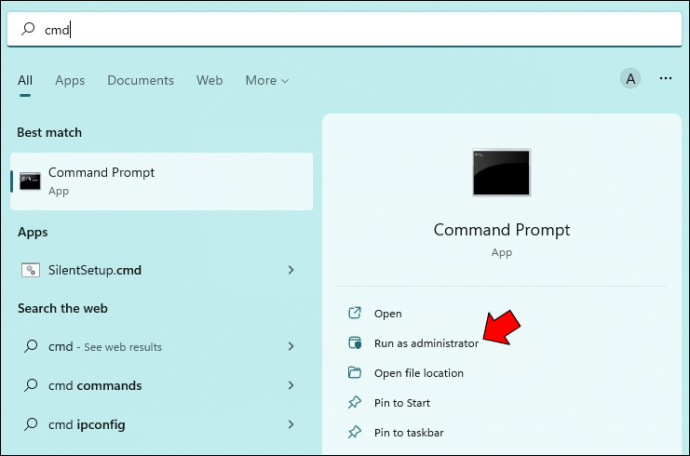
- Tippige 'pip help' ja vajutage 'Enter'.
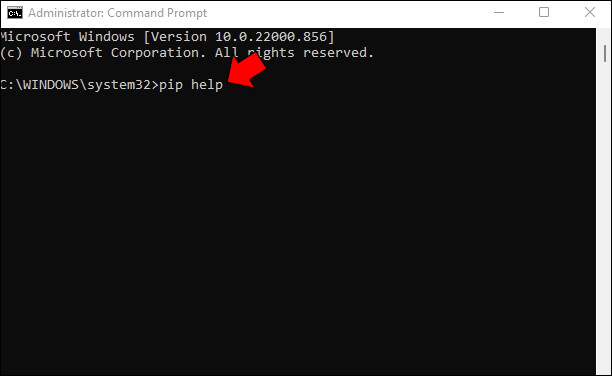
- Pange tähele tagasisidet. Seda ei pruugita installida, kui cmd ütleb teile, et teie PIP-i ei tuvastata välise või sisemise käsuna, pakkfailina või töötava programmina. Süüdlane võib olla ka vale muutuja tee, kuid eeldage, et te pole haldurit veel installinud.
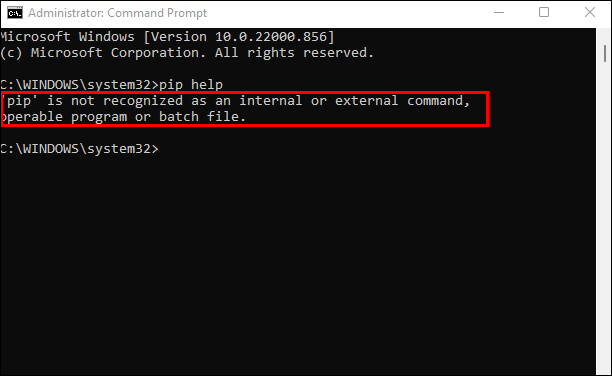
- Kui olete veendunud, et teie Windows 11 arvutil pole PIP-i, käivitage brauser ja minge lehele Python for Windows veebisait .
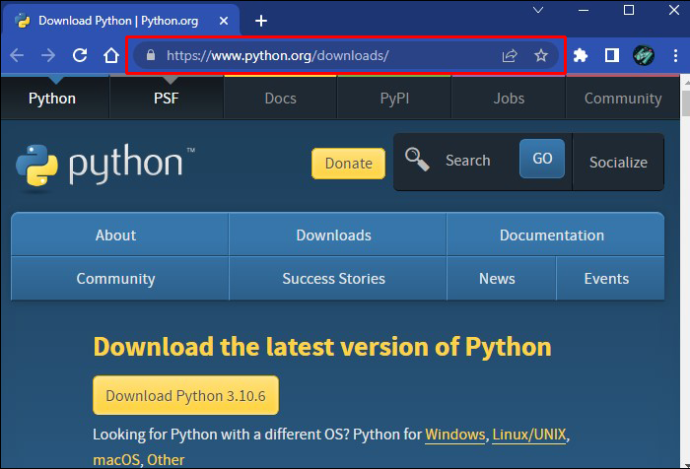
- Laadige alla ja käivitage seadistusfail.
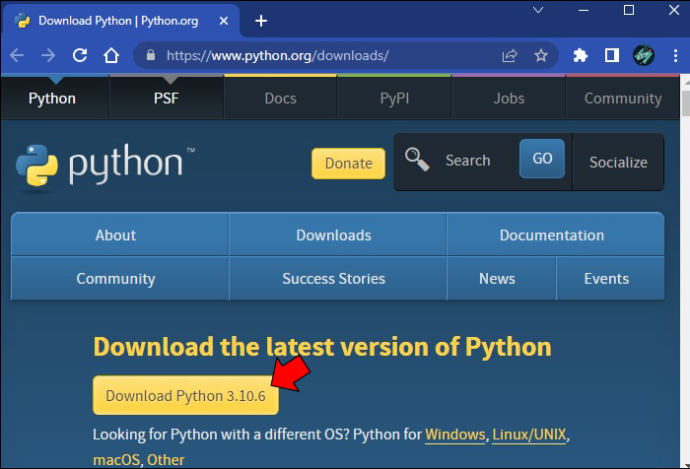
- Vajutage nuppu 'Kohanda installimist'.
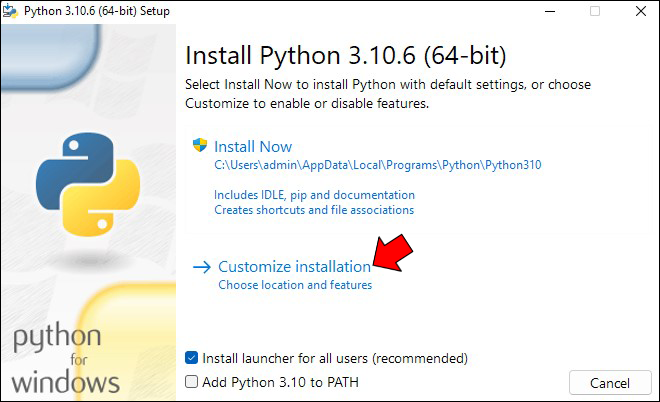
- Märkige ruut jaotise „PIP” kõrval, et veenduda, et süsteem installib selle. Uuemad versioonid ei pruugi seda nõuda – need installivad halduri automaatselt.
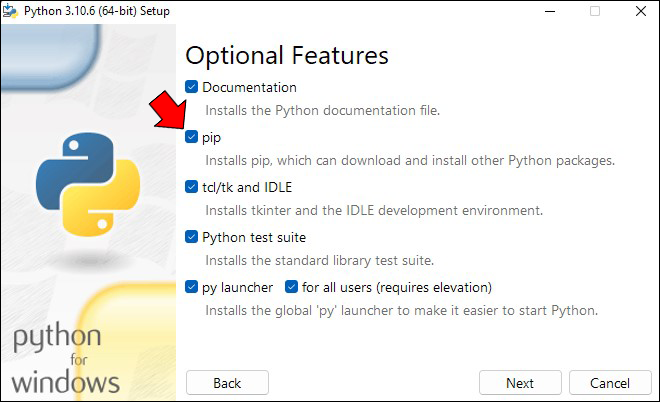
- Klõpsake akna 'Valikulised funktsioonid' paremas alanurgas nuppu 'Järgmine'.
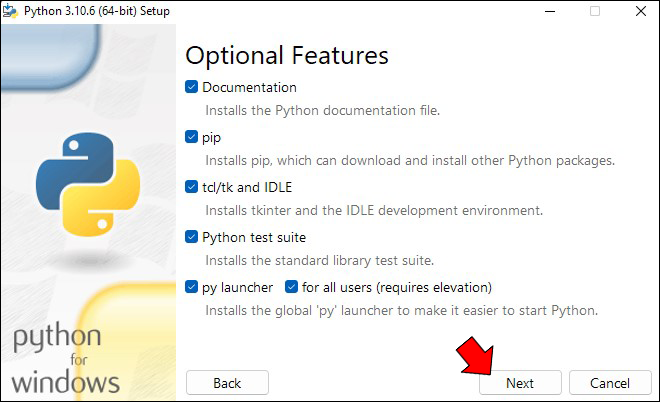
- Klõpsake kuvatavas aknas 'Täpsemad suvandid' nuppu 'Install'.
- Python for Windowsi installimiseks valige kasutajakonto kontrolli (UAC) hüpikaknas 'Jah'.
- Installerist väljumiseks klõpsake ekraanil 'Seadistamine õnnestus' nuppu 'Sule'.
PIP on nüüd installitud, kuid töö pole veel lõppenud. Võib-olla soovite seda erinevatel eesmärkidel käivitada kõikjal oma arvutis. Selle avamine teatud kohtadest võib aga põhjustada tõrke. Vea vältimiseks peate oma keskkonnamuutujatele lisama PIP-halduri asukoha, mis ei tohiks olla liiga keeruline.
kuidas siduda hüpata kerimisratta külge
- Avage 'Seaded'.
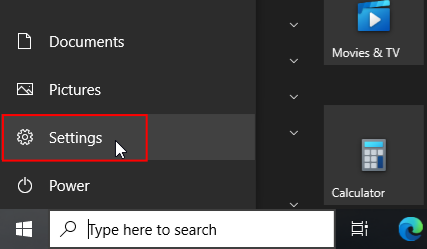
- Valige 'Süsteem'.
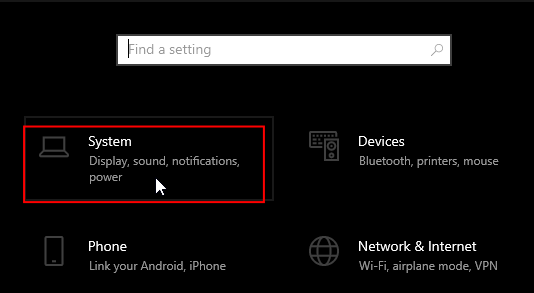
- Klõpsake nuppu 'Teave'.
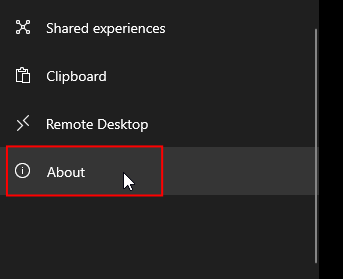
- Kerige aknas alla jaotiseni 'Seotud sätted' ja klõpsake 'Täpsemad süsteemiseaded'.
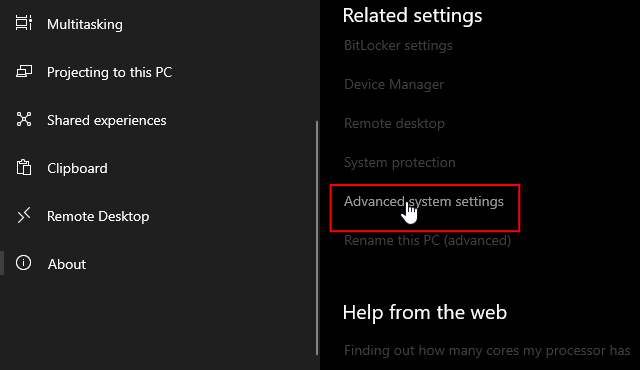
- Klõpsake 'Keskkonnamuutujad'.
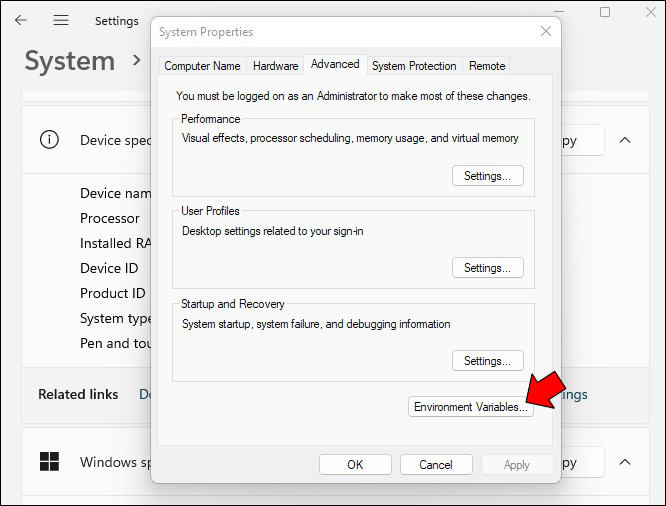
- Topeltklõpsake jaotises „Süsteemi muutujad” muutujat „Path”.
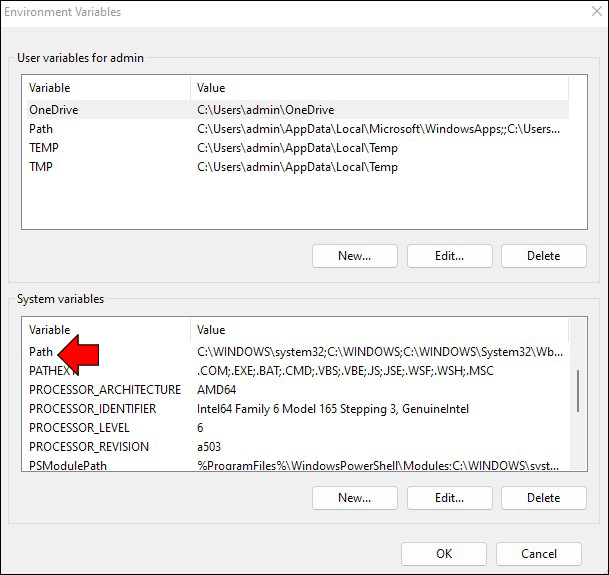
- Valige 'Uus'.
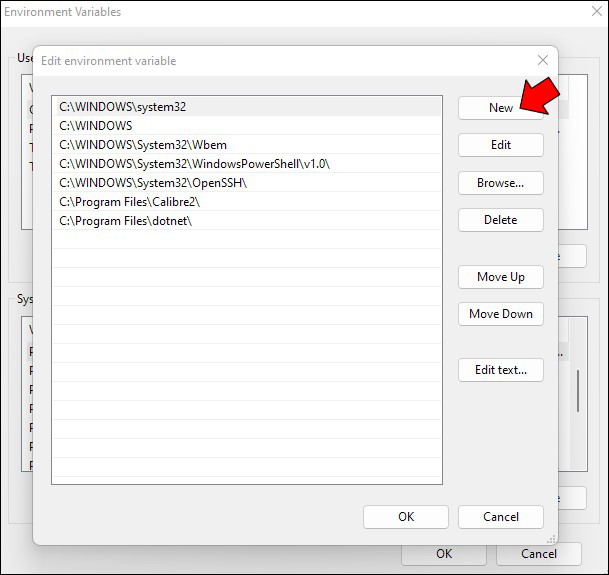
- Lisage PIP-kataloogi installitud asukoht uue kirjena, näiteks 'C:\Python27\Scripts'. Tavaliselt leiate kausta oma 'C:\' draivi juurtest.
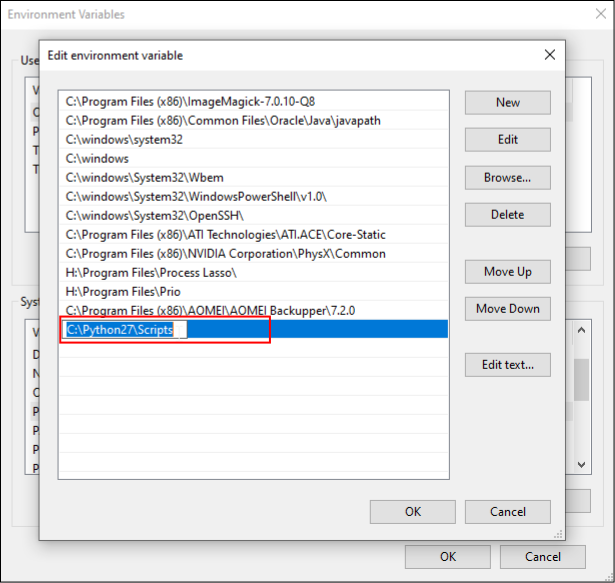
- Muudatuste salvestamiseks klõpsake nuppu 'OK'.
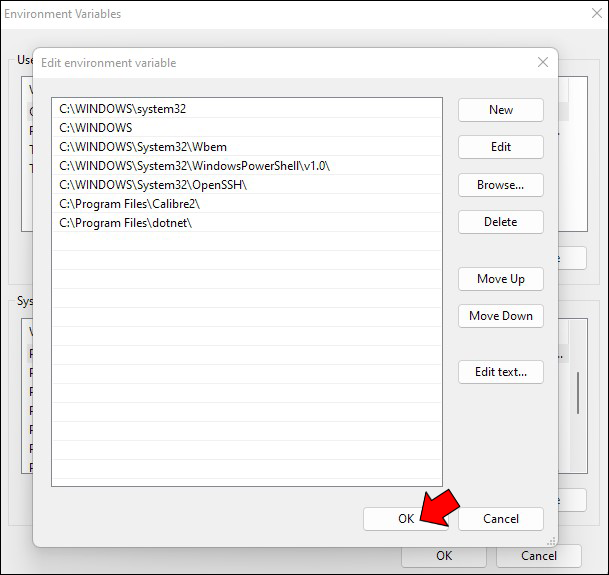
- Taaskäivitage arvuti.
Kuidas installida PIP Windowsi CMD kaudu
PIP-i installimiseks Windowsis pole vaja täpsemat programmeerimist. Selle halduri lisamiseks saate kasutada põhifunktsioone. Näiteks cmd võib olla teie parim valik.
kuidas kutsuda oma ebakõla bot
See toimib nii.
- Avage brauser ja minge lehele see veebileht .
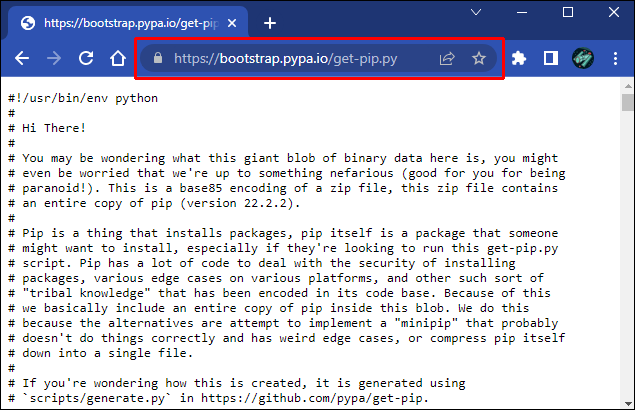
- Laadige alla get-pip.py ja salvestage see kausta.
- Avage oma käsuviip.

- Otsige üles kaust, mis sisaldab allalaaditud faili.
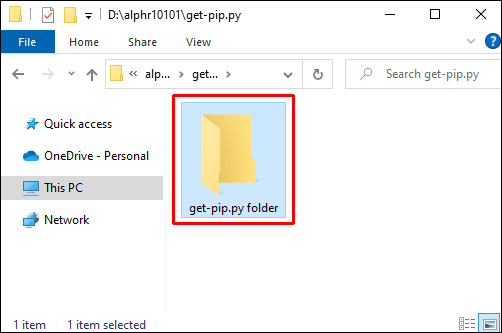
- Käivitage see käsk:
python get-pip.py.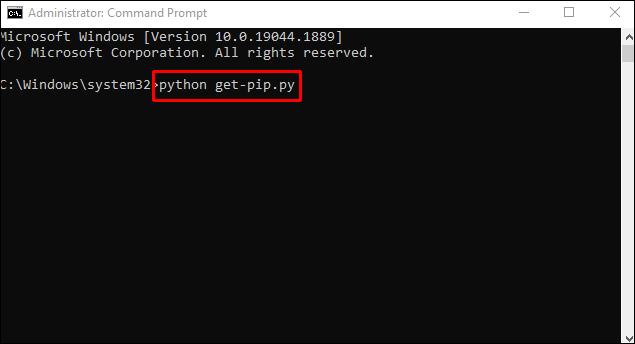
- Teie programm peaks mõne sekundi pärast kasutamiseks valmis olema.
Kui saate teate, et süsteem ei leia teie faili, kontrollige oma kataloogi teed. Üksikute kaustade sisu kontrollimiseks võite kasutada käsku „dir”.
Kuidas PIP uuesti installida
Nagu varem mainitud, võib PIP käivitamisel mõnikord põhjustada tõrke. Konkreetne vea keel sõltub operatsioonisüsteemist:
- Windows – süsteem ei tuvasta PIP-i välise või sisemise käsuna, pakkfailina või töötava programmina
- Linux – käsku ei leitud
- macOS – käsku ei leitud: PIP
Need vead näitavad tavaliselt, et installimist ei tehtud õigesti. Kuid olenemata põhjusest on need masendavad, sest te ei saa haldurit kasutada kriitiliste pakettide korraldamiseks.
Kuigi teated erinevad, viitavad need ühisele probleemile – arvuti ei leia teemuutuja asukohtadest PIP-d. See muutuja on teie seadmest olenevalt osa teie süsteemimuutujatest või keskkonnamuutujatest.
Probleemi lahendamiseks peate esmalt kontrollima tee muutujat, järgides neid samme.
- Käivitage oma käsuviip

- Kui olete Windowsi kasutaja, sisestage järgmine käsk:
C:\> echo %PATH%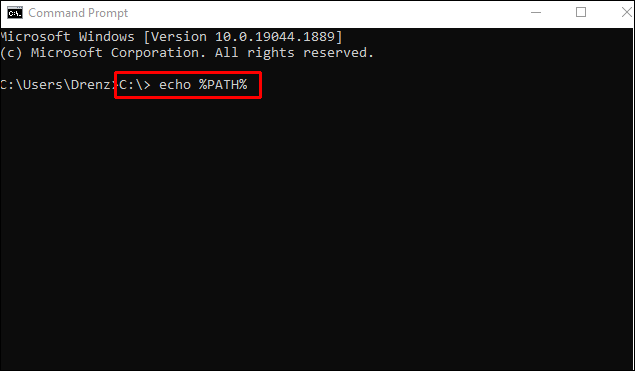
- Kui olete Linuxi või Maci kasutaja, sisestage järgmine käsk:
$ echo $PATH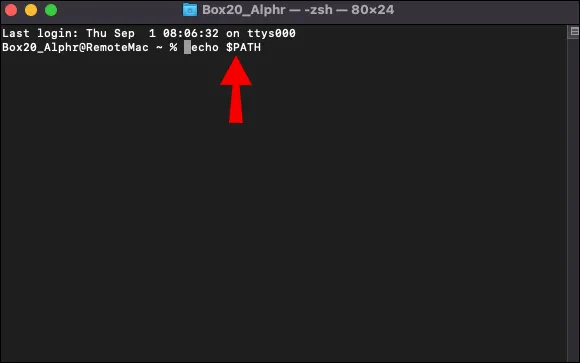
Kui käsk on töödeldud, näete kettal asukohta, kust teie OS otsib teie käivitatavaid programme. Olenevalt süsteemist eraldatakse asukohad semikooloni või kooloniga.
kuidas bluetooth arvutis sisse lülitada
PIP-failiga kataloog peaks pärast virtuaalse keskkonna loomist või Pythoni installimist asuma teemuutujas. Siiski võib see mitmel põhjusel ikkagi puududa. On olemas meetod, mis võimaldab teil PIP-i uuesti installida ja selle õigesse kataloogi lisada.
- Avage käsuviip.

- Sisestage järgmine käsk, kui kasutate Pythonit Windowsis:
C:\> python -m ensurepip –upgrade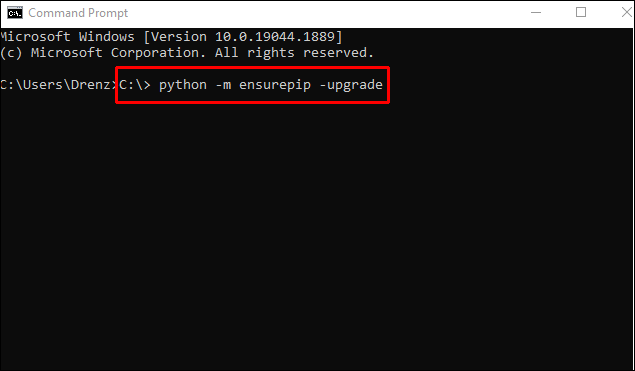
- Sisestage järgmine käsk, kui kasutate Pythonit Linuxis või macOS-is:
$ python3 -m ensurepip –upgrade
Sujuv Pythoni kogemus
Ainus viis oma Pythoni oskuste järgmisele tasemele viimiseks on juurdepääs kõikidele funktsioonidele. Ülaltoodud näpunäiteid kasutades saate hõlpsasti integreerida PIP-i, mis on selle programmeerimiskeele üks olulisemaid funktsioone. Samuti vältige masendavaid vigu, võttes installimise ajal aega kataloogi ülevaatamiseks.
Miks kasutate Pythonis PIP-i? Kas teil oli PIP-i installimisega probleeme? Jagage oma kogemusi allpool olevas kommentaaride jaotises.








