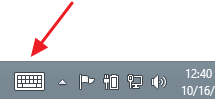Üks iPadi omamise suurimaid eeliseid on selle ühendamine Roku meediumipleieriga. Saate istuda ja lõõgastuda, vaadates oma iPadi suurelt ekraanilt videoid ja pilte. Või täiustage oma tööesitlusi, ühendades oma mobiilseadme kiiresti Rokuga, juhtides enesekindlalt tähelepanu olulisele sisule.

Kuigi kogu ekraani ei ole võimalik Rokusse peegeldada, saate siiski peegeldada tahvelarvutisse salvestatud pilte, videoid ja muusikafaile. See tähendab, et te ei näe videomänge ja selliseid rakendusi nagu Twitch. Kahe seadme ühendamine pakub aga ainulaadset võimalust sisu kogemiseks.
Jätkake lugemist, et õppida, kuidas oma iPadi Roku peegeldada, et saaksite oma meediumifaile maksimaalselt ära kasutada.
Kuidas iPadi Roku rakendusega peegeldada
Erinevat tüüpi sisu peegeldamine on üsna lihtne protsess, kui olete teinud mõned kohandused ja oma Roku seadme ette valmistanud.
Kuidas seadistada oma Roku iPadi peegeldamiseks
Esmalt peate oma tahvelarvutisse alla laadima rakenduse Roku Remote Control. Leiad selle sisse Apple Store'ist ja installige see.
Kuna see rakendus ei ühildu täielikult iPadi seadmetega, peate sätteid kohandama, et see saaks täisekraanil töötada. Ekraani suurendamiseks vajutage nooleikooni ekraani alumises osas.
kuidas eemaldada kirjutuskaitse mälupulgalt
Järgmisena peate tagama, et teie Roku-mängija seaded võimaldavad teil iPadi peegeldada. Seda saab teha järgmiselt.
- Kasutage Roku kaugjuhtimispulti ja valige Seaded Roku ekraani vasakpoolses osas asuval tööriistaribal.

- Järgmisena otsige üles Süsteem vahekaarti ja klõpsake Ekraani peegeldamine .
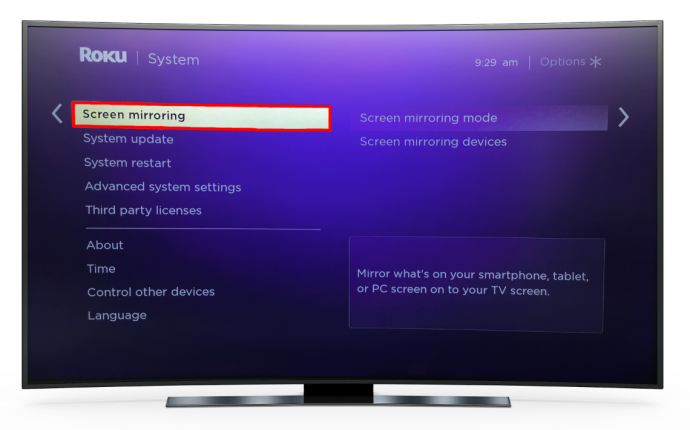
- Kui sisenete ekraani peegeldamise režiimi, on teil kaks võimalust. Saate valida kummagi Viip või Alati luba . Kui lähed kaasa Viip , küsib teie Roku alati luba, kui proovite tahvelarvutit peegeldada.
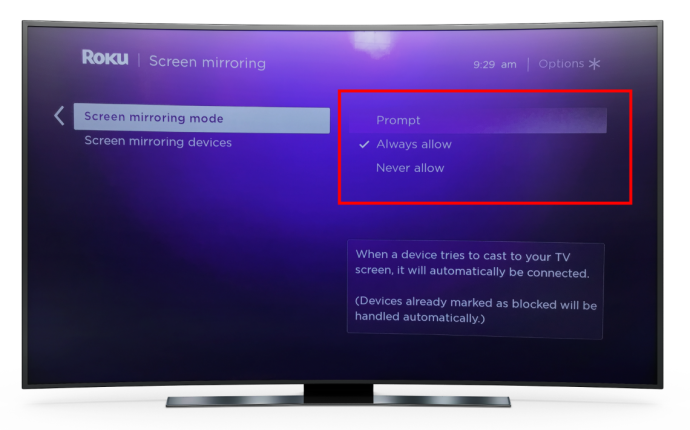
Kui olete Roku meediumipleieris ekraani peegeldamise lubanud, saate jätkata oma iPadi peegeldamist.
Kuidas iPadi Roku rakendusega peegeldada
Teie tahvelarvuti ja Roku peavad olema ühendatud samasse WiFi-võrku, seega kontrollige nende ühenduse seadeid, et veenduda selles.
- Käivitage oma tahvelarvutis rakendus Roku Remote Control.
- Valige Meedia jaotist ekraani allosas, et lubada piltide, videote ja muusika edastamine tahvelarvutist Roku-mängijasse.
- Kui olete valinud Viip Ekraani peegeldamise režiimis palub rakendus teil nüüd Roku seadmega ühenduse luua.
- Valige sisu tüüp, mille soovite oma Rokusse üle kanda. Sirvige oma pilte, muusikat ja videoid, kuni leiate soovitud sisu.
- Kui klõpsate pildil või videol, näitab teie Roku seda teleriekraanil. Kui sisestate pildikausta, klõpsake nuppu Mängi ikooni ja kõik sinna salvestatud pildid kuvatakse slaidiesitlusena.
Slaidiseansi edasi-tagasi liikumiseks pühkige sõrmega või kasutage piltide all olevaid juhtnuppe.
Kuidas iPadi Apple AirPlayga peegeldada
Roku rakenduse kasutamine on kõige populaarsem viis iPadi peegeldamiseks, kuid selleks on veel üks suurepärane võimalus. AirPlay võimaldab teil kasutada ka Roku voogedastusteenust iOS-i seadme peegeldamiseks.
Kuidas kontrollida, kas teie Roku seade ühildub AirPlayga
Kontrollimaks, kas AirPlay Rokuga hästi töötab, peate välja selgitama tarkvara versiooni ja seadme mudeli.
Selle kindlaksmääramiseks tehke järgmist.
- Minge avakuvale ja valige Seaded .

- Vali Süsteem .

- Klõpsake Umbes . Seejärel kuvatakse ekraanile seadme teave.
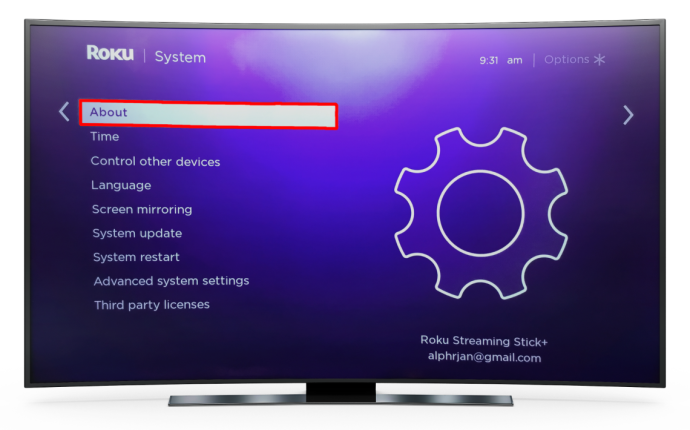
AirPlayga töötamiseks peaks teie Roku seade töötama operatsioonisüsteemiga Roku OS 9.4 ja uuemaga või Roku OS 10.0 või uuemaga. Leiate ühilduvate seadmete loendi siin .
OS 12.3 või uuema versiooniga tahvelarvutid toetavad Apple AirPlay voogesitust.
Mida reguleerida enne AirPlay ühendamist oma Roku seadmega
Kui kasutate Roku Streambari või Roku telerit, katkestatakse nende ühendus teie WiFi-võrguga, kui need välja lülitate. Selle vältimiseks peate stabiilse ühenduse säilitamiseks lubama funktsiooni. Selle funktsiooni aktiveerimine tugevdab traadita ühendust ja võimaldab teil ühendada AirPlay oma seadmega.
Siin on sammud selle lubamiseks.
- Klõpsake nuppu Kodu oma Roku kaugjuhtimispuldil.

- Järgmisena kerige valikuid läbi ja vajutage Seaded .

- Vali Süsteem , siis vali Võimsus .
- Valige Teleri kiire algus teleris või kaasa Kiire algus Streambaril.
Need seaded peaksid nüüd võimaldama teil saata pilte, videoid ja muusikat tahvelarvutist Roku seadmesse AirPlay abil.
kas toimetatakse ära, kui teade on läbi loetud
Kuidas oma iPadi AirPlay abil Roku peegeldada
Kui olete kontrollinud, et teie tahvelarvuti ja Roku seade kasutavad sama WiFi-ühendust, saate oma iPadi peegeldada ja sisu suurel ekraanil AirPlay abil voogesitada.
- Otsige tahvelarvutis üles pilt-, heli- või videofail, mille soovite oma Roku seadmesse saata.
- Kui soovite pilti või videot teisaldada, avage videorakendused ja valige AirPlay video ikooni.
Kui soovite laule, salvestisi või taskuhäälingusaateid jagada, avage muusika ja muud helirakendused. Seejärel vali AirPlay heli . - Avaneb AirPlay menüü, kerige seda ja valige oma Roku seade.
Pange tähele, et peate võib-olla klõpsama nuppu Jagamisnupp enne AirPlay ikooni ilmumist mõnel juhul.
Kui teie sisu hakkab Roku ekraanil voogesitama, saate oma tahvelarvuti või Roku kaugjuhtimispuldi abil meediumi peatada, tagasi pöörata või esitada. Vajutage nuppu Kodu ikooni Roku kaugjuhtimispuldil, et peegeldusseanss lõpetada.
Mida teha, kui teie Roku seadet AirPlay menüüs ei kuvata
On kolm levinumat põhjust, miks AirPlay ei registreeri teie Roku seadet, kui proovite oma iPadist sisu voogesitada.
- Teie tahvelarvuti või Roku seade ei pruugi AirPlayga ühilduda.
Enne iPadi ekraani peegeldamist veenduge, et mõlemad seadmed toetaksid AirPlayd.
- Teie Roku seade ja tahvelarvuti on ühendatud erinevate WiFi-võrkudega.
Saate kasutada AirPlayd sisu voogesitamiseks Rokus ainult siis, kui mõlemad seadmed kasutavad sama traadita ühendust.
- Olete oma Roku seadmes AirPlay välja lülitanud.
Järgmised sammud võimaldavad teil AirPlay sisse lülitada.
- Avage oma Roku seadmes Seaded .

- Valige Apple AirPlay ja HomeKit .
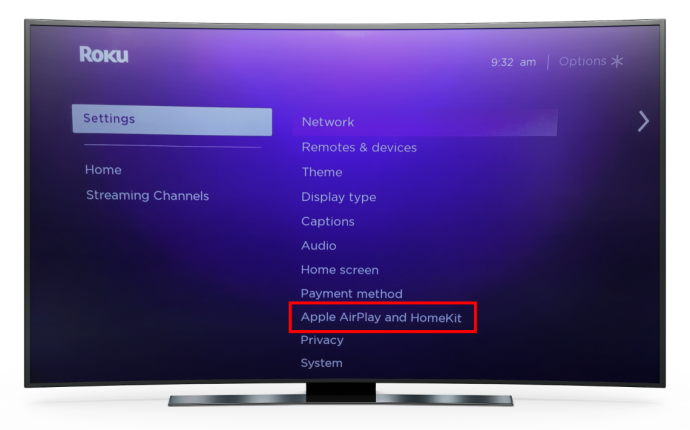
- Vajutage Peal aktiveerimiseks AirPlay .
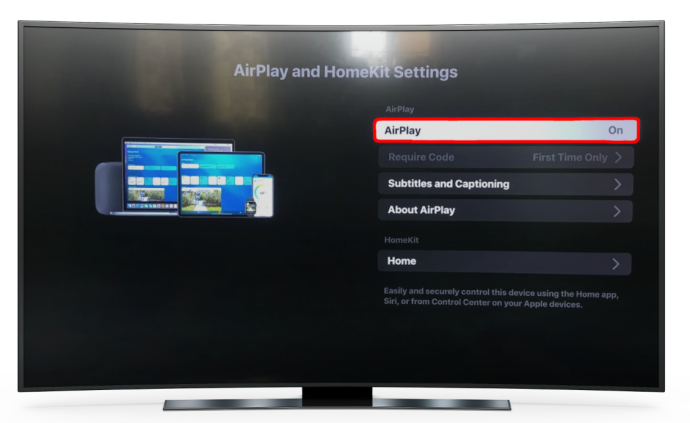
Kuidas kasutada ekraani peegeldamise rakendust
Viimane võimalus, mida me mainime, on teie visuaalse kogemuse täiustamine kolmanda osapoole peegeldamisrakendusega. The Ekraani peegeldamise rakendus on suurepärane valik ja see võimaldab teil oma Roku seadmesse salvestatud filme, videoid, pilte ja dokumente saata.
vabanege otsinguriba akendest 10
Kasutage seda järgmiselt.
- Laadige rakendus alla oma tahvelarvutisse ja käivitage see.
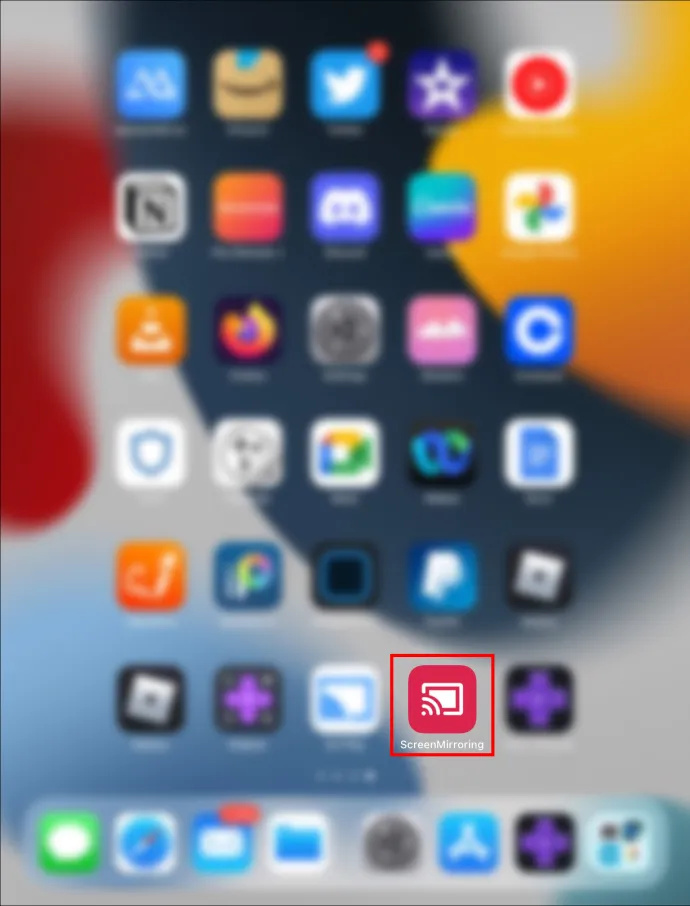
- Veenduge, et iPad ja Roku seadmed oleksid samas traadita võrgus.
- Otsige üles ja valige fail, mille soovite oma Roku TV-sse saata.
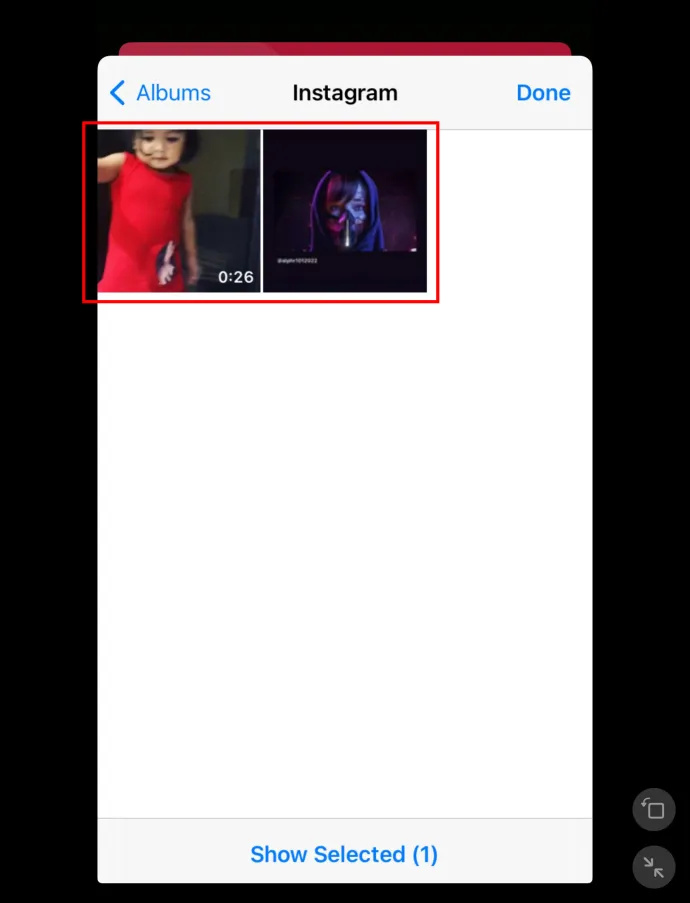
- Klõpsake nuppu Ekraani ülekandmine ikooni paremas ülanurgas.
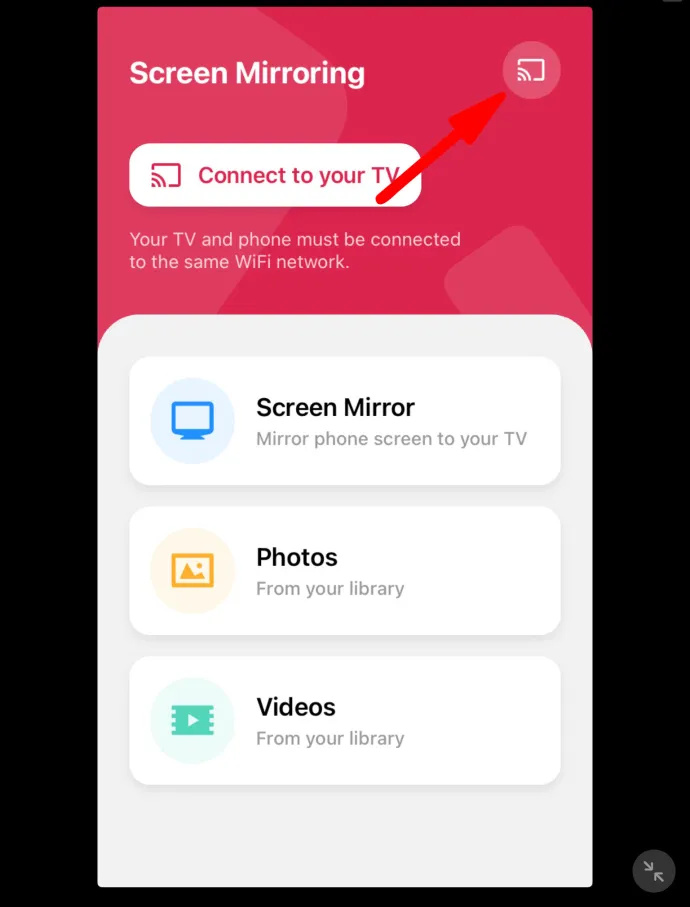
- Valige tahvelarvuti sisu peegeldamiseks Roku seade.
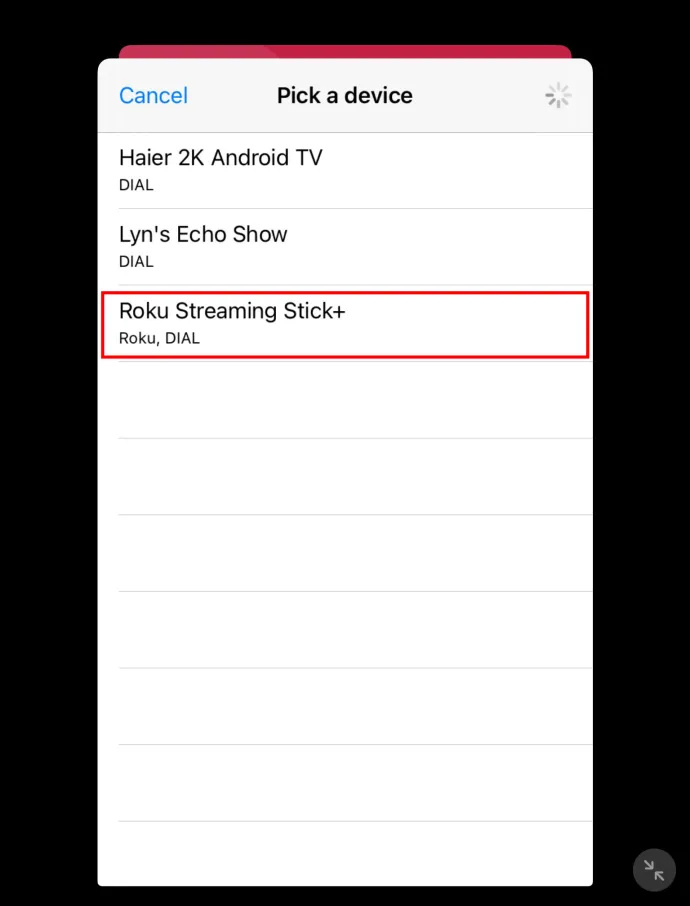
Sisu peegeldamine on vaid mõne kliki kaugusel
iPadi peegeldamine Roku seadmesse ei pea olema keeruline. Olete väärt oma seadmete täieliku potentsiaali avastamist. Kui teil on tahvelarvuti sisu üle täielik kontroll, saate oma vaatamiskogemust tõsiselt täiustada ja lõpetada käes oleva väikese ekraani silmis kissitamise. Nüüd saate nautida oma lemmiksisu mugavalt oma elutoast, kui see teleriekraanil esitatakse.
Mis tüüpi faile tavaliselt Roku peegeldate? Foto-, video- või helifailid? Helistage allolevates kommentaarides.