Kui mängite palju arvutis, teate, kui oluline on süsteemi latentsusaeg teie jõudluse jaoks. Süsteemi kõrge latentsusaeg võib arvuti reageerimisvõimet negatiivselt mõjutada.

Õnneks, kui teil on NVIDIA graafikakaart, saate oma latentsust kuni 33% vähendada, ilma et see kahjustaks graafika kvaliteeti või eraldusvõimet. Jätkake lugemist, et saada lisateavet NVIDIA madala latentsusajaga režiimi, selle sisselülitamise ja selle kohta, kas peaksite seda kogu aeg sisse lülitama.
Kas ma peaksin NVIDIAga kasutama madala latentsusajaga režiimi?
NVIDIA madala latentsusajaga režiim loodi selleks, et anda mängijatele kiirem mängusisend reageerimine. Traditsiooniliselt seavad graafikamootorid GPU-de renderdamiseks kaadreid järjekorda. Seejärel renderdatakse raamid arvuti jaoks, mis kuvab need teile.
Madala latentsusajaga režiim muudab seda protsessi, pakkudes eelrenderdamise kaadreid, vältides nii järjekorra liigseks muutumist. Kui esitate kaadrid vahetult enne, kui neid järjekorda vaja läheb, vähendab see režiim oluliselt süsteemi latentsust.
Selle tulemusena on teie mängimine palju sujuvam, muutes mängimise nauditavamaks. Madal latentsusaeg on kõige mõjukam GPU-ga seotud mängude puhul, mille kaadrisagedus on 60–100 kaadrit sekundis.
Saate lubada madala latentsusajaga režiimi kõigi NVIDIA GeForce GPU-de jaoks. Kuid see töötab ainult siis, kui teie mäng töötab DirectX 9 või 11.
Parim toimimisviis on lubada see režiim oma süsteemis ja testida oma lemmikmänge. Näete kiiresti ise, kas see režiim aitab teie konfigureerimist.
Kahjuks on juhtumeid, kus NVIDIA madala latentsusajaga režiim teeb rohkem kahju kui kasu. Te ei tohiks seda režiimi kasutada, kui:
- Mängite Vulkani mänge või mänge, kus töötab DirectX 12. Need mängud otsustavad ise, millal panna kaadreid järjekorda, muutes madala latentsusajaga režiimi ebaefektiivseks.
- Mäng, mida mängite, hakkab tavapärasest rohkem kogelema, mis tähendab, et teie protsessor ei suuda sammu pidada.
- Mängite võidusõidumänge, kuna madal latentsusaeg võib keelekümbluse rikkuda.
- See toob kaasa oluliselt suurema energiatarbimise.
Kuidas lubada NVIDIA madala latentsusajaga režiimi
Enne madala latentsusajaga režiimi lubamist veenduge, et olete oma NVIDIA graafikakaardi jaoks installinud uusimad draiverid. Vastasel juhul ei näe te madala latentsusajaga režiimi lubamiseks vajalikke sätteid.
Draiverid saate alla laadida otse saidilt NVIDIA veebisait. Kui teie draiverid on ajakohased, järgige neid samme, et lubada NVIDIA madala latentsusajaga režiim.
- Paremklõpsake oma töölaual.
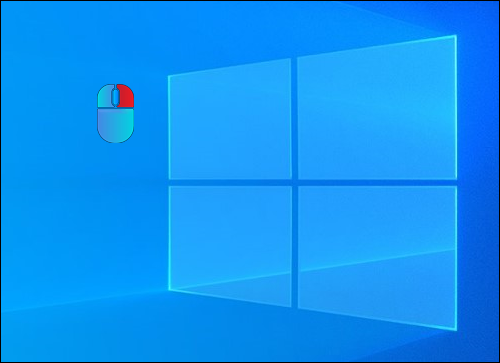
- Valige rippmenüüst suvand 'NVIDIA juhtpaneel'.
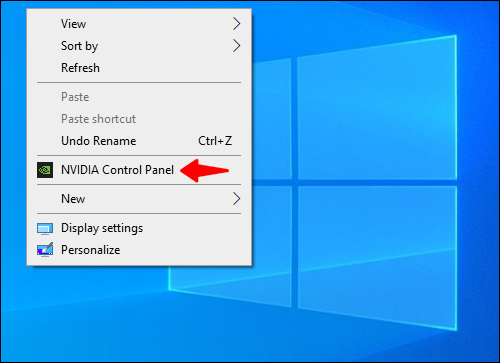
- Liikuge vasakpoolsel külgribal jaotisesse „3D-sätted”.
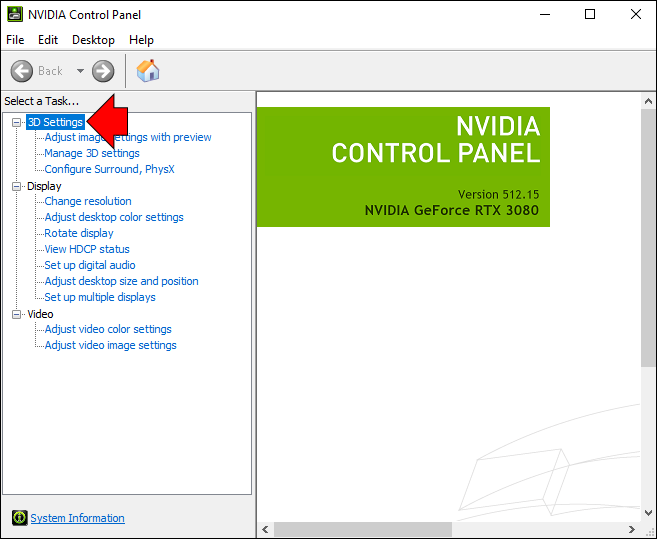
- Klõpsake suvandil 'Halda 3D-sätteid'.
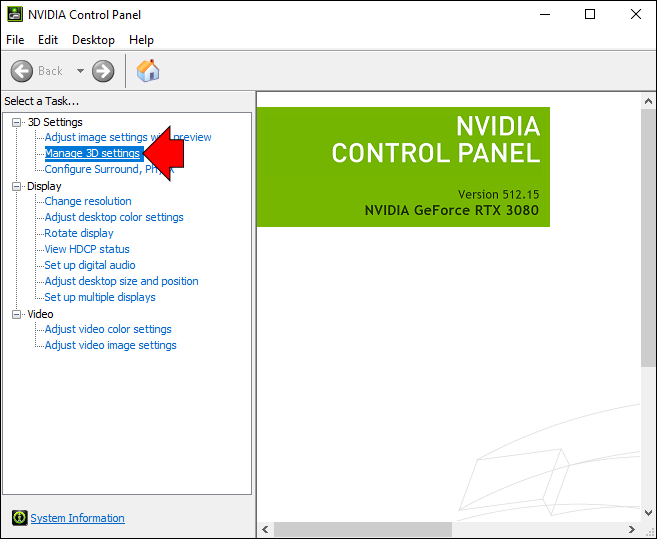
- Avage aknas '3D-seadete haldamine' jaotis 'Seaded'.
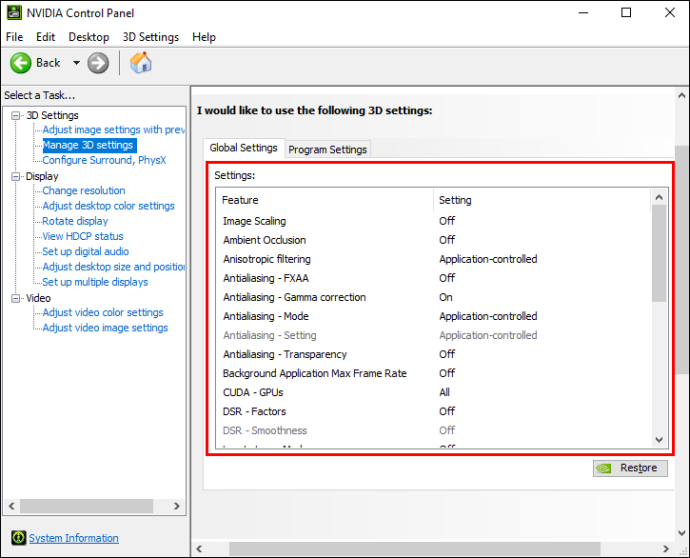
- Valige valikute loendist 'Low Latency Mode'.
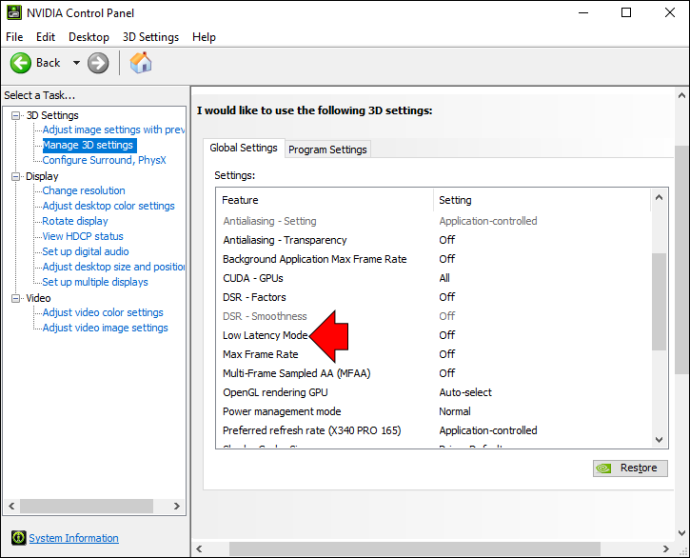
- Kasutage režiimi nime kõrval olevat rippmenüüd, et valida suvand 'Ultra'.

- Klõpsake akna paremas alanurgas nuppu 'Rakenda'.
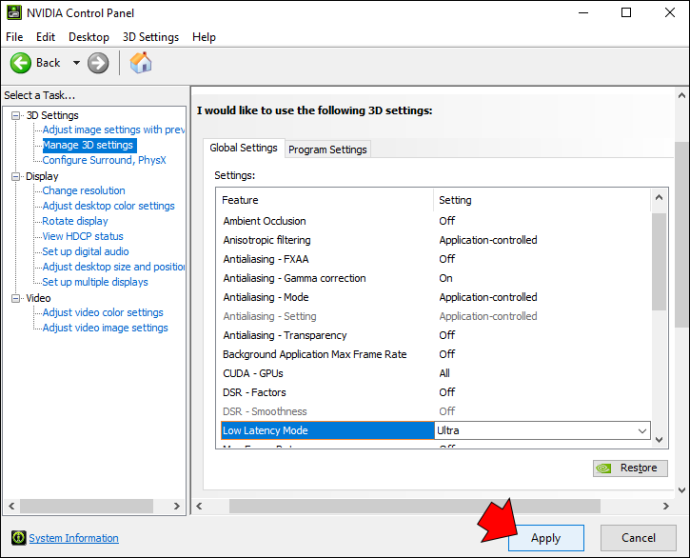
Kui nupp Rakenda kaob, aktiveeritakse madala latentsusajaga režiim ja võite alustada mängimist.
miks töötab ainult üks mu õhupallidest?
Madala latentsusajaga valiku kõrval olev rippmenüü kuvab kolm valikut. Siin on, millal neid kõiki kasutada.
- Väljas: kasutage seda valikut, kui madala latentsusajaga režiim teie jaoks ei tööta. Pärast selle väljalülitamist seab mängu mootor maksimaalse renderduse saavutamiseks järjekorda ühe kuni kolme kaadri ümber.
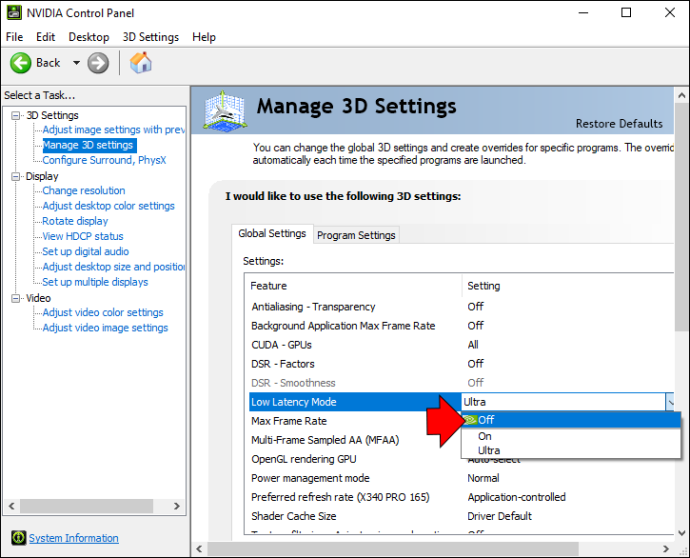
- Sees: proovige seda valikut, kui ülimadala latentsusaja režiim põhjustab teie mängu kokutamist. See režiim piirab järjekorda ühe kaadriga.
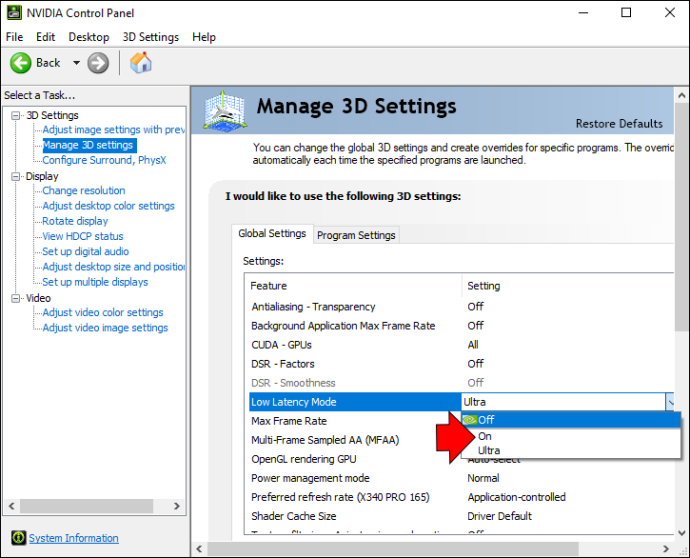
- Ultra: kasutage seda režiimi kõigis muudes mänguolukordades. See esitab kaadri õigel ajal, enne kui GPU hakkab renderdama.

Mida saan veel latentsusaja optimeerimiseks teha?
Kui teie eesmärk on viivitust võimalikult palju vähendada, saate latentsusaega optimeerida mitmel muul viisil.
Võti on sihtida süsteemi latentsusaja iga osa, mis hõlmab optimeerimist:
- Perifeerne latentsus
- Arvuti latentsus
- Kuva latentsus
Kuidas optimeerida perifeerset latentsust
Välisseadmete latentsusaeg on seotud välisseadmete, näiteks hiire ja klaviatuuri optimeerimisega. Nende seadmete töötlemisaega mõjutavad mitmed tegurid:
- Välisseadmete jaoks kasutatavad mehaanilised osad
- Klikkide tuvastamiseks kasutatavad tehnikad
- Seadme küsitlussagedus
Hiire ja klaviatuuri optimeerimiseks saate teha järgmist.
- Maksimeerige oma seadme küsitlussagedus
See määr määrab, kui sageli teie arvuti välisseadmelt teavet küsib. Mida kõrgem on küsitlussagedus, seda kiiremini suudavad seadmed teie arvutisse klikke edastada.
- Ostke väiksema latentsusega hiir ja klaviatuur

Üldiselt on nende välisseadmete latentsusaeg vahemikus üks kuni 20 millisekundit. Pidage siiski meeles, et latentsusaeg ei tohiks olla korraliku mänguhiire ostmisel otsustav tegur. Samuti peaksite arvestama kaalu, traadita ühenduse tuge, käele sobivat stiili ja maksimaalset küsitlussagedust.
Kuidas optimeerida arvuti latentsust
Arvuti latentsusaeg mõjutab tavaliselt süsteemi üldist latentsust kõige rohkem. Sellisena on see mängu sujuva toimimise jaoks ülioluline. NVIDIA madala latentsusajaga režiimi kasutatakse täpselt selle latentsusaja optimeerimiseks. Kuid madala latentsusajaga režiimi lubamine ei ole ainus samm, mis aitab mängu mahajäämust vähendada. Samuti saate teha järgmist.
- Lülitage sisse NVIDIA Reflex režiim
NVIDIA Reflex on funktsioon, mis võeti kasutusele pärast NVIDIA madala latentsusajaga režiimi. Mõlemad režiimid töötavad sarnaselt ja neil on sama eesmärk – mängu latentsuse optimeerimine. Reflex-režiim on aga osutunud võistlusmängude jaoks paremaks võimaluseks. Sel põhjusel on tungivalt soovitatav see sisse lülitada, kui see on teie mängus saadaval.
Kui lubate nii ülimadala latentsusajaga režiimi kui ka refleksirežiimi, tühistab viimane esimese funktsiooni.
- Lülitage sisse eksklusiivne täisekraan
See režiim möödub Windowsi komposiaatorist, mis lisab latentsust.
- Vertikaalse sünkroonimise väljalülitamine (VSync)
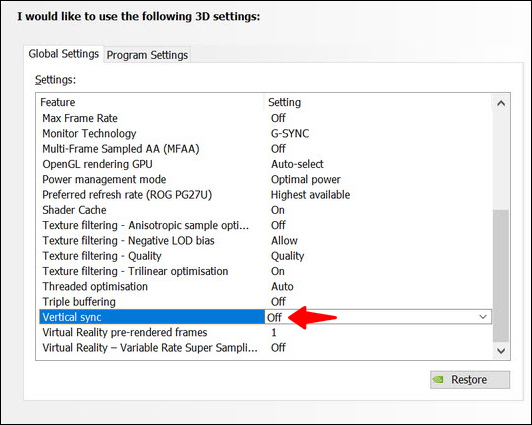
VSynci väljalülitamine on üks vanimaid meetodeid latentsusaja optimeerimiseks. VSync põhjustab kaadri järjekorda ja suurendab latentsust. Kuid see režiim hoiab ära ka ekraani rebenemise, seega pidage seda mänguprioriteetide valimisel meeles.
- Lülitage Windowsi mängurežiim sisse
Windowsi mängurežiimi lubamine aitab teie arvutil seada prioriteediks teie mänguga seotud protsessid. Järelikult keskendub CPU mängu simuleerimisele ja teie sisendite kogumisele, vähendades seega latentsust.
- Investeeri kiiremasse riistvarasse

Kui teie riistvara ei ole täiesti korras, saate tarkvara optimeerimiseks teha ainult nii palju. Seetõttu oleks kogu süsteemis latentsuse vähendamiseks parim võimalus osta kiirem GPU ja CPU.
Kuidas optimeerida kuva latentsust
Kuva viivitus võib teie mängimist tõsiselt häirida. Õnneks saab neid probleeme vältida, optimeerides kuva latentsust. Siin on, mida teha.
- Lubage maksimaalne värskendussagedus
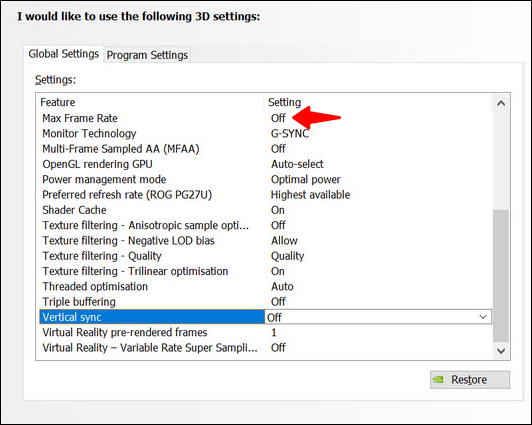
Mida kõrgem on värskendussagedus, seda väiksem on ekraani skannimise viivituse oht. Kaaluge uude monitori investeerimist, kui teie praegune ekraan ei toeta kõrget värskendussagedust.
- Kasutage mõõdukat ülesõitu
Mõne ülekäigu kasutamine aitab pikslite reageerimisaega parandada. Peaksite alustama esimeselt tasemelt, mis on enamiku monitoride vaikeseade. Olge selle summa suurendamisel ettevaatlik, kuna liiga palju ülesõitu võib teie ekraanil häirida.
Ei jää enam maha
NVIDIA ülimadala latentsusajaga režiim võimaldab teil nautida sujuvat mängukogemust ja tüütute viivitustega hüvasti jätta. Selle režiimi lubamine on üsna lihtne, nagu meie juhend on näidanud. Lisaks on madala latentsusajaga režiimi keelamine sama kiire, kui teil on mänguga ühilduvusprobleeme.
kuidas gta 5 kleepuvaid pomme plahvatada
Mängimine tähendab lõbutsemist, seega katsetage erinevaid režiime, kuni leiate endale sobiva, mis võimaldab teil hallata mis tahes mängu.
Kas teil on arvutis mängides mahajäämusprobleeme? Kuidas suure latentsusega toime tulla? Andke meile teada allpool olevas kommentaaride jaotises.









