Arvutid pakuvad teile kogemuste kohandamiseks palju võimalusi. Nende hulka kuuluvad teemade muutmine, menüüde ümberkorraldamine, fondi valimine jne. Kuigi need valikud sõltuvad kasutatavast operatsioonisüsteemist, võimaldab enamik neist valida ka teile kõige meeldivama vaatamisrežiimi. Vajutades ühte või kahte klaviatuuri nuppu, saate minna täisekraanile ja saada rohkem nähtavust.

Kui soovite teada, kuidas kasutada otseteed ja minna täisekraanile, olete jõudnud õigesse kohta. See artikkel hõlmab nelja erineva operatsioonisüsteemi täisekraanil kuvatavaid kiirklahve ja selgitab põhjust, miks need ei pruugi töötada.
Täisekraani klaviatuuri otsetee Windows 10
Windows 10 täisekraanil kasutamiseks on kaks klaviatuurikombinatsiooni. Kumba te kasutate, sõltub teie kasutatavast rakendusest või programmist.
kuidas laadida twitteri gife arvutisse
Enamiku rakenduste ja mängude jaoks saate kasutada standardit Alt+Enter kombinatsioon. Vajutage ja hoidke lihtsalt kahte nuppu korraga all ning teie rakendus/mäng läheb automaatselt täisekraanile. Kui soovite täisekraanrežiimist väljuda, kasutage sama kombinatsiooni.
Täisekraani režiimile lülitumine brauserites on veidi erinev. Sel juhul on klaviatuuri otsetee olenevalt teie arvutist F11 või Fn+F11. Täisekraanirežiim peidab aadressiriba ja kõik selle kohal olevad asjad, et saaksite sisule keskenduda. Kasutage sama otseteed täisekraanrežiimist väljumiseks.
Kui olete proovinud mõlemat otseteed ja ikka ei pääse täisekraanirežiimi, peate proovima teist viisi. Mõned rakendused ja mängud ei toeta neid otseteid, seega peate pääsema juurde nende ekraaniseadetele. Täisekraani režiimi nimetatakse sageli 'kuvarežiimiks' või 'ekraanirežiimiks'.
Lõpuks pidage meeles, et mõnda rakendust ja programmi ei saa täisekraanirežiimis vaadata. Sellistel juhtudel ei saa te selle muutmiseks midagi teha.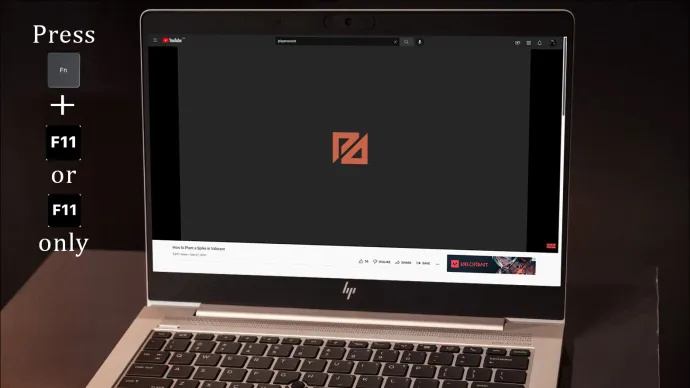
Täisekraani klaviatuuri otsetee Mac
Kui soovite segavaid tegureid blokeerida ja keskenduda konkreetsele sisule, võib Macis täisekraanirežiimi kasutamine olla hea mõte. Kui otsite kiiret ja lihtsat viisi seda teha, võite kasutada Cmd+Ctrl+F klaviatuuri otsetee. Pidage meeles, et selle otsetee toimimiseks peate olema programmis või rakenduses. Sama otseteed saate kasutada täisekraanrežiimist väljumiseks.
Kui klaviatuuri otsetee ei tööta, võite proovida vajutada rakenduse või programmi vasakus ülanurgas olevat rohelist ringi. Samuti pääsete juurde rakenduse menüüs valikule 'Vaade' ja valige 'Sisene täisekraanile'.
Oluline on meeles pidada, et mõnel rakendusel pole täisekraanirežiimi. See võib juhtuda, kui te ei näe nurgas rohelist ringi ja täisekraani valik on hall.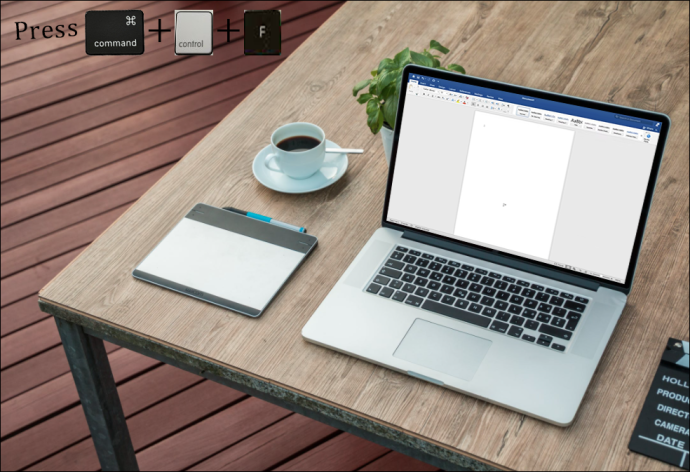
Täisekraani klaviatuuri otsetee Chromebook
Chromebookidel on erinevad otseteed, mille abil saate toiminguid palju kiiremini täita. Täisekraanil liikumine Chromebookides ei saaks olla lihtsam, sest teil on vaja kasutada ainult ühte nuppu. See on viies nupp vasakult klaviatuuri ülemises reas väikese ekraani ja kahe noolega.
Enne nupu vajutamist veenduge, et olete programmis või rakenduses, mida soovite täisekraanil vaadata. Kasutage sama nuppu, kui soovite täisekraanrežiimist väljuda.
kuidas teha snapchatis filtrit
Pidage meeles, et see nupp ei tööta teie Chromebooki kõigi rakenduste, programmide või mängudega. Põhjus on selles, et mõnel neist ei pruugi olla täisekraanirežiimi. Siiski võib olla raske eristada, kas võti ei tööta või ei saa rakendus täisekraanil töötada. Sellistel juhtudel soovitame avada brauser ja kasutada täisekraani nuppu. Kui see töötab, tähendab see, et rakendusel, mida proovisite täisekraanil vaadata, pole seda valikut.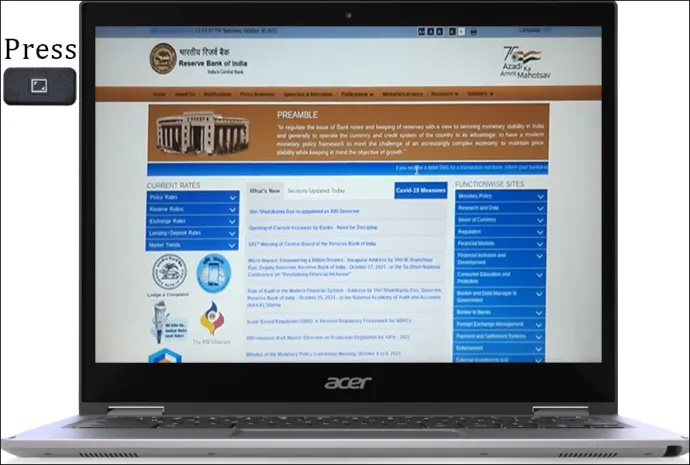
Täisekraani klaviatuuri otsetee Linux
Linuxi kasutajad saavad rakenduse, programmi või mängu kiiresti täisekraanil kuvada, vajutades F11 . Kui soovite täisekraanrežiimist väljuda, vajutage lihtsalt sama nuppu uuesti.
Mõnikord võite märgata, et olete vajutanud nuppu F11, kuid midagi ei juhtunud. Esimene mõte, mis sulle pähe tuleb, on ilmselt see, et nupp on lakanud töötamast. Tavaliselt see aga nii ei ole. Nimelt ei ole kõikidel rakendustel ja programmidel täisekraanirežiimi ning kui oled sellisega kohanud, ei saa selle täisekraanirežiimi muutmiseks midagi teha.
Saate kiiresti kontrollida, kas probleem on nupus või rakenduses. Käivitage programm, mille puhul olete kindel, et sellel on täisekraanirežiim, ja vajutage klahvi F11. Kui see töötab, olete kinnitanud, et rakendus ei saa täisekraanirežiimi minna.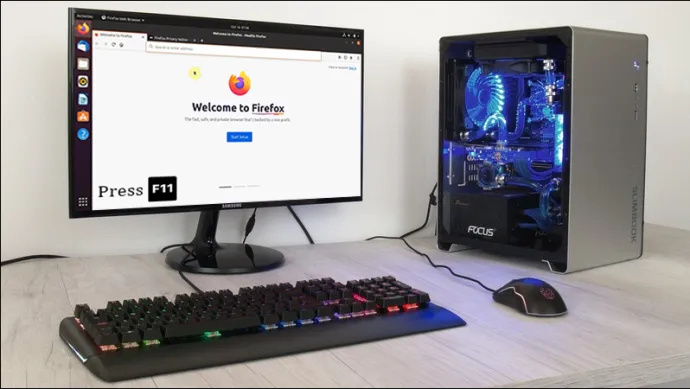
mis on turvarežiim ps4-l
Nautige täisekraani
Kui teil on palju tegemist, võib keskendumine olla väga keeruline. Mitu vahekaarti, programmi, rakendust ja märguannet võivad teie tähelepanu ülesannetelt kõrvale juhtida ja tootlikkust vähendada. Õnneks saate oma fookuse taastada, kasutades arvuti täisekraanirežiimi. Lihtsa kiirklahviga saate eemaldada segajad ja keskenduda kõigele, mida teete.
Kas kasutate sageli arvutis täisekraanirežiimi? Kas teil on sellega kunagi probleeme olnud? Rääkige meile allpool olevas kommentaaride jaotises.









