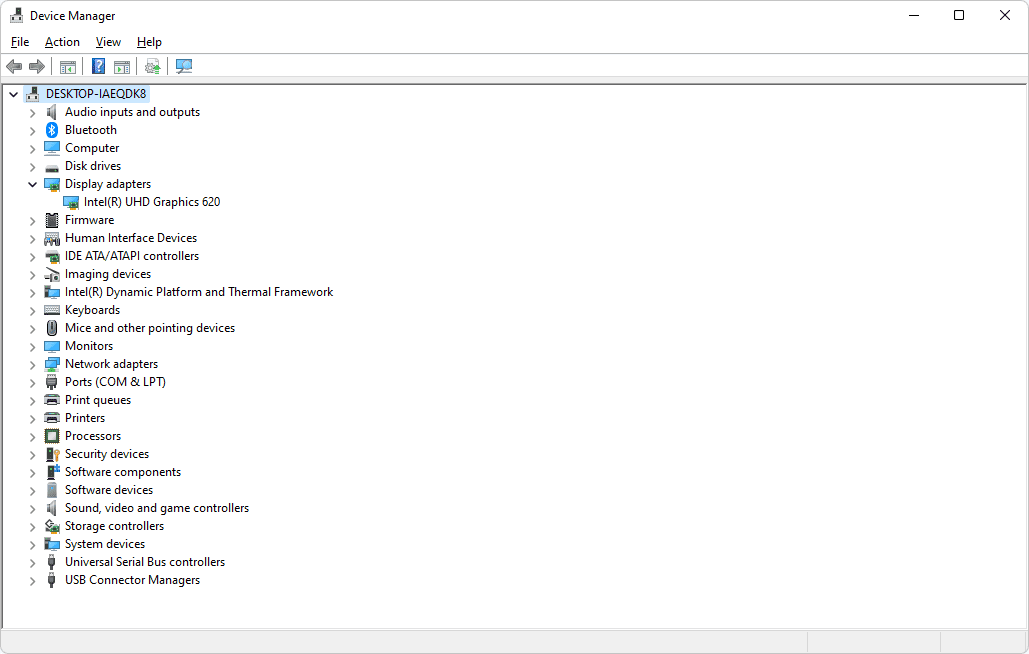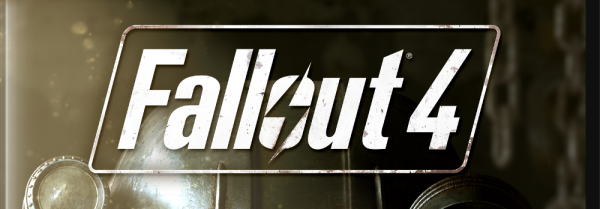Võrguadministraator oli vanasti suurte ettevõtete IT-spetsialistide töökoht. Maailm on aga muutunud tehnoloogiliselt arenenumaks, nii et nüüd on väikestel ja suurtel ettevõtetel, majapidamistel ja raamatukogudel oma võrgustik, mida hallata ja hooldada. Tänapäeval on WiFi-ühenduse loomine lihtne ja odav.

Mõne kasutaja WiFi-võrk töötab kaabel- või DSL-internetiteenuse kaudu, samas kui teised kasutavad WiFi-võrku, kasutades pääsupunktina nutitelefoni. Enamikul nutitelefonidel on võime toimida mobiilse levipunktina. Igal juhul on alati oht, et teie WiFi-võrgule ja ruuterile pääseb volitamata juurde.
kus on minu sõnumid instagramis
Selles artiklis kirjeldatakse erinevaid meetodeid, kuidas tuvastada, kas keegi kasutab teie WiFi-ühendust ilma loata, ning kokkuvõtlikult, kuidas kaitsta WiFi-ühendust võimalike sissetungijate eest.
Märgid, et keegi kasutab teie WiFi-ühendust
Olenemata sellest, kui paljud inimesed praegu WiFi-ühendust kasutavad, pole enamik neist saanud võrguturbealast koolitust ega haridust. See tähendab, et teie WiFi-võrk võib olla haavatav pahatahtlike häkkerite või nende jaoks, kes soovivad teie Interneti-juurdepääsu lihtsalt tasuta kasutada; igal juhul on see soovimatu ja ebaseaduslik.

Peaksite olema teadlik teatud hoiatusmärkidest, mis näitavad, et keegi on teie võrguga loata ühendatud. Üks levinud märk on aeglasem Interneti-kiirus. Iga Interneti-ühendus võtab natuke ribalaiust ja kui keegi laadib teie võrgus alla torrente või mängib võrgumänge ilma teie loata, aeglustub teie liiklus.
Võrgu turvalisuse tagamiseks on oluline teada, kes ja millal teie WiFi-ühendust kasutab. See õpetus selgitab, kuidas kontrollida, kas keegi kasutab teie WiFi-ühendust, kuidas see välja lülitada ja kuidas takistada neil ja kellelgi teisel teie WiFi-ühendust uuesti kasutamast.
Kuidas kontrollida, kes teie WiFi-võrku kasutab
On mitmeid viise, kuidas tuvastada, kas keegi teie traadita võrku kasutab või mitte, näiteks hankige brauseri kaudu otsejuurdepääs ruuterile või kasutage ruuteri kontrollimise rakendusi.
Lülitage kõik seadmed välja, et kontrollida, kas keegi kasutab teie WiFi-ühendust
Üks madal tehnoloogiline viis on kõik arvutid, nutitelefonid ja tahvelarvutid välja lülitada, et ükski seade ei oleks sisse lülitatud. Seejärel kontrollige traadita ruuteri (seda nimetatakse sageli juhtmeta modemiks, kui olete ühendatud kaabel- või DSL-lairiba Interneti-ühendusega) aktiivsustulesid. Kui ruuteris kuvatakse endiselt regulaarset tegevust, kuigi ükski volitatud kasutajatest pole sisse lülitatud, on see tavaliselt märk sellest, et keegi kasutab teie WiFi-ühendust ilma teie loata. Mõistet „tavaliselt” kasutatakse seetõttu, et teie ruuter võib aeg-ajalt läbida ka konfiguratsiooniprotsesse või saada värskendusi või võib pingida salvestatud seadmeid, et kontrollida ühenduvust, olenemata sellest, kas need on sisse või välja lülitatud.
Kasutage veebibrauserit, et pääseda juurde oma ruuterile, et otsida tuvastamata seadmeid
Järgmine samm on kasutada traadita ruuteri juurdepääsulehele sisselogimiseks veebibrauserit. Peaaegu kõigil koduruuteritel on veebipõhise juurdepääsu leht, millele pääsete igast ruuteriga ühendatud arvutist. Siin on kõige levinumad kaubamärgil põhinevad protseduurid.
Ruuterite levinud URL-id
Brauseriaknasse sisestatav URL on ruuteriti erinev, kuid peaaegu alati on see IP-aadress. Täpse URL-i leiate ruuteri dokumentatsioonist. Teave on tavaliselt ka ruuteri tagaküljel. Kontrollige, kas aadress on trükitud sildile või kasutage vaikeaadresse: suur hulk ruutereid kasutab http://192.168.0.1 või http://192.168.1.1 .
- Kui kasutate Interneti-juurdepääsuks Xfinityt (Comcast), on teie ruuterile/modemile juurdepääsu vaike-URL kõige tõenäolisem http://10.0.0.1/ .
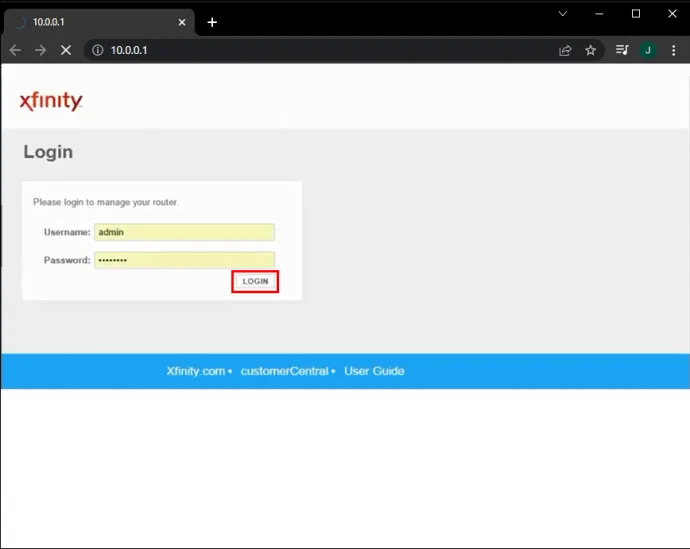
- Võite lihtsalt sisestada numbri (nt '192.168.0.1') oma brauseri aadressiribale ja vajutada sisestusklahvi. See viib teid ruuteri haldusliidesesse. Üksikasjad leiate aadressilt Netgeari ruuteri seadistamine protseduurid, Belkini ruuteri seadistamise abi ja teavet selle kohta Asuse ruuteri seadistamine protsessid.
Vaikimisi ruuteri sisselogimismandaadid
Peate teadma oma ruuteri administraatori parooli, et sisse logida. Loomulikult peaksite muutma selle vaikeparoolilt selliseks, mida mäletate, kuid ärge tehke seda liiga lihtsaks! Sellest hoolimata oleksite pidanud ruuteri seadistamisel või pärast seda, kui installitehnik selle teile määras, salvestama vaike- või uue parooli.
- Kõige tavalisem vaikimisi kasutajanimi on 'administraator,' ja kõige levinum vaikeparool on tavaliselt 'juhtmeta' või 'administraator' samuti. Teine väga levinud vaikeparool on '1234.'
- Kui kasutate oma Comcast/Xfinity teenusega kaasas olevat ruuterit/modemit ja pole algset parooli muutnud, võib vaikekasutajanimi olla 'administraator' ja vaikeparool on tõenäoliselt 'parool.'
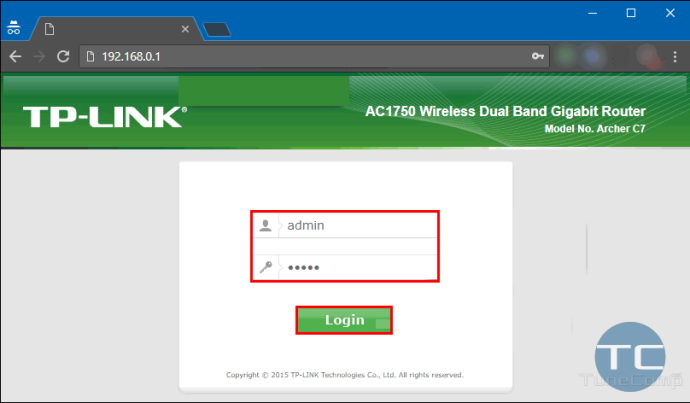
Ühendatud seadmete tuvastamine
- Kui olete oma ruuterisse edukalt sisse loginud, liikuge ühendatud seadmete loendi vaatamiseks halduslehele. Peal Netgeari ruuter , on see tavaliselt loetletud all 'Hooldus > Ühendatud seadmed.' Peal Linksys ruuter , leidub see tavaliselt all 'Võrgukaart' või ' Seadmete loend .”
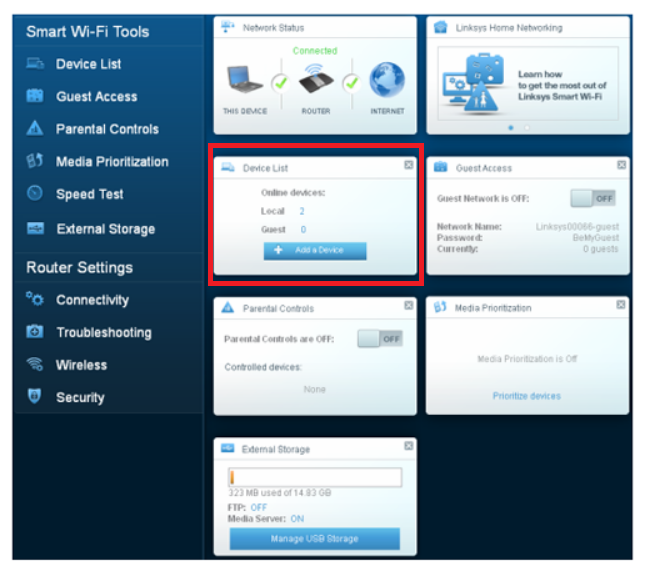
- Teistel ruuteritel on selle teabe jaoks oma organisatsiooniline struktuur, kuid iga ruuter peaks seda esitama.
- Teistel ruuteritel on selle teabe jaoks oma organisatsiooniline struktuur, kuid iga ruuter peaks seda esitama.
- Kui olete loendis, saate tuvastada iga seadme selle MAC-aadressi alusel.
Kõik, mida peate praegu teadma, on see, et igal seadmel on oma kordumatu number, mida kasutatakse selle tuvastamiseks kohtvõrgus (LAN), mis on antud juhul teie WiFi-võrk, muutes selle traadita kohtvõrguks (WLAN). ).
Saate leida kõigi oma arvutite MAC-aadressid, võrrelda neid loendiga ja seejärel vaadata, kas loendis on seadmeid, mida te ei tunne. Enamikul Wi-Fi-seadmetel on seadete menüüs suvand, mis kuvab MAC-aadressi, näiteks Android-nutitelefonid ja -tahvelarvutid, sülearvutid, Roku-seadmed, Fire TV-pulgad, nutitelerid jne.
Kui teil on probleeme kõigi loetletud seadmete tuvastamisega, lülitage kõik seadmed välja või värskendage kaarti. See on kõrvaldamise protsess. Ärge unustage kaasata Google'i või Alexa juhitavaid seadmeid ja muid WLAN-iga ühendatud seadmeid.
Kui kogu see MAC-aadressi ja ruuteri haldamise lehtedega jamamine jääb teie tehnilisest mugavustsoonist pisut välja, ärge muretsege. On mõned suurepärased kolmanda osapoole tööriistad, mis aitavad teil seda tööd teha.
Kasutage F-Secure'i ruuteri kontrollijat
Üks selline suurepärane tööriist on F-Secure ruuteri kontrollija . See on tasuta ja kiire lahendus, et näha, kas teie ruuter on kaaperdatud või mitte.
- Lihtsalt navigeerige veebisaidile ja valige sinine 'Kontrollige oma ruuterit' nuppu ja lase veebisaidil oma tööd teha.
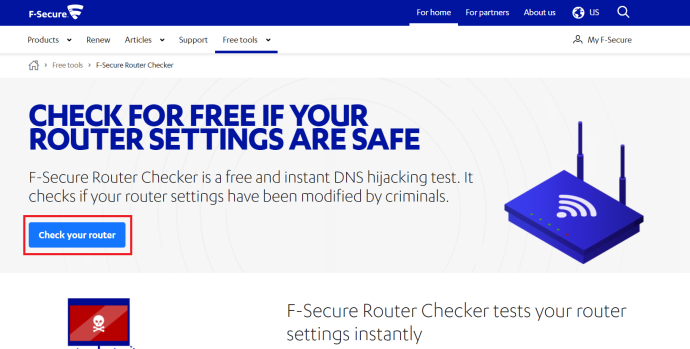
- See hindab teie ruuteri turvaauke ja annab teile nendest märku.
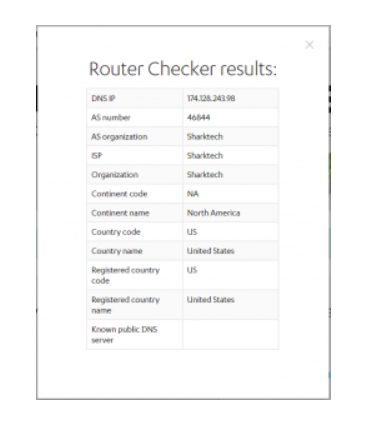
Kasutage Androidis Wi-Fi monitori
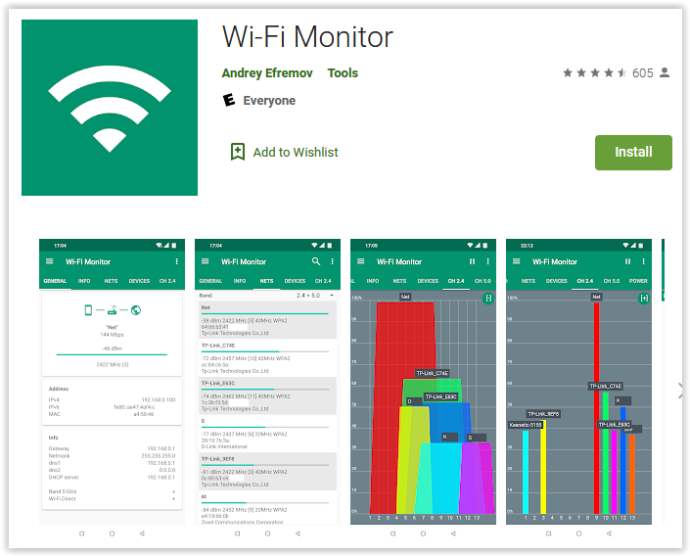
Teine marsruut on laadige alla Wi-Fi monitor , Google Play rakendus, mis skannib teie WiFi-võrku ja ütleb teile, millised seadmed seda kasutavad. See on suurepärane viis teie võrgule juurdepääsu seadmete tuvastamiseks.
Kuidas kaitsta oma WiFi-võrku sissetungijate eest
Mida peaksite tegema, kui tuvastate kellegi, kes kasutab teie WiFi-võrku ilma teie loata? Esimene samm on need eemaldada ja seejärel veenduda, et nad ei saaks seda enam teha.
Muutke oma Wi-Fi parooli
Alltoodud juhiseid testitakse Linksys Smart Routeri abil. Teie ruuter võib veidi erineda ja kasutada erinevat terminoloogiat. Lihtsalt kohandage järgmisi juhiseid oma konkreetse mudeli jaoks.
- Logige sisse oma ruuterisse ja avage administraatoriliides.
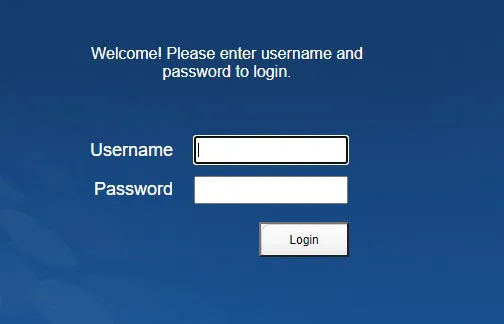
- Valige liidese osa Traadita ühendus.
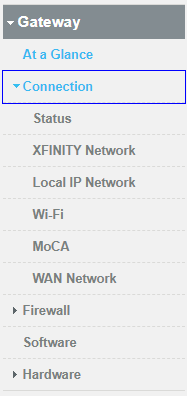
- Lülitage traadita võrk välja. Linksysi ruuteris on see lüliti. See lööb kõik sinust välja
Wi-Fi, seega teavitage sellest eelnevalt kedagi.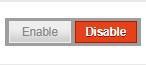
- vali ' WPA2 ”, kui see pole veel valitud. See on enamiku kasutajate jaoks parim valik.
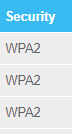
- Muutke traadita ühenduse parooli ja salvestage muudatused.
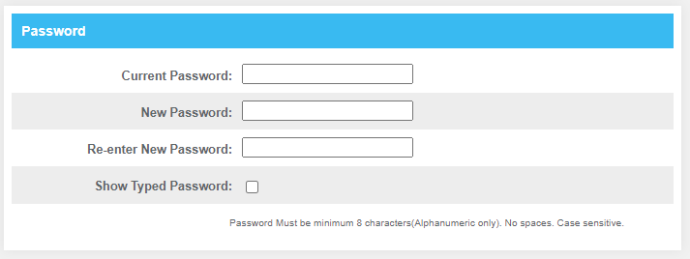
- Lubage traadita ühendus veel kord.
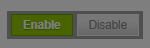
Kui teie ruuter ei toeta WPA2, peaksite uuendama; see on traadita ühenduse turvalisuse de facto standard.
Muutke parool millekski, mis on nii keeruline kui praktiline, kuid suudab seda siiski meeles pidada. Segage suur- ja väiketähti ning numbreid. Kui teie ruuter lubab erimärke, kasutage neid hea mõõdupuuks.
Täiendavad sammud, mida saate oma Wi-Fi sissetungijate eest kaitsta, hõlmavad Wi-Fi kaitstud seadistuse (WPS) keelamist ja ruuteri püsivara uuendamist.
WLAN-i turvalisuse parandamiseks keelake Wi-Fi Protected Setup (WPS).
Teie ruuteri juhtmevabas osas peaks olema säte, mis keelab WPS-i. See on teadaolev haavatavus ühisvarades, ühiselamutes ja muudes kohtades, kus te ei kontrolli, kes tuleb ja läheb. Lülitage see välja, et takistada inimestel teie võrgus autentimist, kui neil on ruuteri riistvarale füüsiline juurdepääs.
WLAN-i turvalisuse parandamiseks uuendage ruuteri püsivara
Ruuteri püsivara uuendamine võimaldab teil saada kasu mis tahes turvapaikadest või -parandustest. KRACK-i haavatavus on üks näide, mis leidis WPA2-s nõrkuse, mis kiiresti parandati. Ainult ruuteri püsivara värskendus võib teid täielikult kaitsta, seega lubage võimaluse korral ruuteri automaatsed värskendused või kontrollige regulaarselt värskendusi. Sageli peate püsivara värskenduse alla laadima otse ruuteri tootja veebisaidilt, kuna paljud Interneti-teenuse pakkujad blokeerivad sellised värskendused.
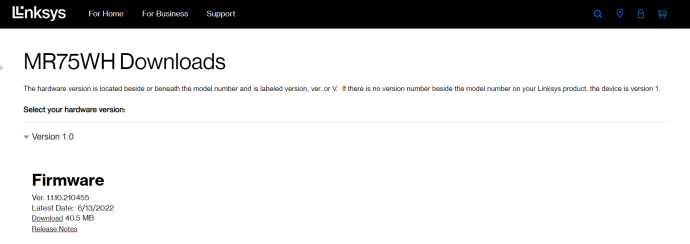
WiFi-ühenduse jälgimine
Lõpetuseks, ülaltoodud soovitused aitavad kaitsta teie WLAN-i ja WiFi-ruuterit, et vältida volitamata kasutajaid ja häkkereid. Kui soovite oma privaatsust ühe sammu võrra kaugemale viia, vaadake kuidas oma arvutit kaitsta . Jagage oma kogemusi allolevates kommentaarides.