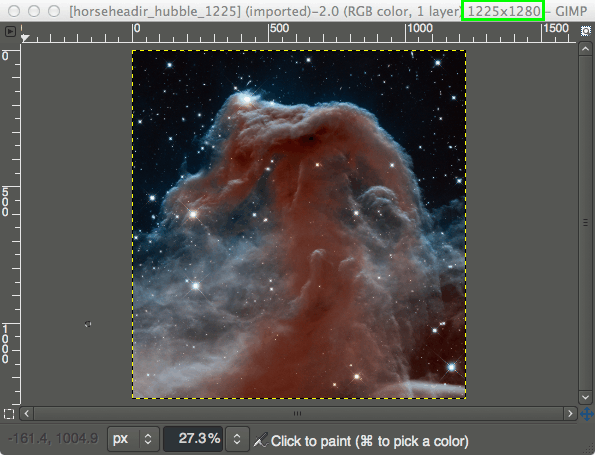Piltide sõnasõnalised kirjeldused võivad anda piltidele lisakonteksti. Saate pilti kinnitada, autentida, jagada selle päritolu ja tunnustada algset autorit. Olenemata põhjusest, on pealdistel suur erinevus.

Ametlikes või ametlikes dokumentides võib pealdis olla isegi vormindusnõue. Seetõttu on oluline õppida seda tegema, kui töötate Google Docsis artiklite, raamatute, esitluste ja muude elektrooniliste dokumentidega.
Selles artiklis käsitletakse erinevaid saadaolevaid subtiitrite lisamise meetodeid, sealhulgas meetodit, mis aitab protsessi automatiseerida ja mitme pildi pealdisi samaaegselt teie juhiste alusel.
Kuidas lisada arvutis Google Docsi piltidele pealdisi
Google Docsi kasutajatel on PC, Chromebooki või Maci kasutamisel piiramatu juurdepääs pilvepõhisele tekstitöötlusprogrammile. Seetõttu saate piltidele pealkirju lisada neljal erineval viisil, kusjuures igal meetodil on oma eelised.
Kasutage pildi pealdisteks teksti 'Reas'.
Pildivorming 'Reas' muudab piltide subtiitrite lisamise Google Docsis lihtsaks. Siin on, kuidas saate seda teha.
kui kaua lahkuja trahv üle vaatab
- Sisestage pilt a Google Docs dokument.

- Valige pilt ja klõpsake tööriistaribal valikut 'Reas'.

- Klõpsake pildi all ja tippige pealkiri.

- Valige tekst ja reguleerige selle värvi, joondust ja suurust ülemise tööriistariba valikute abil.

Kasutage pildi pealdisteks joonist
Google'i dokumentide funktsioon 'Joonistamine' on suurepärane võimalus tagada, et pealdis kleepuks pildiga isegi siis, kui liigutate dokumendis elemente ringi.
- Avage uus dokument Google Docs .

- Klõpsake tööriistaribal nuppu 'Lisa'.

- Valige funktsioon 'Joonistamine'.

- Klõpsake nuppu '+ Uus'.

- Klõpsake uuel tööriistaribal nuppu 'Pilt'.

- Laadige oma seadmest üles pilt või kleepige pildi URL.

- Klõpsake nupu 'Pilt' kõrval olevat nuppu 'Tekstikast'.

- Joonistage tekstikast käsitsi ja tippige pealkiri.

- Vormindage tekst vastavalt oma soovile ja joondage see käsitsi, lohistades tekstikasti, kuni olete rahul.

- Klõpsake nuppu 'Salvesta ja sulge'.

See meetod võimaldab teil pilti dokumendis valida ja lohistada ilma pealkirja maha jätmata.
Kasutage pildi pealdisteks tabelit
Pildi paigutamine tabelisse võimaldab teil lisada pealkirja, kasutades allolevat lahtrit. Siin on, kuidas seda teha, eemaldades samal ajal ka tabeli äärise.
- Alustage uue dokumendi loomist Google Docs .

- Klõpsake tööriistaribal nuppu 'Lisa'.

- Valige kahe lahtri loomiseks tabel '1 x 2'.

- Lisage ülemisse lahtrisse soovitud pilt.

- Tippige alumisse lahtrisse pealkiri.

- Paremklõpsake tabeli äärisel.

- Valige suvand 'Tabeli atribuudid'.

- Leidke valik 'Tabeli ääris' ja määrake selle väärtuseks '0 pt'.

Need muudatused muudavad tabeli äärise nähtamatuks. Nagu funktsioon 'Joonistamine', võimaldab pildi tabelisse lisamine seda koos pealkirjaga dokumendis kõikjale teisaldada.
Kasutage tasuta subtiitrite lisandmoodulit
Brauseripõhise teenusena võimaldab Google Docs kasutajatel installida ja katsetada erinevaid lisandmooduleid. Caption Maker on üks mugav lisandmoodul mitme pealkirja samaaegseks lisamiseks ja töövoo sujuvamaks muutmiseks.
Siin on, kuidas saate seda oma brauseris kasutada.
- Minema Google Workspace'i turg .

- Otsima ' Tiitrite tegija ” otsinguribal.

- Installige lisandmoodul oma brauserisse.

- Minema Google Docs ja lisada dokumendile pilte.

- Klõpsake Google Docsi tööriistaribal valikul „Laiendus”.

- Valige 'Caption Maker' ja vajutage nuppu 'Start'.

- Kohandage lisandmooduli sätteid oma maitse järgi.

- Kõigile oma dokumendis olevatele piltidele pealdiste lisamiseks klõpsake nuppu 'Subtiitrid'.

Kuidas lisada iPadis Google Docsi piltidele pealdisi
Google Docsi iPadi versioon töötab sarnaselt iPhone'i ja Androidi rakendustega. See on brauseri versiooni nõrgenenud variant, kuid teeb siiski korralikku tööd kahe erineva meetodi abil piltide pealdistamiseks.
Tiitrite lisamiseks kasutage tabeleid
Siit saate teada, kuidas kasutada tabelit, et lisada pildile pealkiri ja hoida kaks elementi dokumendis teisaldades ühendatud.
- Käivitage Google Docs oma iPadis.

- Avage dokument või alustage uut.

- Redigeerimisvalikute lubamiseks puudutage ikooni „Sinine pliiats”, kui te neid juba ei näe.

- Puudutage tööriistaribal ikooni 'Plus'.

- Valige 'Tabel'.

- Sisestage pildi ja teksti jaoks erinevate lahtritega tabel '1 x 2'.

- Minge ülemisse lahtrisse ja puudutage ikooni 'Pluss'.

- Puudutage valikut 'Pilt'.

- Laadige pilt üles või tehke pilt.

- Teise võimalusena valige dokumendist olemasolev pilt ja teisaldage see ülemisse lahtrisse.
- Minge allolevasse lahtrisse ja tippige pealkiri.

- Vajadusel vormindage tekst oma maitse järgi.

Lisage pealdised reavorminguga
Teksti murdmise vormindamine 'Reas' on veelgi kiirem viis pealkirja lisamiseks.
- Valige oma hulgast pilt Google Docs dokument.

- Minge jaotisse 'Pildi valikud'.

- Otsige üles funktsioon 'Teksti murdmine' ja määrake selle vorminguks 'Reas'.

- Liikuge pildi alla, vajutades klahvi 'Tagasi' ja kirjutage pealkiri.
Selle meetodi ainus probleem on see, et pealdis ja pilt ei jää kokku, kui proovite neid dokumendis uude kohta teisaldada.
Kuidas lisada Android-telefonis Google Docsi piltidele pealdisi
Rohkem kui miljardi allalaadimisega Google Docs on üks populaarsemaid tekstitöötlusprogramme mobiilseadmetele. Kui soovite Android-seadmes Google Docsi dokumendis olevatele piltidele tiitreid lisada, saate kasutada ühte kahest meetodist.
Kasutage tabeli funktsiooni
Google Docsi mobiiliversioonis ei saa tabeli äärist eemaldada. Kuid tabeli abil pealdised võimaldavad teil tabelit dokumendis kõikjal ümber paigutada ning pealkirja ja pilti koos hoida.
- Avatud Google Docs oma Android-mobiilseadmes.

- Laadige dokument või alustage uut.

- Puudutage ülemisel tööriistaribal ikooni 'Plus'.

- Valige 'Tabel'.

- Looge ühe veeru ja kahe reaga tabel.

- Puudutage ikooni 'Pluss', kui esimene lahter on valitud.

- Valige suvand 'Pilt'.

- Laadige pilt või lohistage olemasolev pilt dokumendist lahtrisse.

- Tippige allolevasse lahtrisse pealkiri.

Lisage pealkiri tekstifunktsiooniga 'Reas'.
See meetod muudab pealkirja lisamise kiireks, kuid ei lase teil mõlemat elementi koos dokumendi teise osasse teisaldada.
- Valige oma hulgast pilt Google Docs dokument.

- Puudutage nuppu 'kolme punkti'.

- Kerige alla ja valige 'Image Options'.

- Seadke funktsioon 'Teksti murdmine' väärtusele 'Reas'.

- Pildi alla liikumiseks vajutage virtuaalse klaviatuuri klahvi 'Tagasi'.

- Sisestage pealkiri.
Kuidas lisada iPhone'i Google Docsi piltidele pealdisi
Tiitrite lisamine Google'i dokumentidesse iPhone'ist on lihtne protsess. Lihtsaim meetod hõlmab tabeli lisamist, et muuta pilt ja selle pealkiri sama liikuva elemendi osaks.
Lisage tabelisse pealdised
Veenduge, et installite Google Docsi rakenduse saidilt Rakenduste pood .
- Käivitage Google Docs teie iPhone'is.

- Avage dokument.

- Redigeerimisvalikute lubamiseks valige ekraani paremas alanurgas ikoon 'Blue Pencil'.

- Puudutage ülemisel tööriistaribal ikooni 'Plus'.

- Valige 'Tabel'.

- Looge ühe veeru ja kahe reaga tabel '1 x 2'.

- Valige ülemine lahter ja puudutage tööriistaribal ikooni 'Plus'.

- Puudutage valikut 'Pilt'.

- Tehke foto või laadige üles pilt.

- Liikuge allolevasse lahtrisse ja tippige pealkiri.

Lisage pealdised vorminguga 'Reas'.
Saate lisada pealdisi veelgi kiiremini ja selgemalt, kasutades teksti reas vormindamist. See ei luba teil fotot dokumendis teise kohta teisaldada, millele on lisatud pealkiri. Kuid see aitab teil hoida dokumendi puhtana ja ilma tabeli ääristeta.
- Valige oma hulgast pilt Google Docs dokument ja puudutage paremas alanurgas ikooni 'Blue Pencil'.

- Valige 'Kujutise valikud'.

- Andke funktsioonile 'Teksti murdmine' vorming 'Reas'.

- Pealkirja kirjutamiseks liikuge pildi alla.
Ärge unustage redigeerimisvaliku lubamiseks puudutada ikooni „Blue Pencil”. Võimalik, et peate seda tegema alati, kui avate dokumendi.
Tiitrite lisamine muudab teie dokumendid professionaalseks
Google Docs on usaldusväärne ja tasuta veebipõhine tekstitöötlusprogramm. Kuigi selle mobiiliversioonis on selged piirangud, on brauseripõhisel rakendusel lai valik tekstivormingu ja piltide redigeerimise võimalusi.
lisage bluetoothi ikoon tegumiriba akendele 10
Subtiitreid on lihtne teha, kui soovite oma dokumente täiustada, pakkuda rohkem konteksti, omistada autoritele kolmandate osapoolte fotosid ja nii edasi.
Andke meile teada, mida arvate Google Docsi erinevate subtiitrite kasutamise tulemustest ja millist valikut eelistate. Kui teil on täiendavaid soovitusi või lahendusi, eriti mobiilseadmete jaoks, jagage neid allpool olevas kommentaaride jaotises.