Tänapäeva tehnoloogia on pakkunud nutitelefonide kasutajatele rakendusi peaaegu kõige jaoks. Võite isegi alla laadida rakenduse, mis tuletab teile meelde, millal vett juua. Kuid see võib kergesti muuta teie telefoni segaseks ja segaseks. Selle vältimiseks eelistab enamik inimesi paigutada oma kõige olulisemad mobiilirakendused avakuvale.

Rakenduste korraldamise hõlbustamiseks kirjeldatakse selles artiklis, kuidas saate oma lemmikrakendusi mitmes seadmes telefoni avakuvale lisada.
Rakenduste lisamine iPhone'i avakuvale
Rakenduste lisamine iPhone'i avakuvale on lihtne. Saate seda teha oma iPhone'i rakenduste raamatukogust, mis sisaldab kõiki teie telefoni installitud rakendusi. Tavaliselt sorteeritakse need kategooriatesse, nagu „Sotsiaalvõrgustik”, „Hiljuti lisatud”, „Soovitused” jne. Rakenduste hõlpsamaks leidmiseks saate neid otsida ka nime järgi.
Rakenduste kogust avakuvale rakendusi saate lisada järgmiselt.
- Nipsake avakuval vasakule, kuni jõuate rakenduste teeki.
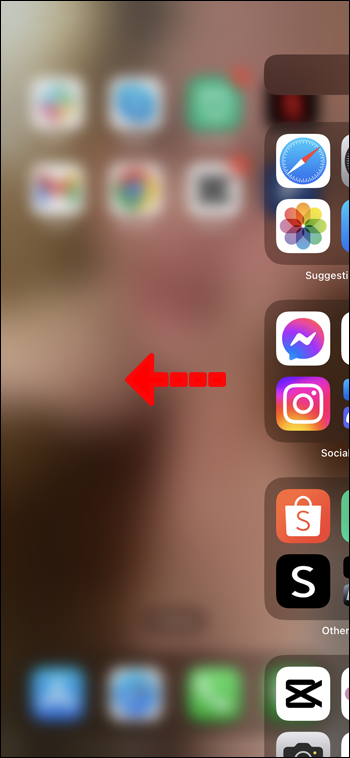
- Otsige rakendust rühmades või puudutage otsinguriba ja tippige otsitava rakenduse nimi.
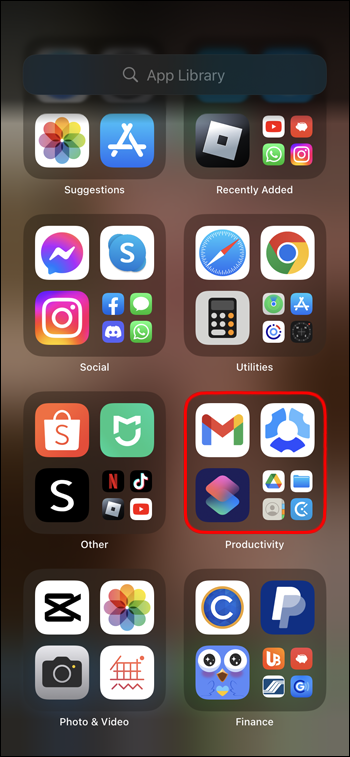
- Puudutage ja hoidke rakenduse ikooni, kuni avaneb väike menüü.
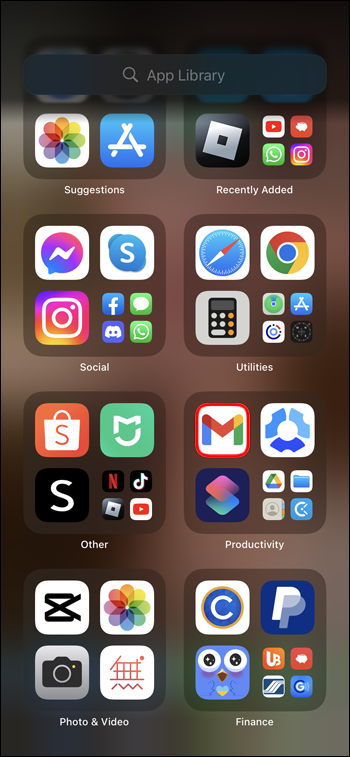
- Klõpsake 'Lisa avakuvale'. Samuti saate rakenduse ikooni pikalt vajutada ja lohistada tagasi avakuvale.
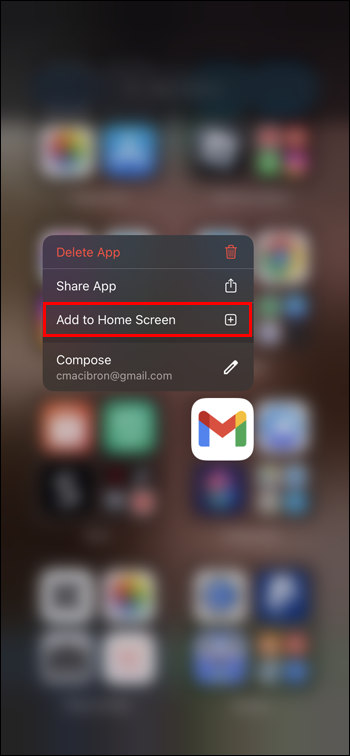
- Rakendus ilmub avakuval vabas kohas, kui sellele tagasi pöördute.

Lisage rakendused avakuvale kohe pärast iPhone'i allalaadimist
Kui soovite, et rakendus ilmuks avakuval kohe pärast allalaadimist, saate selle ühe klõpsuga lubada. Siin on juhised.
- Minge iPhone'i jaotisse 'Seaded'.

- Leidke jaotis 'Avaekraan'.
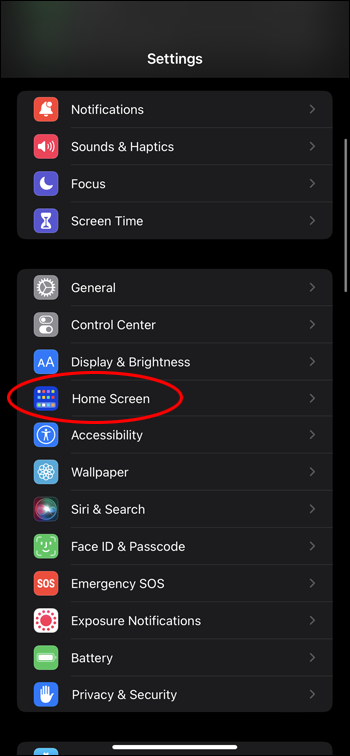
- Muutke jaotises „Uute rakenduste allalaadimised” seadeks „Lisa avakuvale”.
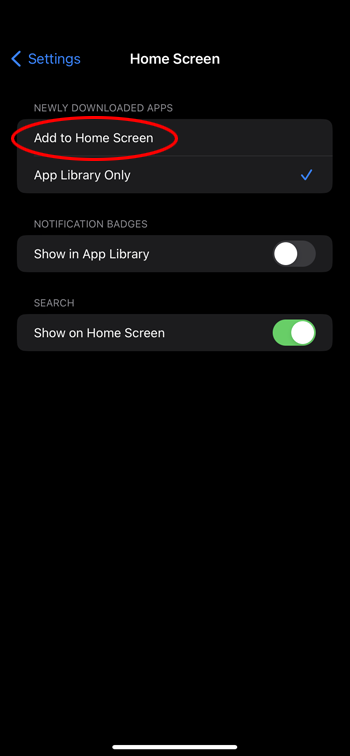
Rakenduste lisamine Androidi avakuvale
Sarnaselt iPhone'i seadmele on ka Android-telefonis koht, kust leiate kõik telefoni installitud rakendused. Seda tuntakse rakenduste sahtlina.
Androidi avakuvale rakenduste lisamiseks tehke järgmist.
- Pühkige avakuva allservast üles.
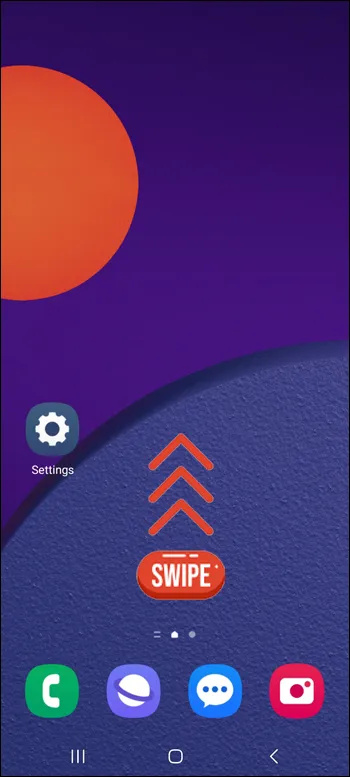
- Puudutage otsinguriba ja tippige otsitava rakenduse nimi või leidke rakendus rakenduste sahtli lehtedelt käsitsi.
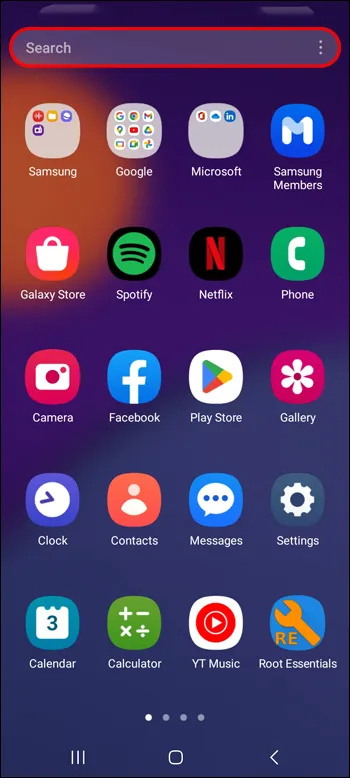
- Vajutage ja hoidke all rakendust, mille soovite avakuvale lisada, ja oodake, kuni avaneb väike menüü.
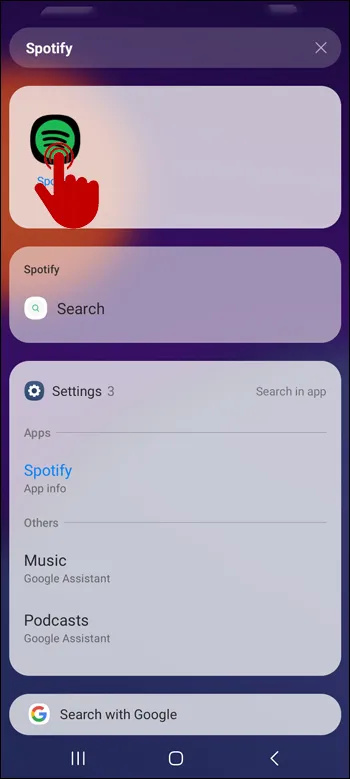
- Puudutage valikut 'Lisa avalehele'. Samuti saate rakenduse ikooni kauem all hoida ja see viib teid avakuvale, kus saate rakenduse paigutada kuhu iganes soovite.
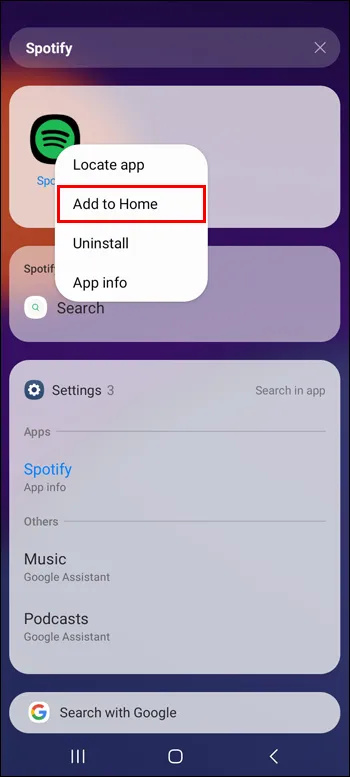
Lisage rakendused avakuvale kohe pärast Androidi allalaadimist
Kui soovite, et uued rakendused ilmuksid teie avakuval automaatselt, saate selle seade lubada järgmiste sammudega.
- Avage oma Androidi seaded.

- Leidke 'Avakuva'.
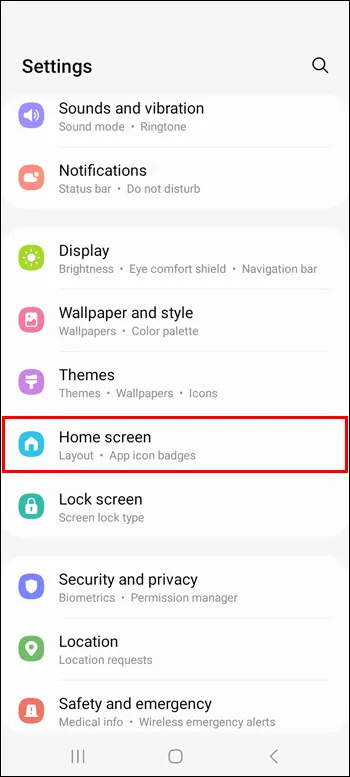
- Lubage 'Lisa avakuvale uusi rakendusi', klõpsates selle kõrval olevat lülitit.
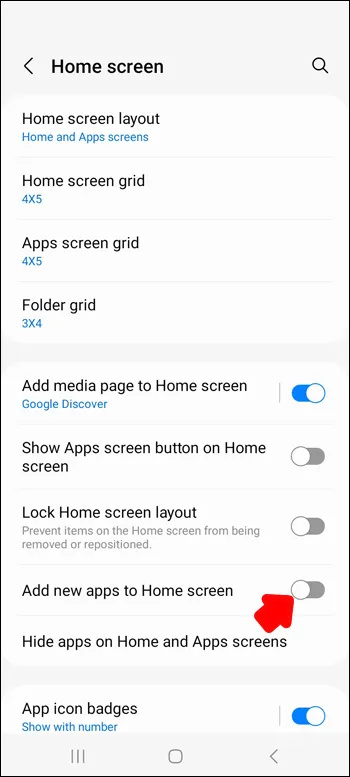
Kuidas eemaldada rakendusi oma avaekraanilt
Kuigi nutitelefonid võimaldavad teil avaekraani ruudustikku kohandada ja rakenduste ikoone väiksemaks muuta, et saaksite neid rohkem mahutada, võib liiga palju rakendusi avaekraanil taas tekitada segaduse. Selle vältimiseks saate eemaldada rakendused, mida te enam nii sageli ei kasuta, ja teha ruumi uutele vajalikele rakendustele.
kuidas taastada iPhone pääsukoodiga
iPhone'is
Rakenduste eemaldamiseks iPhone'i avaekraanilt toimige järgmiselt.
- Otsige üles rakendus, mille soovite oma Homsecreenist eemaldada.

- Puudutage ja hoidke rakendust all, kuni kuvatakse väike menüü.
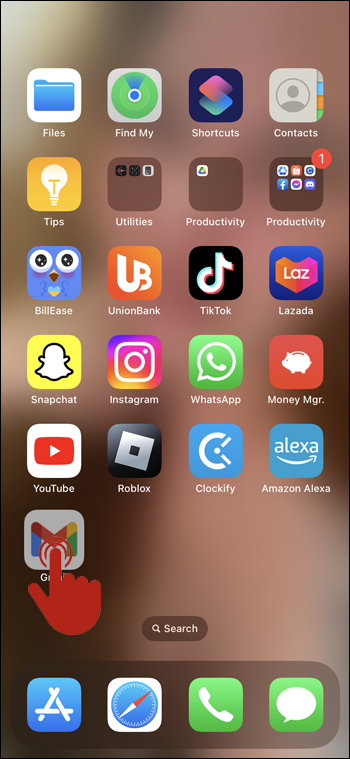
- Klõpsake 'Eemalda rakendus'.
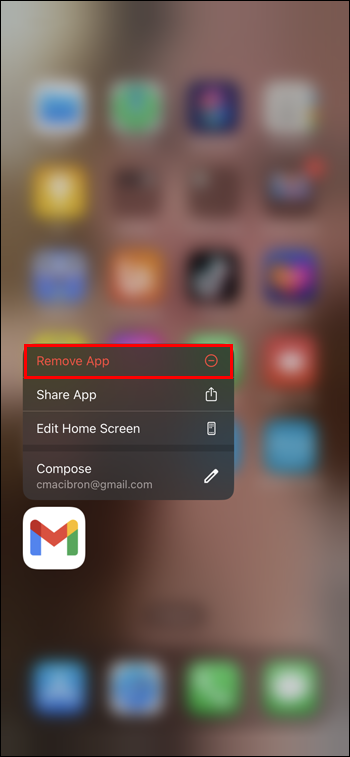
- Kinnitage oma valikud, klõpsates 'Eemalda avakuvalt'.
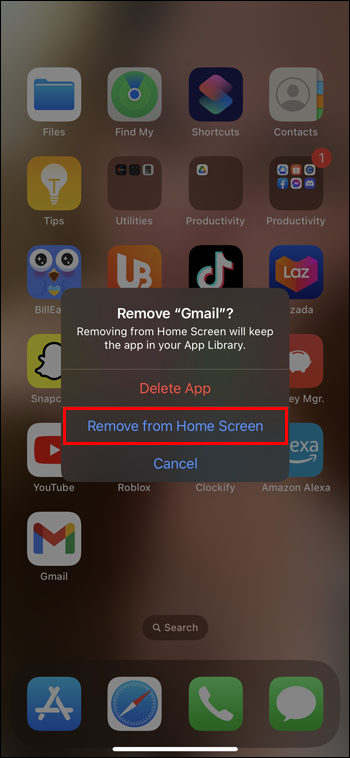
- Rakendus on nüüd saadaval ainult rakenduste teegis.
Androidis
Rakenduse eemaldamiseks Androidist toimige järgmiselt.
- Otsige üles rakendus, mille soovite oma Homsecreenist eemaldada.
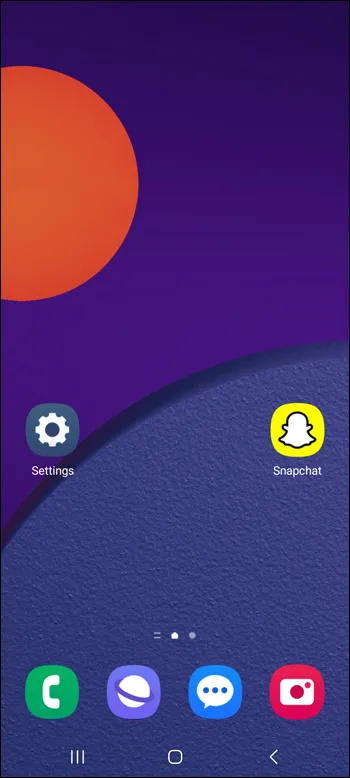
- Puudutage ja hoidke rakendust all, kuni kuvatakse väike menüü.
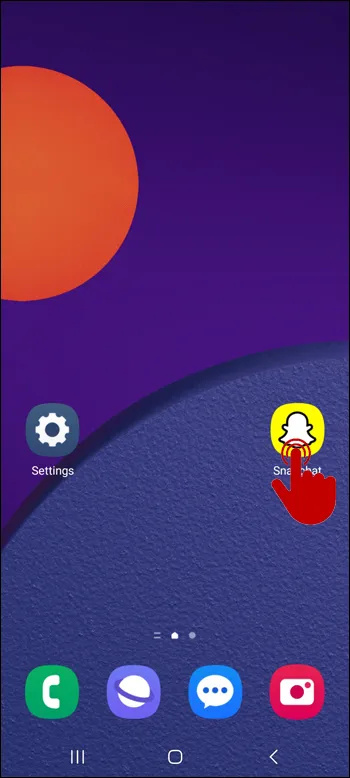
- Klõpsake 'Eemalda'.
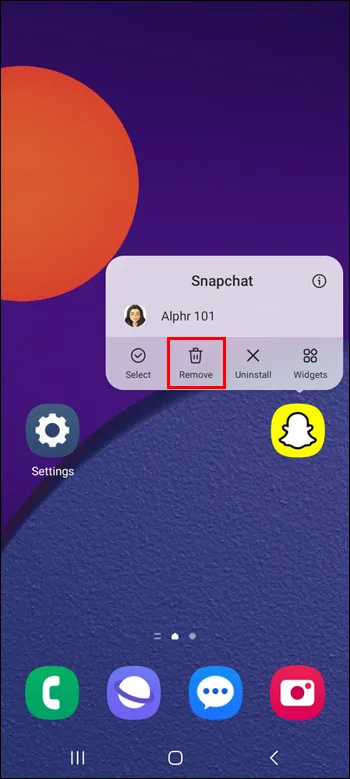
- Rakendus on nüüd saadaval ainult rakenduste sahtlis.
Kuidas peita rakendusi Androidi avaekraanilt
Rakenduste avaekraanilt peitmine kõlab sarnaselt nende eemaldamisega, kuid sellel on väike erinevus. Rakenduse eemaldamisel jääb rakendus endiselt rakenduste sahtlisse. Teisest küljest eemaldab rakenduse peitmine selle rakenduste sahtlist ja otsinguribalt ning nende uuesti avakuvale lisamiseks peate seaded uuesti üle vaatama ja need peitma. See valik töötab järgmiselt.
- Minge Androidi jaotisse 'Seaded'.

- Klõpsake 'Avakuva'.
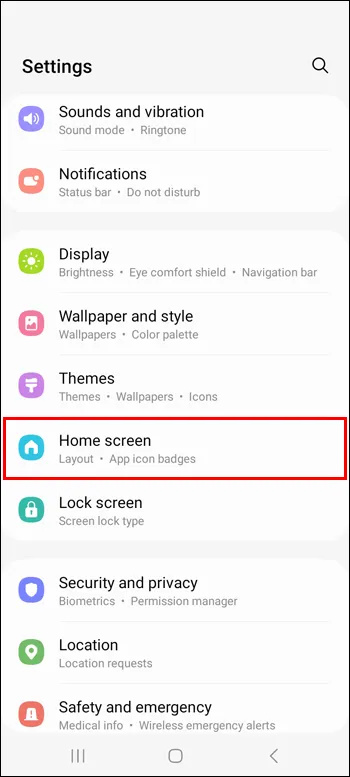
- Minge jaotisse 'Rakenduste peitmine ava- ja rakenduste ekraanidel'.
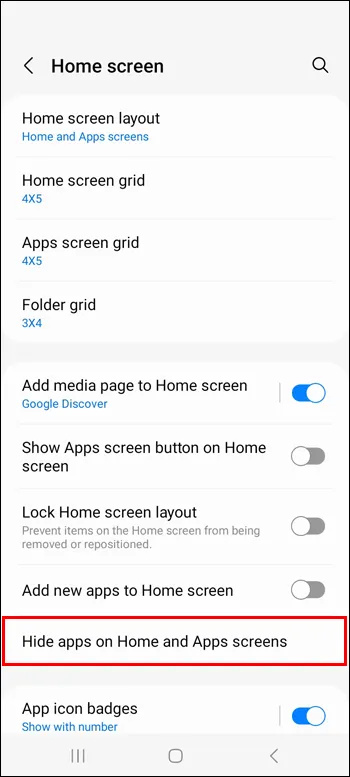
- Valige rakendused, mida soovite peita.
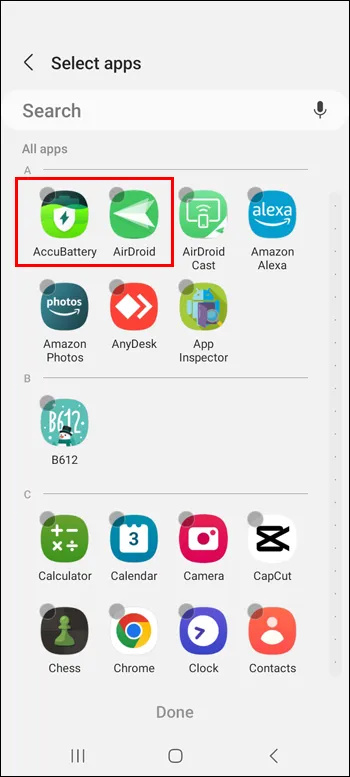
- Klõpsake nuppu 'Valmis'.
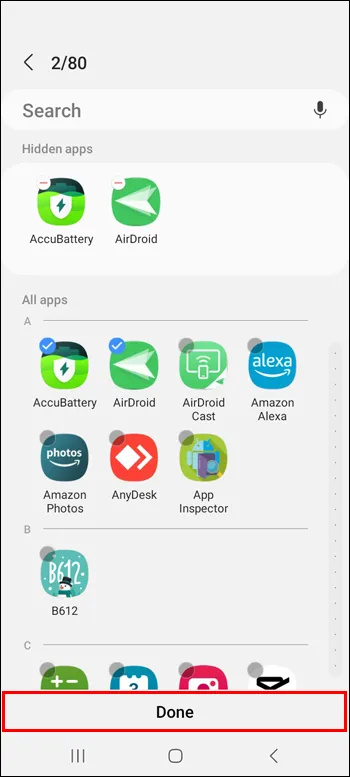
Rakenduste peitmiseks korrake sama toimingut ja tühjendage nende rakenduste valik, mida soovite peita.
Kuidas oma avakuva lähtestada
Kui olete avakuva paigutust muutnud, on raske meeles pidada, milline see algselt välja nägi. Õnneks võimaldavad teie nutitelefonid lähtestada avakuva või rakenduste ekraanid tagasi algsele paigutusele, mis on tavaliselt nende tähestikulises järjekorras.
iPhone'is
Oma iPhone'i seadme avaekraani lähtestamiseks toimige järgmiselt.
- Minge oma iPhone'i jaotisse 'Seaded'.

- Klõpsake 'üldine'.
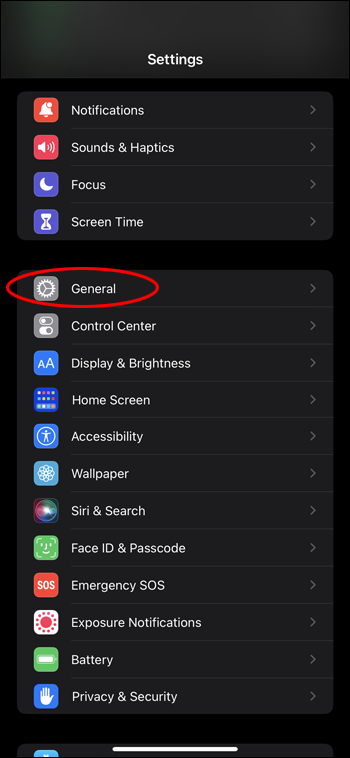
- Klõpsake 'Teisalda või lähtesta'.
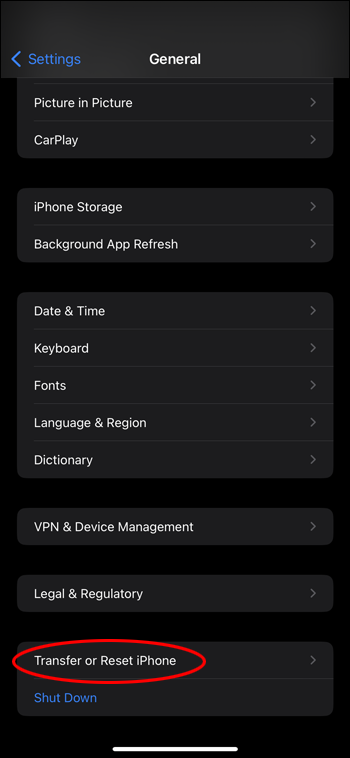
- Klõpsake nuppu 'Lähtesta'.
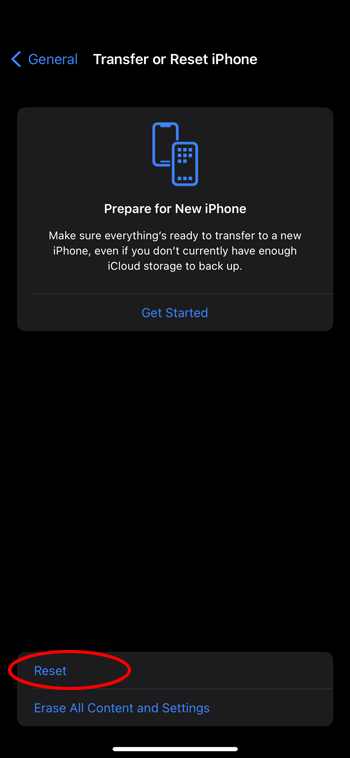
- Leidke 'Lähtesta avakuva paigutus'.
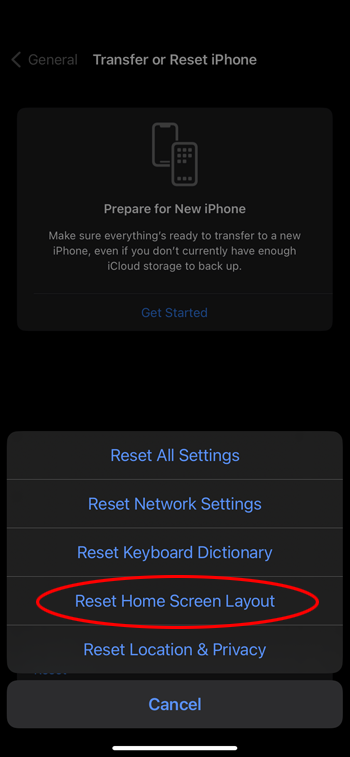
Kõik teie loodud kaustad kaovad ja kõik teie telefonis olevad rakendused järjestatakse tähestikulises järjekorras.
Androidis
Android-seadmes saate lähteekraani paigutuse lähtestada, tühjendades selle vaikekäivitusseadme salvestusruumi. Samsung Galaxy telefonide puhul on see rakendus One UI Home või Samsung Experience Home, kuid teised Android-telefonid võivad kasutada erinevaid rakendusi (nt Pixel Launcher). Android-telefonide avaekraani paigutuse lähtestamiseks tehke järgmist.
- Avage oma Androidi seaded.

- Puudutage valikut 'Rakendused'.
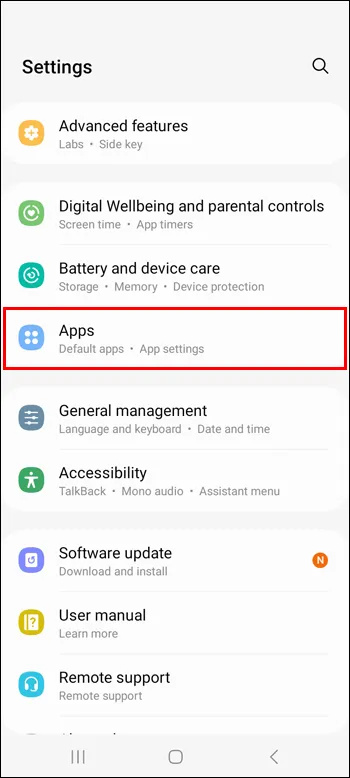
- Otsige üles rakendus One UI Home või Samsung Experience Home. Saate selle hõlpsamini leida, kui sisestate rakenduse nime otsinguribale.
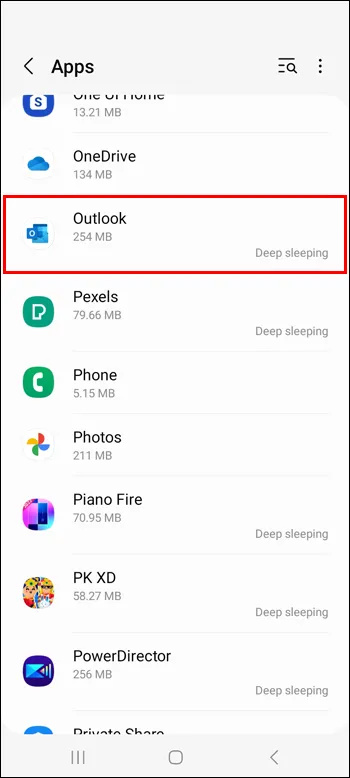
- Klõpsake 'Salvestus'.
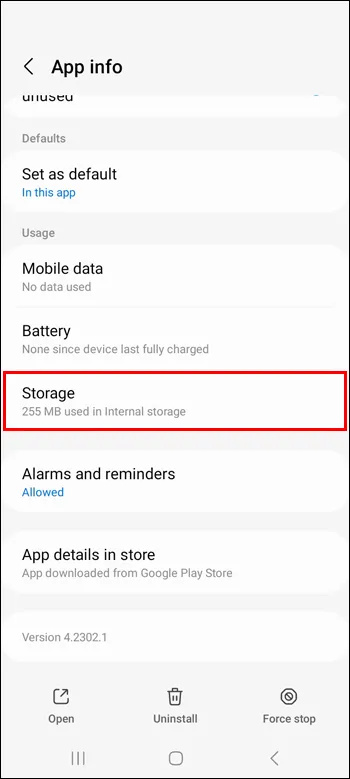
- Puudutage valikut 'Kustuta andmed'.
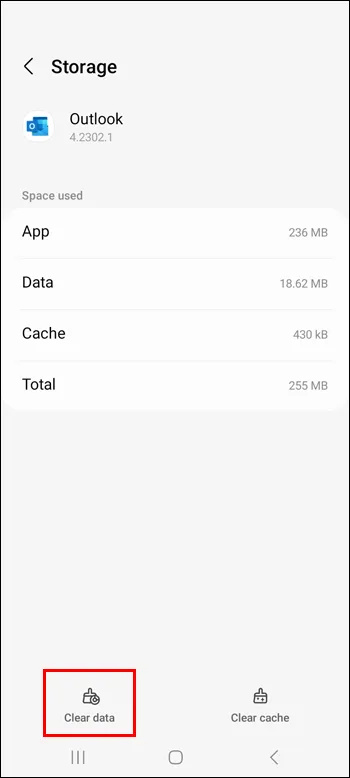
KKK-d
Kuidas avakuvale vidinaid lisada
Kuna mõne rakendusega on kaasas vastavad vidinad, saate need hõlpsasti oma avakuvale lisada, et mõnele nende funktsioonidele hõlpsamini juurde pääseda. Rakenduse vidina lisamiseks vajutage rakendust pikalt, klõpsake vidinaikooni, valige vidin, kui rakendusel on mitu, ja vajutage nuppu „Lisa“. Vidin peaks ilmuma avaekraanil vabas kohas. Selle avaekraanilt eemaldamiseks vajutage vidinat pikalt ja puudutage nuppu 'Eemalda'.
Kuidas peita iPhone'is terve rakenduse leht
Terve lehe peitmiseks oma iPhone'is vajutage pikalt avaekraani allosas olevat nuppu Otsi, kuni rakendused hakkavad värisema. Klõpsake kolmel punktil, mis asendasid nupu 'Otsi'. Näete oma ekraanil kõiki lehti. Eemaldage linnuke nende all, mida soovite peita. Lõpetamiseks klõpsake 'Valmis'.
Kuidas rakendusi avakuval rühmitada
Rakenduste kaustadesse rühmitamine on veel üks viis telefoni lehtede organiseeritumaks muutmiseks. Saate seda teha nii oma avakuval kui ka iPhone'i rakenduste teegis või Androidi rakenduste sahtlis. Androidi puhul vajutage rakendust pikalt ja lohistage see olemasolevasse kausta või vajutage rakendust pikalt, vajutage nuppu „Vali“, lisage veel vähemalt üks rakendus ja seejärel „Loo kaust“. Vajutage iPhone'is pikalt ekraani ja lohistage muud rakendused rakendustele, millega soovite need rühmitada. Seejärel lisage rohkem rakendusi, lohistades need kausta.
Korraldage oma aega organiseeritud avakuva abil
Nutitelefonid on meie kiire ja lihtne juurdepääs maailmale. Seetõttu on oluline hoida need korras ja korras, eriti avakuva, mis on esimene asi, mida telefoni avamisel näete. Kasutage selle artikli näpunäiteid tagamaks, et telefonis aega veedetakse produktiivselt ja tõhusalt.
Kas olete juba proovinud oma lemmikrakendusi avakuvale lisada? Kas kasutasite mõnda selle artikli näpunäidet? Rääkige meile allpool olevas kommentaaride jaotises.









