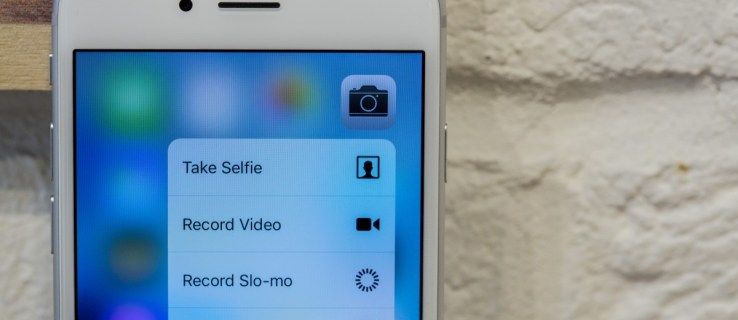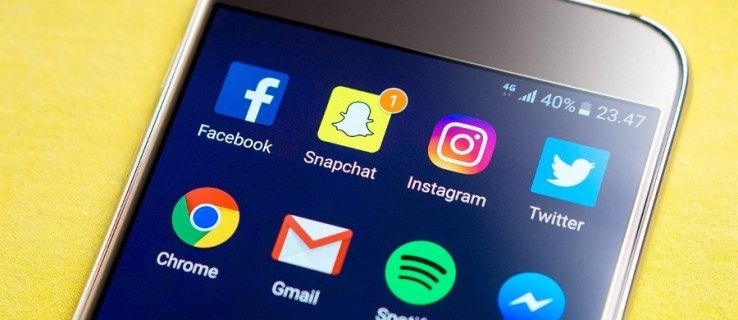Minecraft Bedrocki väljaanne võimaldab teil selle mängu mängimiseks kasutada arvutit, Xboxi, PS4 ja mobiiltelefoni. Mitte ainult seda, vaid saate mängida Minecraft Bedrocki oma arvutis, kasutades Xboxi või PS4 kontrollerit. Peate lihtsalt alla laadima õige versiooni, millel on kontrolleri tugi.
kuidas piksliga pilte võrgus parandada

Selles artiklis käsitleme teie arvutis Minecraft Bedrocki mängimise protsessi. Lisaks näitame teile, kuidas mängida seda mängu väljaannet oma arvutis Xboxi ja PS4 kontrolleri abil.
Kuidas mängida arvutis Minecraft Bedrocki
Minecraft on saadaval kahes versioonis, Java Edition ja Bedrock Edition. Esimene on originaalväljaanne, mis on endiselt kasutusel, samas kui viimane on uuem versioon.
Minecraft Bedrocki väljaanne on Minecrafti versioon, mille tegid Xbox Game Studios, Mojang Studios ja SkyBox Labs. Selle väljaande eristab Java väljaandest see, et see põhines Bedrocki koodil. See on välja töötatud platvormidele ja seadmetele, mis Java-d ei toeta.
Täpsemalt saab Bedrocki väljaande installida opsüsteemidele Windows 10, Windows 11, Nintendo Switch, Xbox One, Xbox Series S, Xbox Series X, PlayStation 4 jne. Java väljaanne on saadaval ainult Windowsi, Maci ja Linuxi jaoks. Bedrocki väljaandel on muid funktsioone, mida Java väljaandel pole. See hõlmab natiivse kontrolleri tuge, saadaolevaid lisandmooduleid, platvormidevahelist mängimist ja sujuvamat mängukogemust.
Varem tuli Minecrafti seadmesse allalaadimisel valida nende kahe väljaande vahel. Nüüd pakub Minecraft paketti nimega Minecraft: Java & Bedrock Edition. Selle Minecrafti versiooni saate installida vaid mõne minutiga.
Kui teil on juba Minecraft Launcher, võite minna otse Bedrocki väljaande juurde. Minecraft Bedrocki mängimiseks arvutis järgige alltoodud samme.
- Avage Minecrafti käivitaja.

- Logige sisse oma Microsofti kontole.
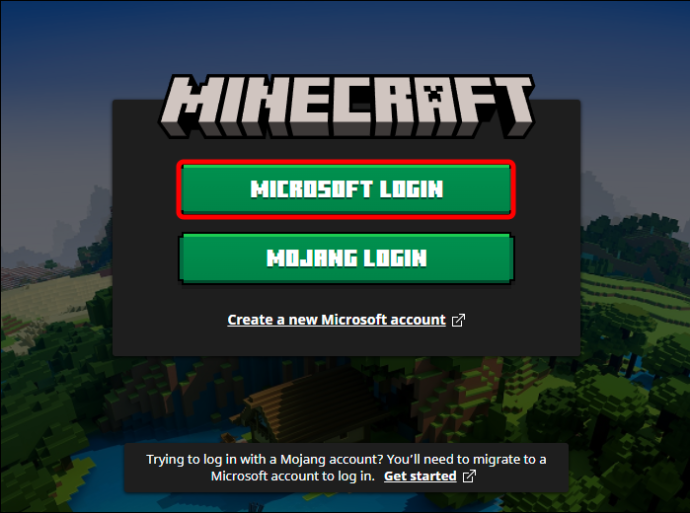
- Klõpsake vasakpoolsel külgribal valikul 'Minecraft for Windows'.
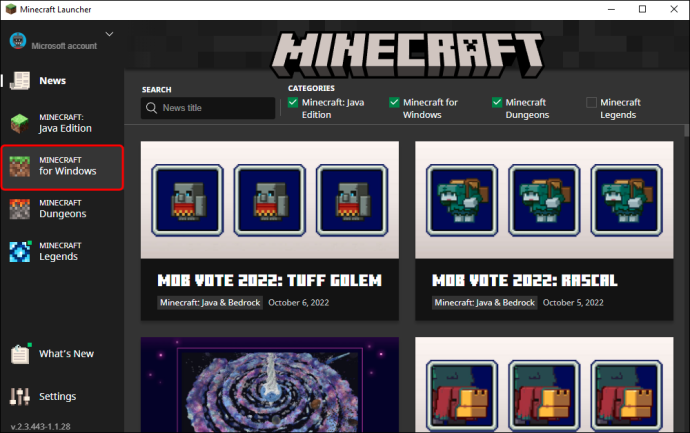
- Minge rohelisele nupule 'Esita'.
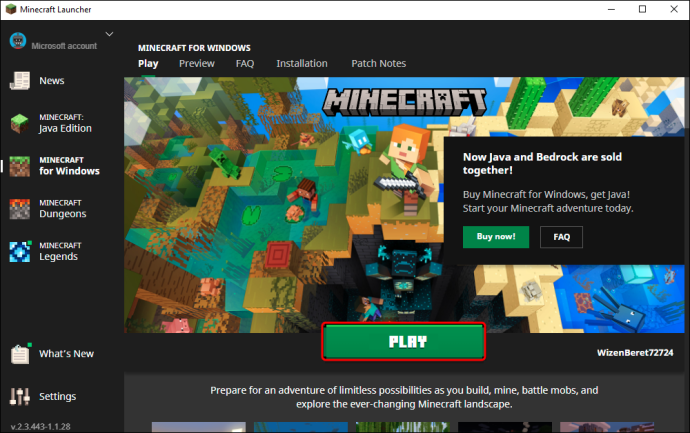
See on kõik. Minecraft Launcher võimaldab teil igal sisselülitamisel Bedrocki väljaande ja Java väljaande vahel vahetada. Kui teil pole Minecrafti käivitajat, saate selle Minecraft Bedrocki mängimiseks järgmiselt.
- Külastage Minecrafti veebisait ja klõpsake nuppu 'Hangi Minecraft'.
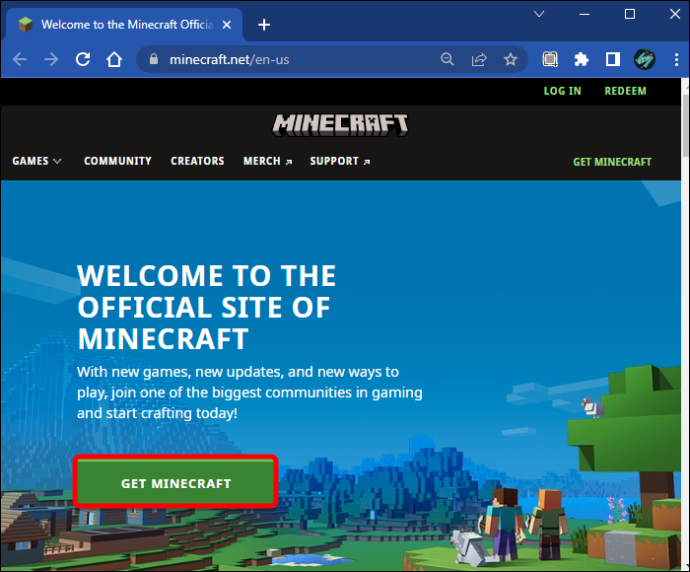
- Jaotises „Kuidas sa tahad mängida?” valige suvand 'Arvuti'.
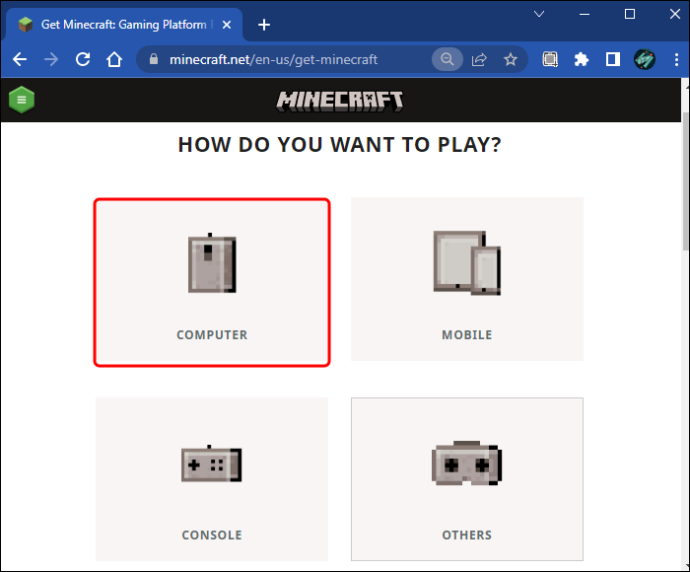
- Valige 'Base Game' (26,99 $) ja 'Starter Collection” (29,99 $) vahel. Võite kasutada ka PC Game Passi ja liituda esimese kuu eest 1 dollari eest.
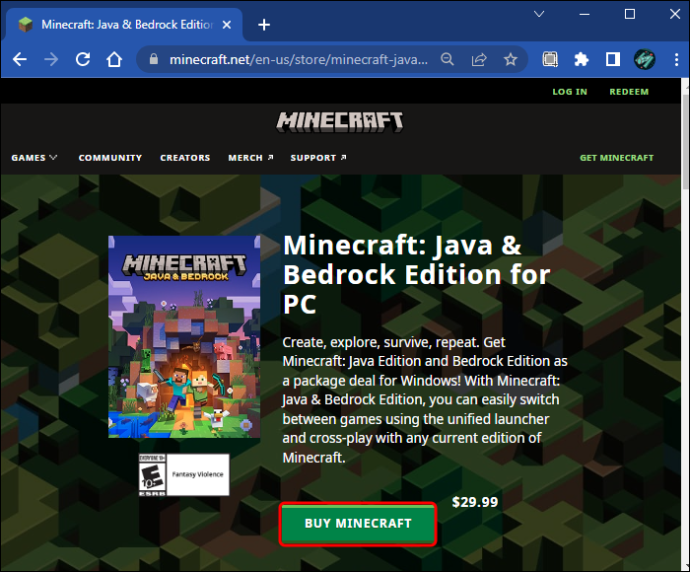
- Logige sisse oma Microsofti või Xboxi kontole.
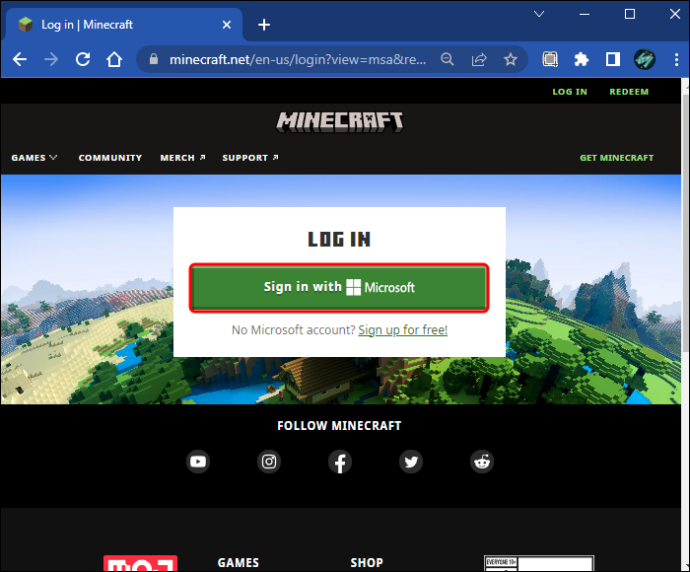
- Klõpsake nuppu 'Osta'.
Pärast seda peate alla laadima spetsiaalselt Windows 10 ja Windows 11 jaoks loodud Minecraft Launcheri. Hea uudis on see, et Minecraft Launcher on tasuta. Järgige allolevaid samme, et näha, kuidas see on tehtud.
- Minge Microsofti poodi.
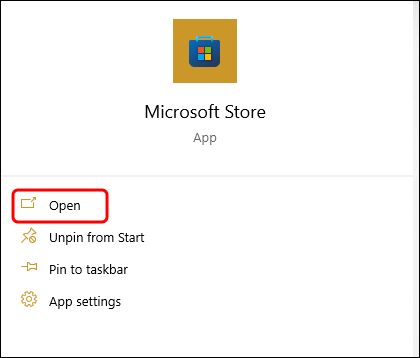
- Otsige otsinguribalt 'Minecraft Launcher'.
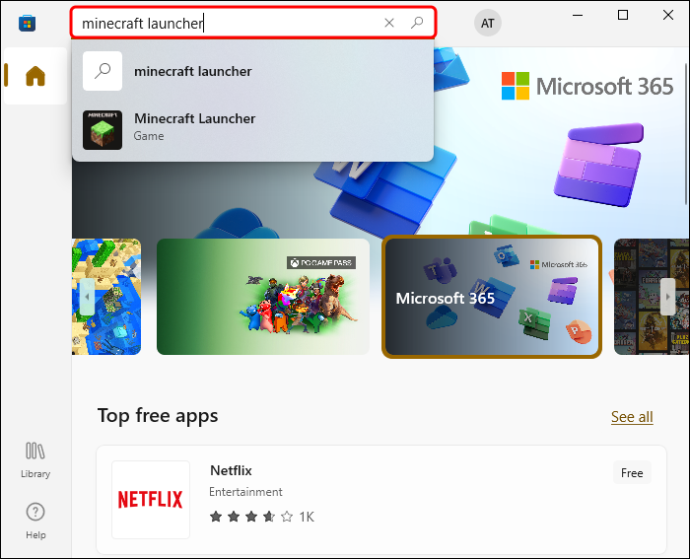
- Klõpsake nuppu 'Hangi'. Versiooni saate hankida ka Game Passiga.
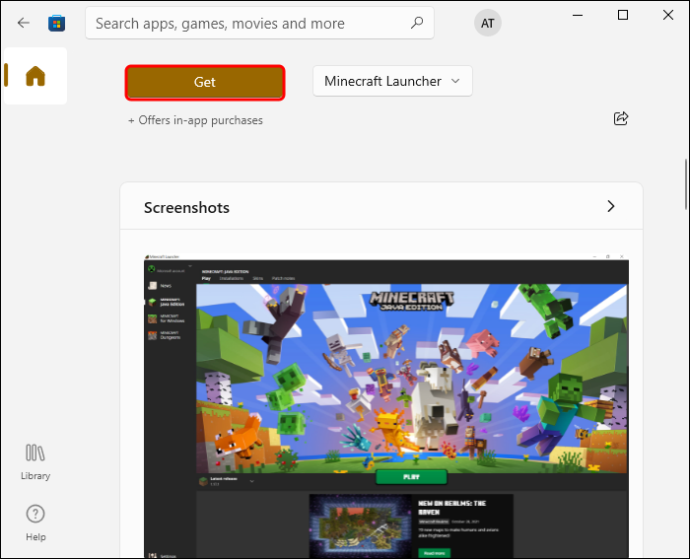
- Valige uuesti nupp 'Hangi'.
Logige käivitusprogrammi käivitamisel kindlasti oma Microsofti kontole sisse ja oletegi valmis.
Kuidas mängida Minecraft Bedrocki arvutis PS4 kontrolleriga
Minecraft Bedrock ühildub peaaegu kõigi kontrolleritega, sealhulgas PS4, PS5, Xbox, Xbox One, Xbox 360, Nintendo Switch Pro ja palju muud.
Kui soovite mängida Minecrafti arvutis oma PS4 kontrolleriga, peate installima Bedrocki väljaande. Java väljaandel pole kontrolleri tuge. PS4 kontrolleriga Minecraft Bedrocki mängimiseks peab see olema arvutis lubatud.
google docsi jalus ühel lehel
Peate alla laadima Steam , videomängude digitaalse levitamisteenus, et konfigureerida Microsoft Bedrocki kontrollerit. Kui olete Steami alla laadinud ja oma konto loonud, peate seda tegema.
- Avage Steam ja minge jaotisse 'Seaded'.
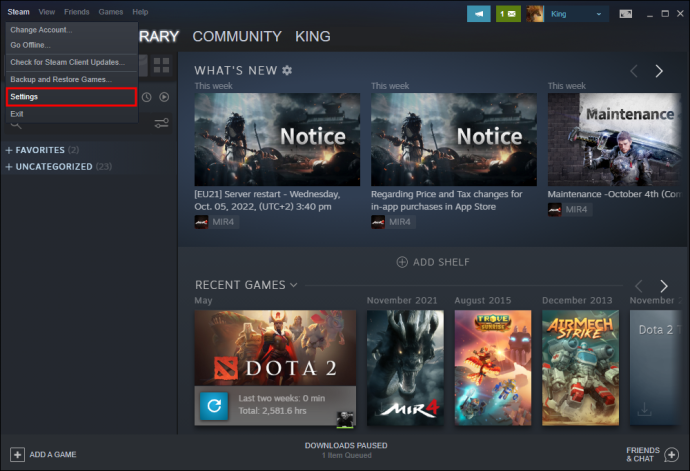
- Klõpsake vasakpoolsel külgribal suvandil 'Juhtseade'.
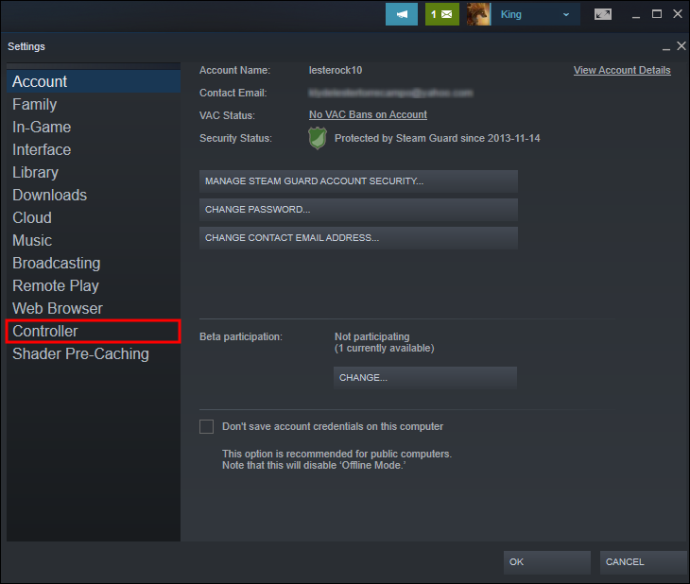
- Jätkake paremas servas jaotisega 'Kontrolleri üldsätted'.
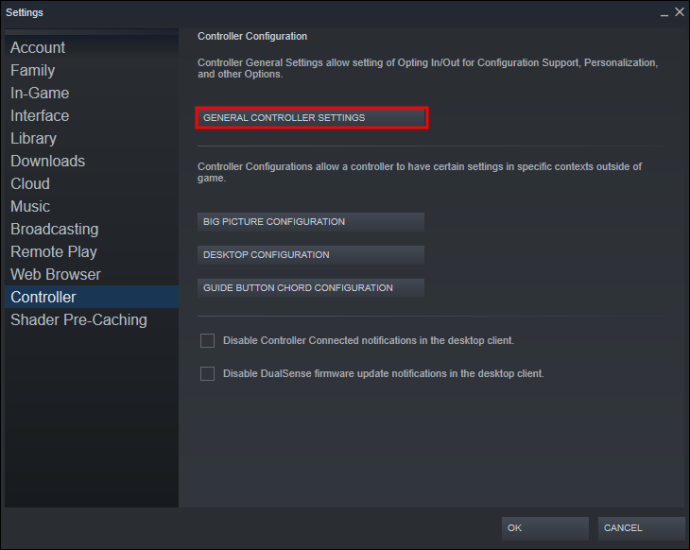
- Valige 'PlayStationi konfiguratsiooni tugi'.
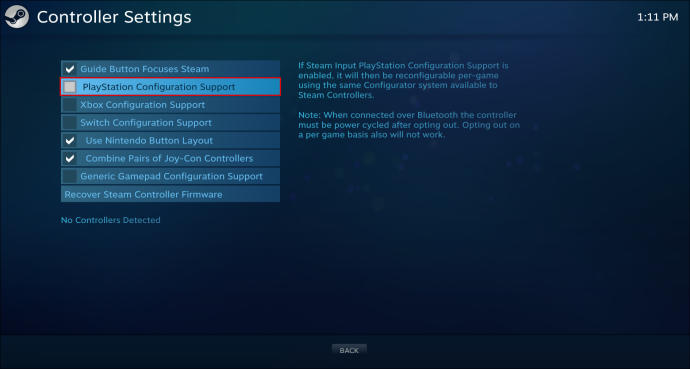
- Klõpsake nuppu 'Tagasi'.
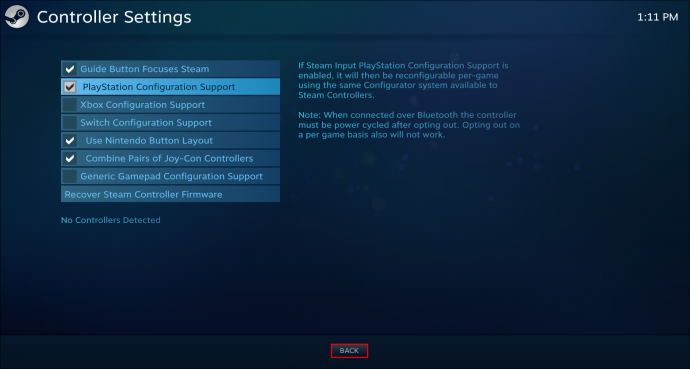
Nüüd on aeg installida Steami videomängude teeki kasutades Minecraft Bedrock. Seda tehakse nii.
- Avatud Steam .
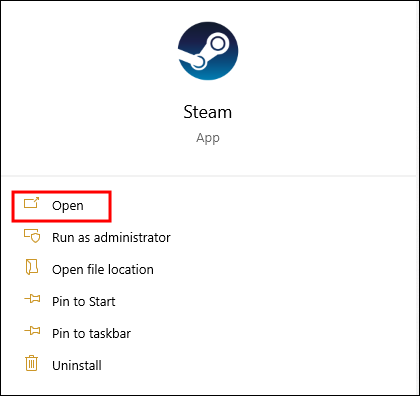
- Klõpsake ülemises menüüs vahekaarti 'Mängud'.
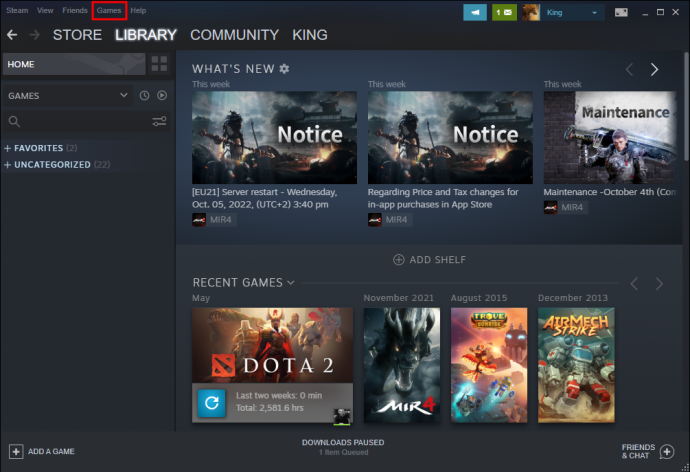
- Valige rippmenüüst 'Lisa mitte-Steami mäng minu teeki'.
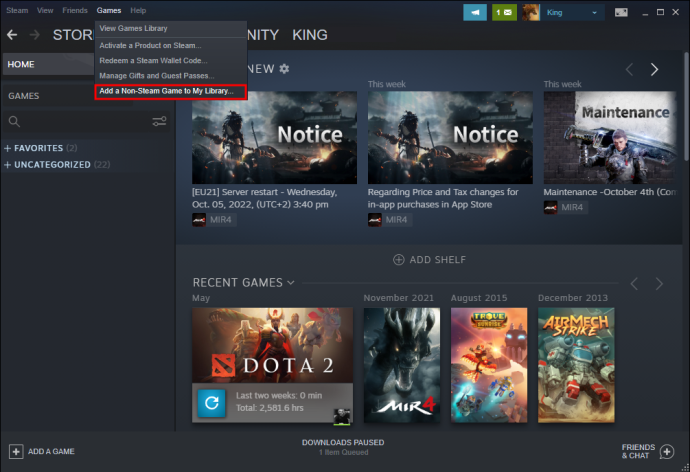
- Leidke loendist 'Minecrafti aluspõhja'.
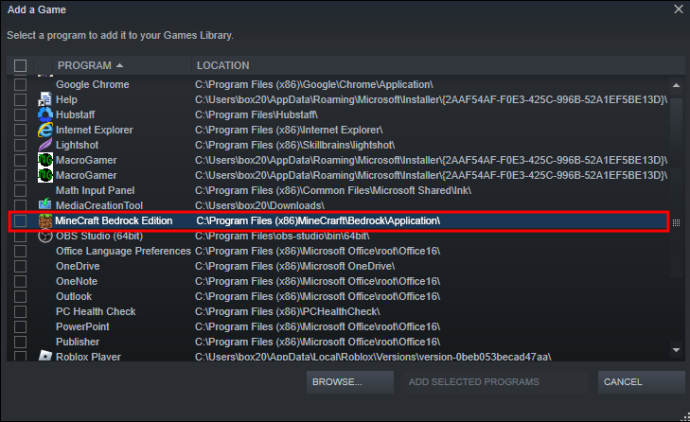
- Valige 'Lisa valitud programmid'.
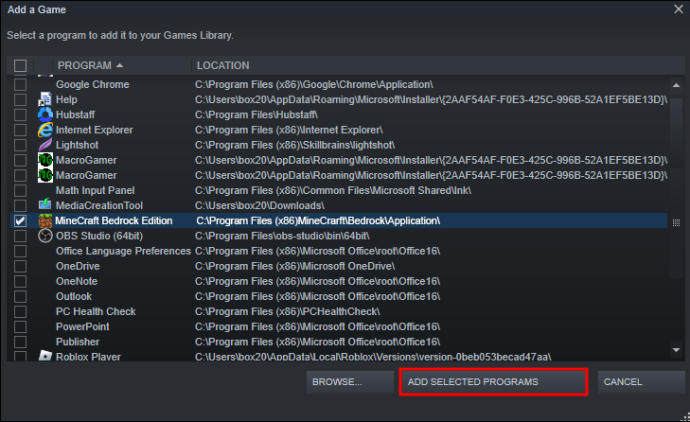
Kui olete installiprotsessi lõpetanud, saate ühendada PS4 kontrolleri arvutiga. Seda saate teha USB-kaabli või Bluetoothi kaudu.
Kui installite Minecraft Bedrocki väljaande, saate ristmängida teiste mängijatega, kes kasutavad Xbox One'i, Nintendo Switchi, PlayStation 4 ja mobiilimängijaid.
Kuidas mängida Minecraft Bedrocki Xboxi kontrolleriga arvutis
Võite kasutada ka Steami meetodit, mida oleme teile näidanud PS4 kontrolleri konfigureerimiseks, kuid see on täielikult teie otsustada. Saate kasutada isegi programmi Steam, et konfigureerida rohkem kui üks kontroller. Näiteks kui teil on PS4 kontroller ja Xboxi kontroller, võimaldab Steam kasutada Minecraft Bedrocki mängimisel mõlemat.
Kuna Microsoftile kuuluvad nii Minecraft kui ka Xbox, on selleks veel üks viis. Kui soovite mängida Microsoft Bedrocki arvutis oma Xboxi kontrolleriga, soovite mängu alla laadida Xboxi rakendusest, mille saate Microsoft Store'ist. Iga Windowsiga arvutiga peaks kaasas olema Microsoft Store, nii et te ei pea seda alla laadima.
kuidas muusikat instagrami postitusse panna
- Avage tegumiribal Microsoft Store.

- Otsige akna ülaosas sõna 'Xbox'.
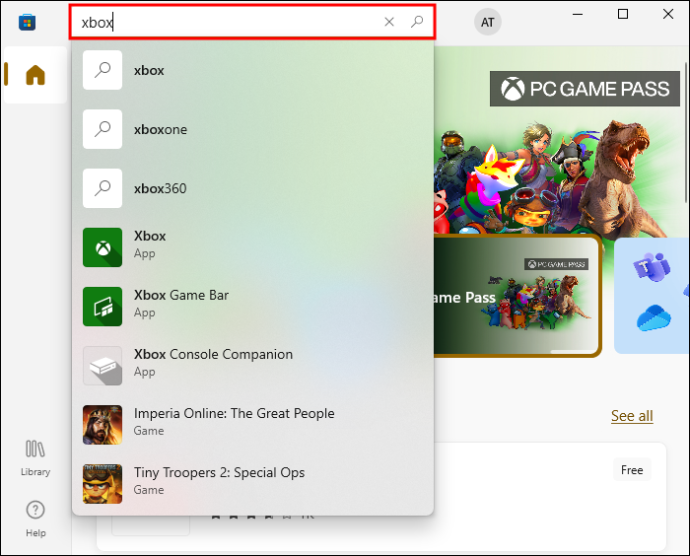
- Otsige üles Xboxi rakendus ja leidke see oma arvutis.
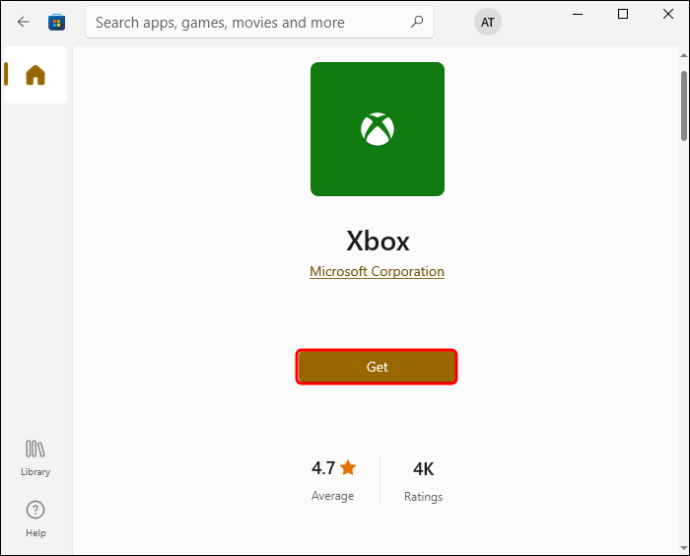
- Avage Xboxi rakendus.
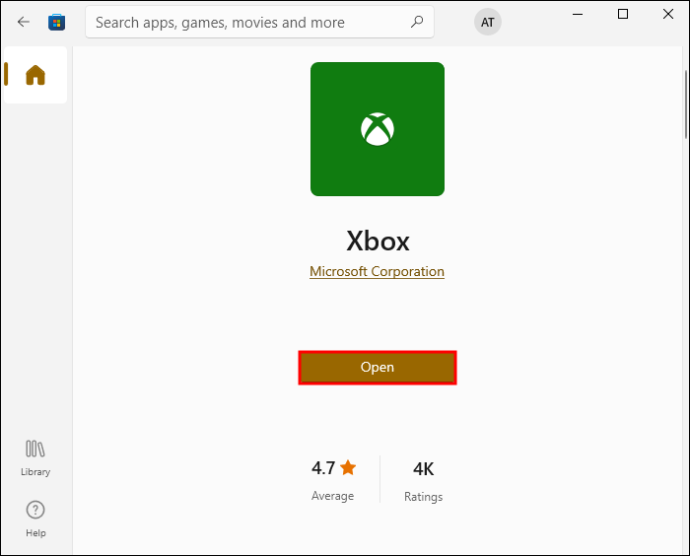
- Tippige otsinguribale 'Minecraft'.
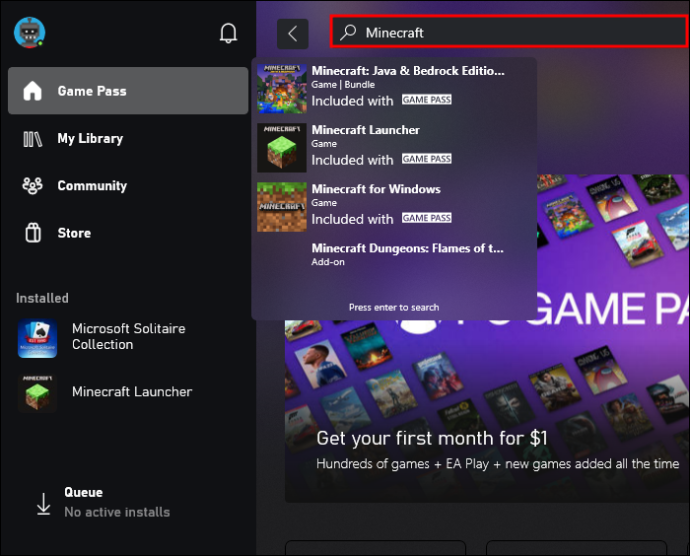
- Valige suvand 'Minecraft for Windows + Launcher'.
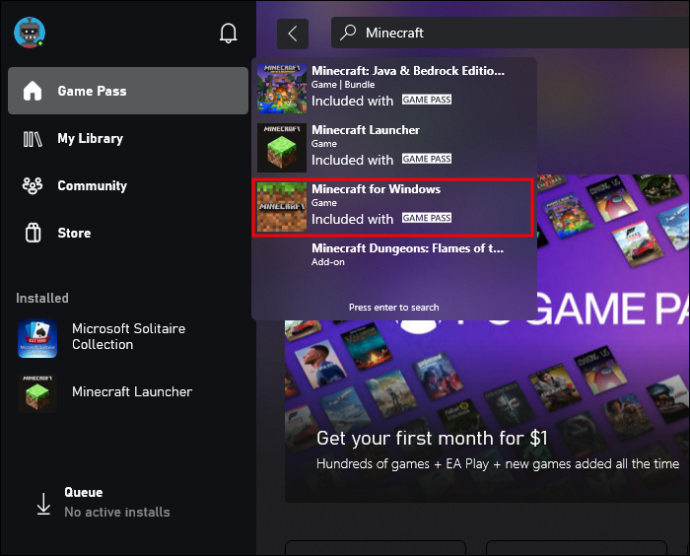
- Klõpsake nuppu 'Install'.
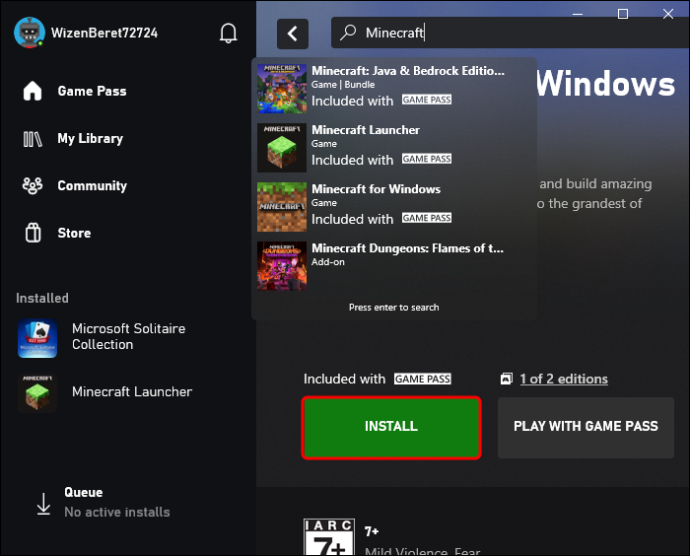
Umbes nii. Kui olete selle Minecrafti versiooni installinud, saate valida 'Minecraft Launcher' ja 'Minecraft for Windows' vahel. Mõlemad valikud viivad teid mängu, käivitaja pakub teile lihtsalt vana, traditsioonilist viisi mängimise alustamiseks. Selle protsessi lõpuleviimiseks logige sisse oma Xboxi kontole ja saate mängu mängima hakata.
Kui olete mängus, peate veel kord valima 'Minecraft for Windows'. Sel hetkel saate mängida inimestega, kes kasutavad ka Xboxe, aga ka arvutite, PS4-de ja isegi iOS-i ja Android-seadmete mängijatega. Veenduge, et Xboxi kontroller oleks USB-kaabli kaudu arvutiga ühendatud. Saate need kaks seadet ühendada ka Bluetoothi abil.
Peate neid samme tegema ainult siis, kui installite Minecraft Bedfordi ja konfigureerite oma kontrolleri. Järgmine kord minge lihtsalt Minecraft Launcherisse või mängige mängu otse oma töölaualt.
Nautige Minecrafti aluspõhja kõigis oma seadmetes
Minecraft Java abil saate Minecrafti mängida ainult Windowsis, Macis ja Linuxis. Minecraft Bedrocki arendusega saate nüüd seda mängu mängida oma arvutis, telefonis või oma lemmikmängukontrolleriga. Kõik, mida pead tegema, on installida Minecraft Launcher või laadida see Minecrafti versioon otse nende veebisaidilt alla.
Kas olete varem oma arvutis Minecraft Bedrocki mänginud? Kas proovisite mängida Xboxi või PS4 kontrolleriga? Andke meile teada allpool olevas kommentaaride jaotises.