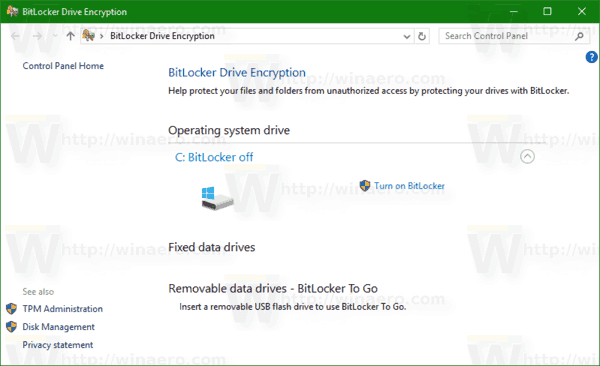Enamasti sobib Google'i Chrome'i uue vahelehe vaikeseade kasutajate arvetega. Aga mis juhtub, kui otsustate seda lehte oma isiklike eelistuste järgi kohandada? Kui see kõlab nagu muudatus, mida soovite teha, olete jõudnud õigesse kohta.
Selles artiklis anname teile üksikasjalikud juhised uue vahelehe muutmiseks Chrome'is. Samuti saate teada muude kohandamisvalikute kohta, nagu uue vahelehe tausta ja pisipiltide muutmine ning palju muud.
Kuidas muuta Google Chrome'is uut vahelehte?
Enne üksikasjadesse laskumist teeme asjad selgeks. Vaikimisi sisaldab Google'i Chrome'i uus vaheleht Google'i logo, otsinguriba ja teie enimkülastatud veebisaitide pisipilte. Siia pääsete, kui avate uue vahelehe. See EI OLE teie avaleht (see, kuhu teid suunatakse, kui klõpsate avalehe ikoonil) ega teie käivitusleht (see, mis laaditakse käivitamisel).
Kodulehte Chrome'is saab kiiresti muuta, kasutades Seaded lehel. Uue vahelehe muutmine hõlmab aga mängu uue mängija – Chrome'i laienduse – lisamist. Saate sirvida laiendusi Chrome'i veebipood .
Kui tegemist on uue vahekaardi vaikelehe kohandamisega ilma laiendusteta, ei saa te midagi teha. Mida saate teha, on eemaldada teatud pisipildid, mis teile kasulikud ei ole.
- Avage uus Chrome'i vahekaart.

- Hõljutage kursorit lehe pisipildi kohal, mille soovite eemaldada.
- Klõpsake nuppu X märk, mis kuvatakse plaadi paremas ülanurgas.
- Saate teate, et teie pisipilt on eemaldatud. Kui teil on teistsuguseid mõtteid, saate toimingu alati tagasi võtta. Samuti saate taastada kõik eelnevalt eemaldatud plaadid, klõpsates nuppu Taasta kõik valik kõrval Võta tagasi .

Samuti saate muuta oma uue vahelehe taustapilti, mida selgitame allpool jaotises nimega Kuidas muuta Chrome'is uue vahelehe tausta .
kuidas kustutada kõik kõnepostid korraga android
Parimad uue vahelehe laiendused Chrome'is
Kui soovite Chrome'is oma uue vahelehe lehte kohandada, on teie parim valik sukelduda veebipoodi Laiendused . Sorteerisime need hinnangute ja kasutajate arvu järgi, et tutvustada teile nelja parimat laiendust.
Momentum
Üks enimkasutatavaid Chrome'i uue vahelehe laiendusi võimaldab teil oma juhtpaneeli isikupärastada, lisades ülesannete loendi, igapäevase fookuse ja muid kasulikke tootlikkuse funktsioone. Sellel laiendusel on 4,5 tärni hinnang ja seda kasutab üle kolme miljoni kasutaja üle maailma.
See sisaldab tasuta ja tasulist versiooni, mille peamiseks erinevuseks on täiendavad fondi ja värvi kohandamise ja integreerimise võimalused tasulises versioonis.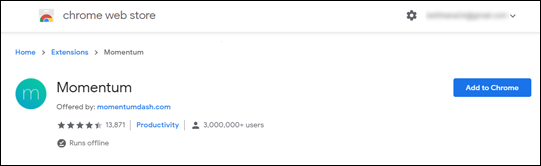
Leoh Uus vaheleht
Leoh New Tab on hetkel kõrgeima reitinguga laiendus, mille poest leiate. Selle keskmine hinnang on 4,7 tärni ja seda kasutab enam kui 50 000 kasutajat.
Leohi puhul on suurepärane see, et see pakub minimalistlikku disaini ja mõningaid suurepäraseid kohandamisfunktsioone. Lõõgastavate videote taustal esitamiseks saate lisada oma Google'i kalendri või ülesannete loendi või lülitada sisse Zen-režiimi.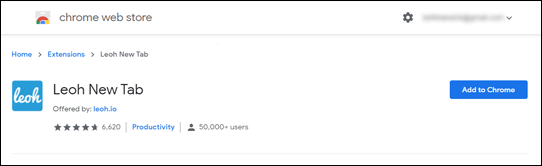
Infinity Uus vaheleht
See on üks enam kui 700 000 aktiivse kasutajaga uue vahelehe laiendusi veebipoes. Selle keskmine hinnang on 4,5 tärni ja nagu ka loendi eelmised laiendused, keskendub see minimalistlikule disainile. See on kõige elegantsem Chrome'i laiendus, mida oleme kohanud. Sellel on ka mõned Google'i integratsioonid, näiteks Gmaili intelligentne meiliteatis.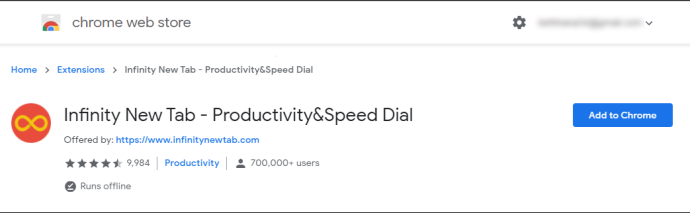
Vahekaart põhjuse jaoks
Ehitatud Hea meelega.io , on selle vahelehe laiendi peamine eesmärk heategevuse alase teadlikkuse tõstmine. Seda kasutab üle 200 000 kasutaja üle maailma ja selle keskmine hinnang on 4,4 tärni. Iga kord, kui avate selle laiendiga uue vahelehe, aitate istutada puu, ehitada raamatukogu, pakkuda puhast vett, toimetada hädaabi ja palju muud. Saate valida, millist heategevust toetada. See toimib, kogudes reklaamitulu avatavatelt lehtedelt ja annetades valitud eesmärgile. See organisatsioon on seni annetanud rohkem kui miljon USA dollarit.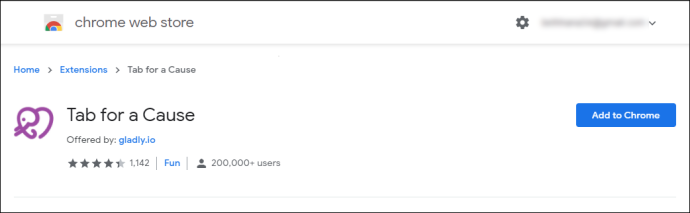
Peaksite teadma, et selle laiendiga avatavad uued vahelehed sisaldavad reklaame ja teie andmeid võidakse koguda asjakohasemate reklaamide kuvamiseks.
Kuidas asendada uue vahelehe leht Chrome'is laiendiga?
Uue vahelehe asendamiseks laiendiga peate selle esmalt oma brauserisse lisama. Kogu protsess toimib järgmiselt:
- Kui olete oma valiku teinud, klõpsake lihtsalt nuppu Lisa Chrome'i laienduse pealkirja kõrval kuvatav nupp.
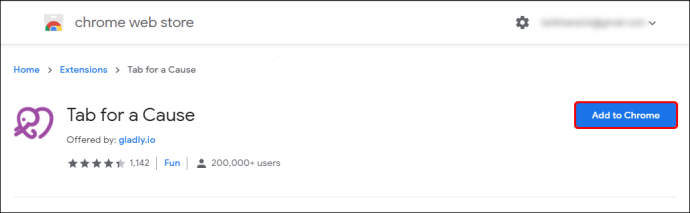
- Kui allalaadimine on lõppenud, näete laienduse ikoon oma tööriistaribal ekraani paremas ülanurgas.
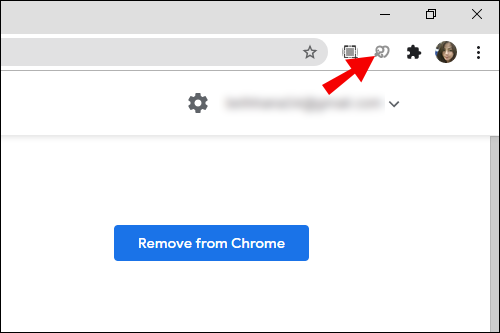
- Tavaliselt on seadistamise protsess lühike. Järgige lihtsalt juhiseid ja teie laiendus on kohe kasutamiseks valmis.
Kuidas muuta Chrome'i uue vahelehe pisipilte?
Pisipildid, mida näete Chrome'i uuel vahelehel, on tegelikult otseteed teie enimkülastatud veebisaitidele. Kui teile ei meeldi nende järjestus, saate konkreetse pisipildi eelistatud asukohta pukseerida. Samuti saate eemaldada pisipildi, mis teile ei meeldi, järgides alltoodud samme.
kuidas saan dalaranist arguseni
- Hõljutage kursorit pisipildi kohal, mille soovite eemaldada.
- Klõpsake nuppu kolm punkti paremas ülanurgas. See ütleb, Rohkem toiminguid .
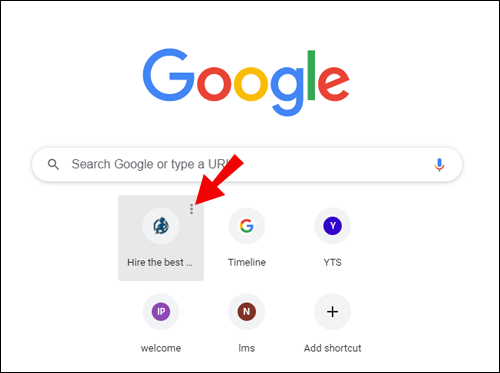
- Valige Eemalda pisipildi loendist kustutamiseks.
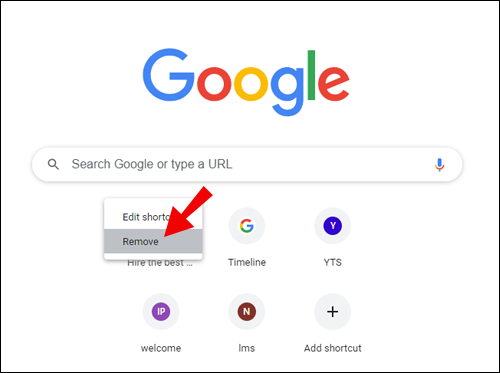
- Võite klõpsata Võta tagasi pisipildi taastamiseks või klõpsake nuppu Taasta vaikepisipildid et muuta kõik vaikeseadetele tagasi.

Samuti saate pisipilte ümber nimetada või muuta nende URL-i linke.
- Hõljutage kursorit pisipildi kohal, mida soovite muuta.
- Klõpsake nuppu kolm punkti paremas ülanurgas.
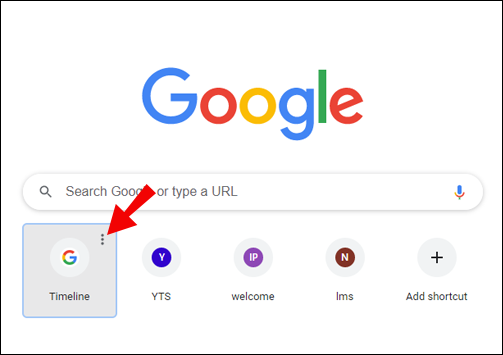
- Valige Muuda otseteed valik.
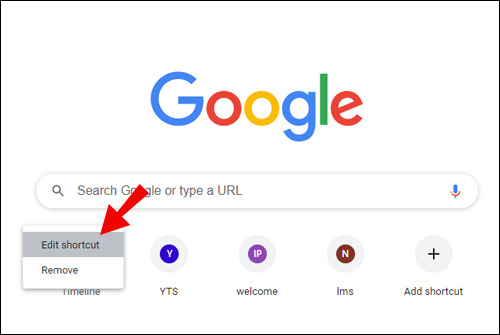
- Avaneb uus aken, milles palutakse sisestada pisipildi nimi ja URL.
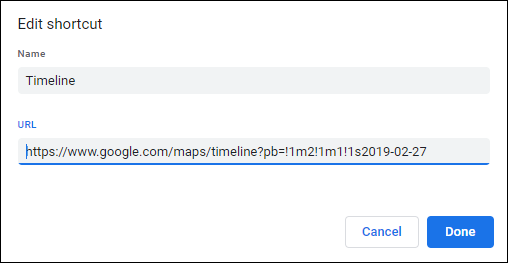
- Tehke muudatusi vastavalt oma eelistustele.
Kuidas muuta Chrome'is uue vahelehe tausta?
Chrome'is on uue vahelehe tausta muutmiseks kaks võimalust. Üks neist hõlmab Chrome'i fotode kasutamist ja teine võimaldab teil arvutist pildi üles laadida. Mõlemad on lihtsad ja sisaldavad sarnaseid samme.
Kasutage Chrome'i fotot
- Käivitage Chrome teie töölaual.

- Avage uus vahekaart, vajutades nuppu Ctrl + t klaviatuuri klahve. Teise võimalusena klõpsake nuppu plussikooni Chrome'i akna ülaosas.

- Liikuge paremasse alumisse nurka ja klõpsake nuppu Kohanda nuppu.

- Ava Taust vahekaarti, et näha saadaolevate taustade loendit.
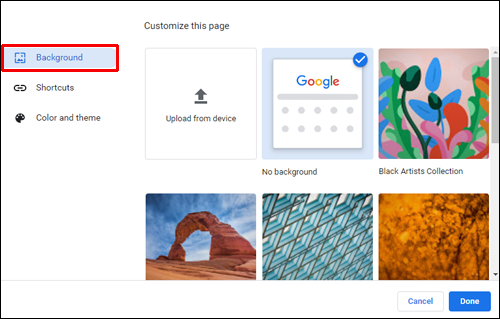
- Sirvige erinevate kategooriate vahel (kunst, linnapildid, ühevärvilised värvid jne).
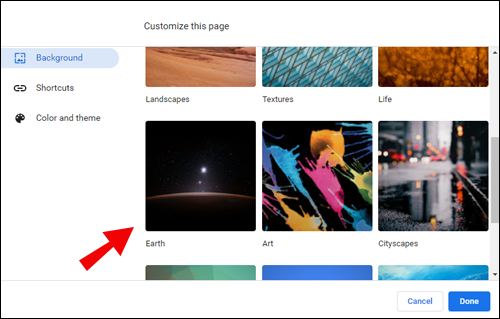
- Valige pilt, mis teile meeldib ja vajuta Valmis .
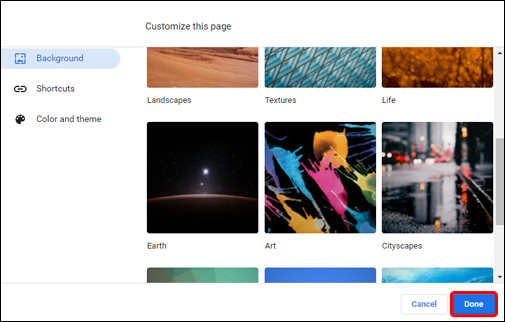
Kasutage oma arvuti fotot
- Avage uus Chrome'i vahekaart.

- Klõpsake nuppu Kohanda nuppu lehe alumises paremas nurgas.

- Vali Laadige seadmest üles valik.
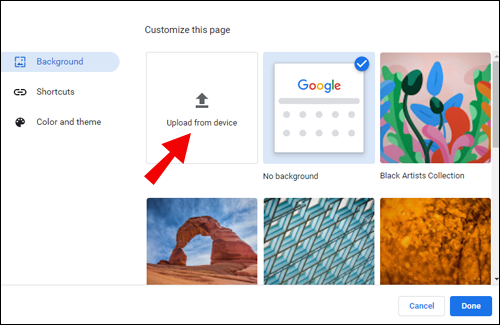
- Leidke oma seadmest taustpilt, mida soovite kasutada.
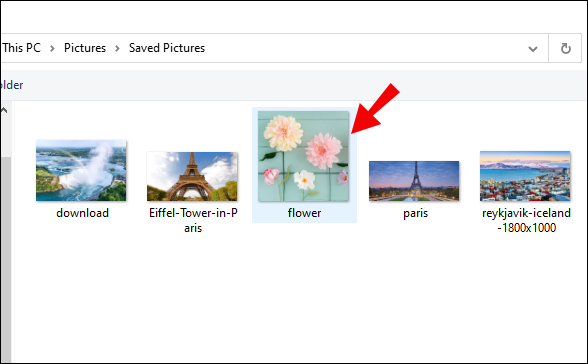
- Kliki Avatud .
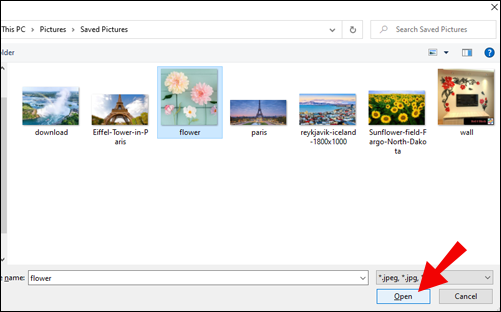
Kui avate Chrome'is uue vahelehe, näete uut taustapilti.
Kuidas määrata Chrome'i avaleheks uus vaheleht?
Vaikimisi on teie avaleht ja uus vaheleht erinevad, kui te neid teisiti ei kohanda.
Uue vahelehe määramiseks Chrome'i avaleheks tehke järgmist.
- Käivitage Chrome oma töölaual.

- Klõpsake nuppu kolm vertikaalset punkti brauseri paremas ülanurgas.
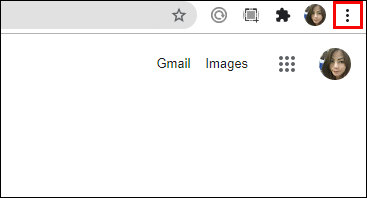
- Navigeerige Seaded .
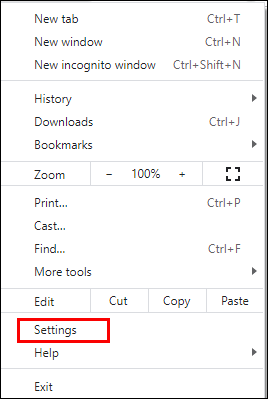
- Klõpsake nuppu Alglaadimisel jaotist vasakpoolsest menüüst.
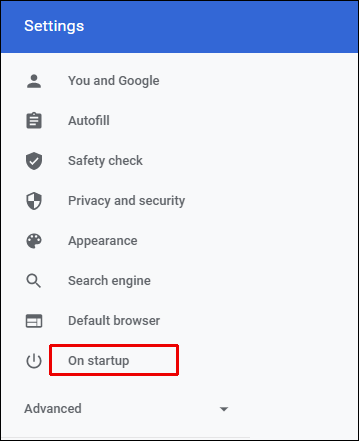
- Näete kolme valikut, mille vahel valida. Valige Avage leht Uus vaheleht .
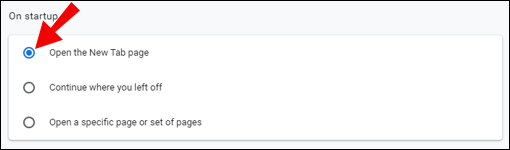
See määrab teie avalehe Chrome'is uueks vaheleheks.
Kuidas muuta Chrome'is uus vahekaart tagasi vaikeväärtusele?
Võib-olla lisasite uue laienduse, mis teile ei meeldi või soovite lihtsalt naasta uue vahelehe vaikekujundusele. Õnneks on see lihtne ja kiire muudatus:
- Avage Chrome'is uus vaheleht.

- Liikuge paremasse alumisse nurka ja klõpsake nuppu Kohanda nuppu.

- Vali Taustata pisipilt hüpikmenüüst.
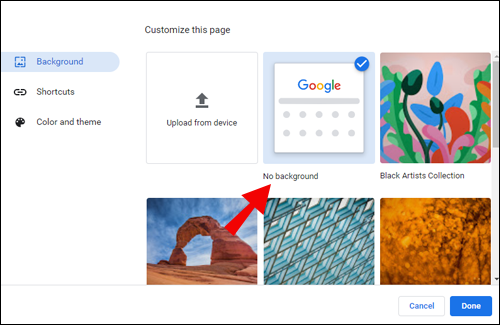
- Klõpsake Valmis lõpetama.
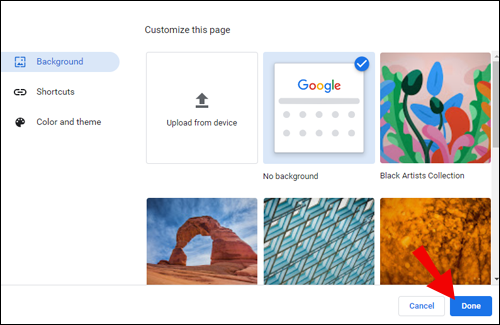
See taastab nüüd Chrome'i uue vahelehe vaikeseaded.
Kuidas kuvada Chrome'i uuel vahelehel tühja lehte?
Võib-olla otsite oma brauseri jaoks minimalistlikumat lähenemist ja otsustasite muuta vahekaardi Uus leht tühjaks. Õnneks on see suhteliselt lihtne protsess. See hõlmab selle lisamist Tühi uue vahelehe laiendus . Järgige juhiseid selle kohta, kuidas seda teha.
- Külastage ülalolevat linki ja klõpsake nuppu Lisa Chrome'i selle nime kõrval.
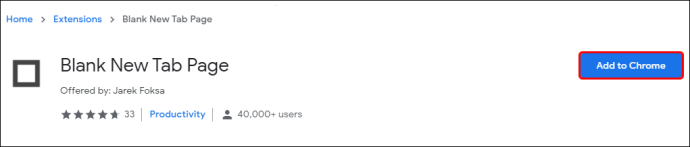
- Klõpsake Lisa laiendus kinnitamiseks hüpikaknas.
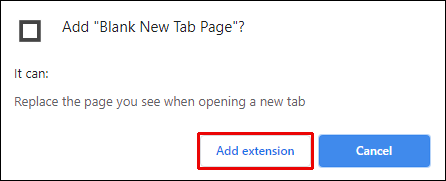
Laiendus lisatakse nüüd automaatselt. Järgmine kord, kui avate uue vahekaardi, kuvatakse see tühja lehena.
Täiendavad KKK-d
Siin on veel mõned küsimused, mis aitavad teil sellest teemast maksimumi võtta.
Kuidas muuta seda, millel minu uus vaheleht avaneb?
Teie vaikeleht uus vaheleht kuvab Google'i logo ja otsinguriba, millele järgneb teie enimkülastatud veebisaitide pisipildid. Kui soovite seda seadet muuta, saate laienduse alla laadida saidilt Chrome'i veebipood .
Kuidas määrata Google'i uueks vaheleheks?
kuidas kellelegi youtube 2018is sõnumit saata
Vaikimisi on Chrome'i uuel vahelehel Google'i otsinguriba koos teie enimkülastatud veebisaitide pisipiltidega. Kui te aga ei soovi, et teie uue vahelehe leht pisipilte näitaks, saate need lihtsalt eemaldada ja luua selge Google'i liidese. Teise võimalusena saate selle lisada pikendamine ja lisage Google oma uue vahelehe vaike-URL-ina.
Kuidas muuta Chrome'i vaikevahekaarti?
Kui soovite lülituda Chrome'is uuele vahelehele, peate selle lisama Chrome'i laiendused . Kui soovite muuta oma olemasolevat uue vahelehe vaikelehte, teadke, et saate muuta ainult selle tausta ning pisipiltide paanid ümber paigutada, eemaldada ja redigeerida.
Kohandage oma Chrome'i vahelehti
Uue vahelehe muutmine Chrome'is võib teie igapäevastes sirvimistoimingutes tuua kaasa kerge muutuse. Olenemata sellest, kas olete selle vaikesätetest tüdinud või eelistate minimalistlikumat lähenemist, aitab see artikkel teid paremini käsitleda. Näitasime teile mõnda populaarseimat laiendust, mis viivad teie Chrome'i sirvimiskogemuse järgmisele tasemele.
Milline Chrome'i uue vahelehe laiendus vastab kõige paremini teie vajadustele või isiklikele eelistustele? Jagage oma kogemusi allpool olevas kommentaaride jaotises.