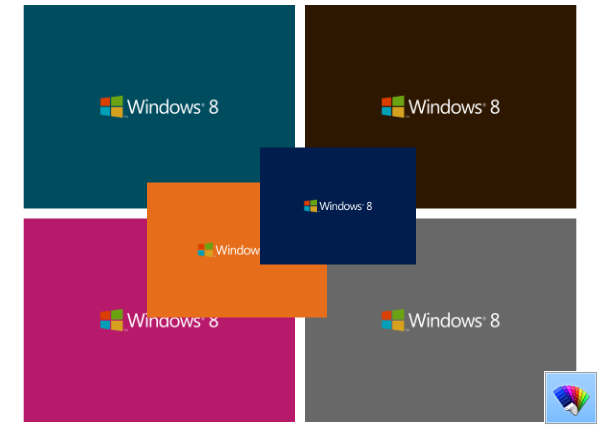Läbipaistva pildi tausta soovimiseks või selle täielikuks eemaldamiseks on palju põhjuseid. Need muudatused on väga kasulikud tootepiltide loomisel, dokumentidele fotode lisamisel, esitlusslaidide loomisel, videotele lisasisu lisamisel ja isegi isiklike fotode redigeerimisel või lõbusa projekti kallal töötamisel.

Mõnel juhul eemaldavad kasutajad tausta või muudavad selle läbipaistvaks, et nihutada fookus täielikult objektile. Muudes olukordades on see meetod vajalik, et teha ruumi teistsugusele taustale.
Kas soovite eemaldada fotolt vaenlaseks muutunud sõbra, saada kallistust kuulsuselt, keda te ei kohanud, või asetada end Suure kanjoni põhja külma rüüpama?
Seda tüüpi projektid nõuavad esmalt tausta eemaldamist ja läbipaistvuse reguleerimist.
Siin on, kuidas saate neid ülesandeid erinevates rakendustes täita.
TinyWow
Pildi tausta eemaldamine TinyWowis on üks lihtsamaid muudatusi, mida pilvepõhises fotoredaktoris teha.
- Minema TinyWow.com .

- Minge peamise jaotise 'Tööriistariba' vahekaardile 'Pilt'.

- Valige suvand 'Kujutise tausta eemaldaja'.

- Lohistage pilt redaktori liidesesse või laadige see üles valikuga „Laadi üles arvutist või mobiiltelefonist”.

- Märkige ruut 'Läbipaistev taust'.

- Klõpsake nuppu 'Eemalda'.

- Klõpsake nuppu 'Laadi alla'.

Pange tähele, et pärast tausta eemaldamise lõpetamist on TinyWowil lisavõimalus. Pildi teise fotoredaktorisse eksportimiseks saate valida 'Saada teise tööriista'.
See võib olla vajalik pildi peenhäälestamiseks ja keeruliste piltide kohandamiseks, millega TinyWow ei saa hakkama.
Võrreldes teiste fototöötlusprogrammidega, pakub TinyWow vähe praktilist kontrolli objektide valiku üle. See võib põhjustada keeruliste failide taustal keskmiselt eemaldamist.
Lõuend
Canva populaarsust ei saa ülehinnata, eriti tänu selle sujuvale toimimisele ja paljudele ülesannetele, mida saate isegi tasuta versiooni kasutades täita.
Kahjuks on läbipaistev taustafunktsioon saadaval ainult Canva Pro ja Canva Enterprise'i lisatasu tellimustes.
See tähendab, et kui teil on tasuline Canva tellimus, on pildi tausta eemaldamine ja selle läbipaistvaks muutmine piisavalt lihtne.
- Logige oma kontole sisse canva.com .

- Laadige üles pildifail.

- Minge 'Tööriistaribale' ja klõpsake nuppu 'Efekt'.

- Valige suvand 'Tausta eemaldaja'.

- Klõpsake nupu „Jaga” kõrval olevat allalaadimisikooni.

- Valige PNG-pildivorming.

- Märkige jaotises 'Pro valikud' ruut 'Läbipaistev taust'.

- Klõpsake nuppu 'Laadi alla'.

Taust ei ole läbipaistev, kui te ei vali PNG-vormingut.
Teksti või objektide esiletõstmiseks on pildile läbipaistva tausta andmiseks alternatiivne meetod.
kuidas avada cpgz-faile Mac-is
- Laadige pilt Canvasse.

- Valige taustpilt.

- Klõpsake pildi paremas ülanurgas malelaua ikoonil.

- Reguleerige liugurit vahemikus 0 kuni 100.

- Vajutage nuppu 'Laadi alla'.

- Valige PNG-vorming.

- Kontrollige valikut 'Läbipaistev taust'.

- Protsessi lõpuleviimiseks klõpsake nuppu 'Laadi alla'.

Adobe Photoshop
Tausta eemaldamine fotolt Adobe Photoshopis on viieetapiline protsess, mille järgimine on väga lihtne.
- Muutke pilt kihiliseks failiks.

- Valige objekt.

- Eemaldage taust.

- Salvestage see veebivalmis vormingus.

- Salvestage fail.

Siin on protsessi etapid.
- Minge jaotisse 'Aken' ja avage paneel 'Kihid'.

- Topeltklõpsake kihti 'Taust'.

- Nimetage kiht ümber ja klõpsake nuppu 'OK'.

- Kasutage tööriistaribal olevat võlukeppi.
Tööriist 'Võlukepp' pakub suuremat kontrolli keeruliste piirkondade üle, mida Adobe Photoshopi algoritm ei suuda üksi eraldada. Saate seda kasutada tootepiltidega projektides, et selgelt eristada lünki, auke ja muid väiksemaid taustadetaile.
Kogu valiku käsitsi tegemiseks on võimalik kasutada ka võlukeppi, kuigi see on aeganõudev protsess, mis nõuab kogemusi ja kindlat kätt.
- Vajutage ribal 'Valikud' nuppu 'Vali teema'.

- Vajadusel eemaldage võlukepiga rohkem tausta.

- Kui toode on valitud, vajutage „Tõstuklahv+Ctrl+I” või „Tõstuklahv+Command+I”.

- Vajutage 'Kustuta' või 'Tagasilükke', et kustutada ümberpööratud pildi taust.

- Objekti valiku tühistamiseks vajutage 'Ctrl+D' või 'Command+D'.

- Salvestage uus pilt PNG-24 vormingus.

Saate aru, et olete olnud edukas, kui näete oma objekti taga ruudulist valget ja halli tausta. See näitab Adobe Photoshopi läbipaistvust.
Kui proovite salvestada läbipaistva taustaga faili, on oluline enne faili soovitud vormingusse eksportimist märkida ruut 'Läbipaistvus'.
Pange tähele, et on piiranguid. Näiteks ei saa te seda teha ja eksportida 8-bitisesse faili või PNG-8 vormingusse.
Olenevalt teie Adobe Photoshopi versioonist saate tausta ja objektide valimiseks kasutada tööriistu 'Võlukepp', 'Lasso' või 'Kiirmask'.
Google'i esitlused
Kui teete suurema osa oma tööst võrgus, kasutate tõenäoliselt aeg-ajalt teenust Google Slides. See mitmekülgne tööriist võimaldab teil luua hämmastavaid esitlusi ja isegi pilte kohandada.
kuidas teha jagatud ekraani fortnite ps4-l
See on suurepärane võimalus, kui soovite säästa aega ja mitte kasutada kolmanda osapoole graafilise disaini redaktorit.
Pildi läbipaistvaks muutmine on lihtsam kui arvate.
- Laadige pilt sisse Google'i esitlused .

- Paremklõpsake pilti ja valige 'Format Options'.

- Klõpsake uues aknas valikut „Kohandused”.

- Reguleerige liugurit 'Läbipaistvus', kuni see on rahul.

- Jätkake slaidiga töötamist.
Pange tähele, et rakendusel Google Slides on piiratud fototöötlusvõimalused. Sellisena ei saa see tausta läbipaistvaks muuta ega neid eemaldada ilma kolmanda osapoole redaktorita.
Te ei saa ainult tausta kaduda, kuna Google'i esitlused ei arvesta pildikihtidega, nagu spetsiaalne graafilise redigeerimise tarkvara. Seega rakenduvad läbipaistvuse sätted kogu pildile.
Õnneks on palju tasuta ja tasulisi redigeerimistööriistu, mida saate täpsemate kohandamisülesannete jaoks kasutada.
Google Docs
Google Docs on veel üks pilvepõhine rakendus, millel on piiratud fototöötlusfunktsioonid. Pildi läbipaistvuse reguleerimine on võimalik ja nõuab väga lihtsat protsessi.
- Logige oma kontoga rakendusse sisse.

- Valige sisestatud pildiga dokument või looge uus.

- Valige pilt, mida soovite muuta.

- Klõpsake jaotises 'Tööriistariba' nuppu 'Pilt'.

- Minge vahekaardile 'Kohandused'.

- Mängige liuguri 'Läbipaistvus' abil, kuni saate soovitud tulemuse.

Google Docsil ja Google Slidesil on väga sarnased pildi läbipaistvuse redigeerimisvõimalused. Ühe rakenduse kasutamise õppimine aitab kiiresti omandada teise rakenduse.
Kuid kumbki ei toeta pildi tausta muutmist, kuna kõik läbipaistvuse osad mõjutavad kogu pilti.
Sõna
Kuigi Sõna pakub Google Docsiga sarnaseid funktsioone, selle fototöötlusvõimalused on keerukamad.
Isegi kui see ei ole samaväärne Adobe Photoshopi ja sarnaste redigeerijatega, saab see pildi tausta muutmise vastu päris hästi hakkama.
Word teeb seda, proovides täita pildi tausta magenta värviga. Pärast seda saate valida, mis juhtub täidetud taustaga.
Automaatse tuvastamise funktsioon ei tööta aga alati ja võib-olla peate kasutama praktilist lähenemist.
Täpselt määratletud objektidega piltide kasutamine võib aidata Wordi algoritmil tausta objektist eraldada.
Wordi tausta eemaldamiseks peate tegema järgmist.
- Valige pilt, mida soovite dokumendis kohandada.

- Minge vahekaardile 'Vorming'.

- Klõpsake suvandit 'Eemalda taust'.

- Minge vahekaardile 'Tausta eemaldamine'.

- Kasutage kujutise reguleerimiseks tööriistu „Märgi säilitatavad alad” ja „Märgi eemaldatavad alad”.
Need tööriistad aitavad teil tausta täitmisel rakenduse vigu parandada. Tööriistu on lihtne kasutada ja need töötavad sarnaselt mis tahes pliiatsi joonistustööriistaga, millega saab konkreetseid piirkondi esile tõsta.
Teate, et teete seda õigesti, kui alad, mida soovite eemaldada, muutuvad pärast valiku tegemist magentaks. Vastupidine kehtib alade kohta, mida soovite säilitada, kuna need peaksid taastama algse värvi.
- Klõpsake nuppu 'Säilita muudatused'.

Pange tähele, et see on üsna korralik funktsioon, mida kasutada, kui soovite Wordi dokumendiga töötades eemaldada pildi tausta, ilma et peaksite esmalt läbima kolmanda osapoole redaktorit.
Kuid Wordil pole läbipaistvuse liugurit ja see ei tööta ka kihiliste piltidega. Seetõttu saate tausta eemaldada, kuid ei saa seda läbipaistvaks muuta.
KKK
Kas saate Microsoft PowerPointis pildi tausta eemaldada?
PowerPoint võimaldab erinevaid pilte kohandada, kuid tausta eemaldamine ega läbipaistvus pole nende hulgas. Sarnaselt Wordile võimaldab PowerPoint kasutajatel muuta ainult kogu pildi läbipaistmatust ja eemaldada selle kontuuri, et see dokumendiga sujuvamalt sulanduks.
Taustaga manipuleerimine on värav suurepärasele toimetamise oskusele
Kui soovite piltidega mängida ja hämmastavat sisu luua, on pildi tausta kohandamine üks esimesi oskusi, mida omandada.
Olgu selleks tausta eemaldamine, selle värvi muutmine või läbipaistvuse reguleerimine, parim viis selleks on spetsiaalne pilditöötlustööriist.
Muul tarkvaral – eriti dokumentide loomisele keskenduvatel rakendustel – on harva vajalikke tööriistu ja funktsioone, et taustaga paremini manipuleerida.
kuidas teha ss ilma nende teadmata
Millist tarkvara eelistate keerukate ja elementaarsemate tausta läbipaistvuse ja eemaldamise projektide jaoks? Milliseid tasuta veebitööriistu saate soovitada inimestele, kellel on selles valdkonnas piiratud teadmised? Andke meile kommentaaride jaotises teada.