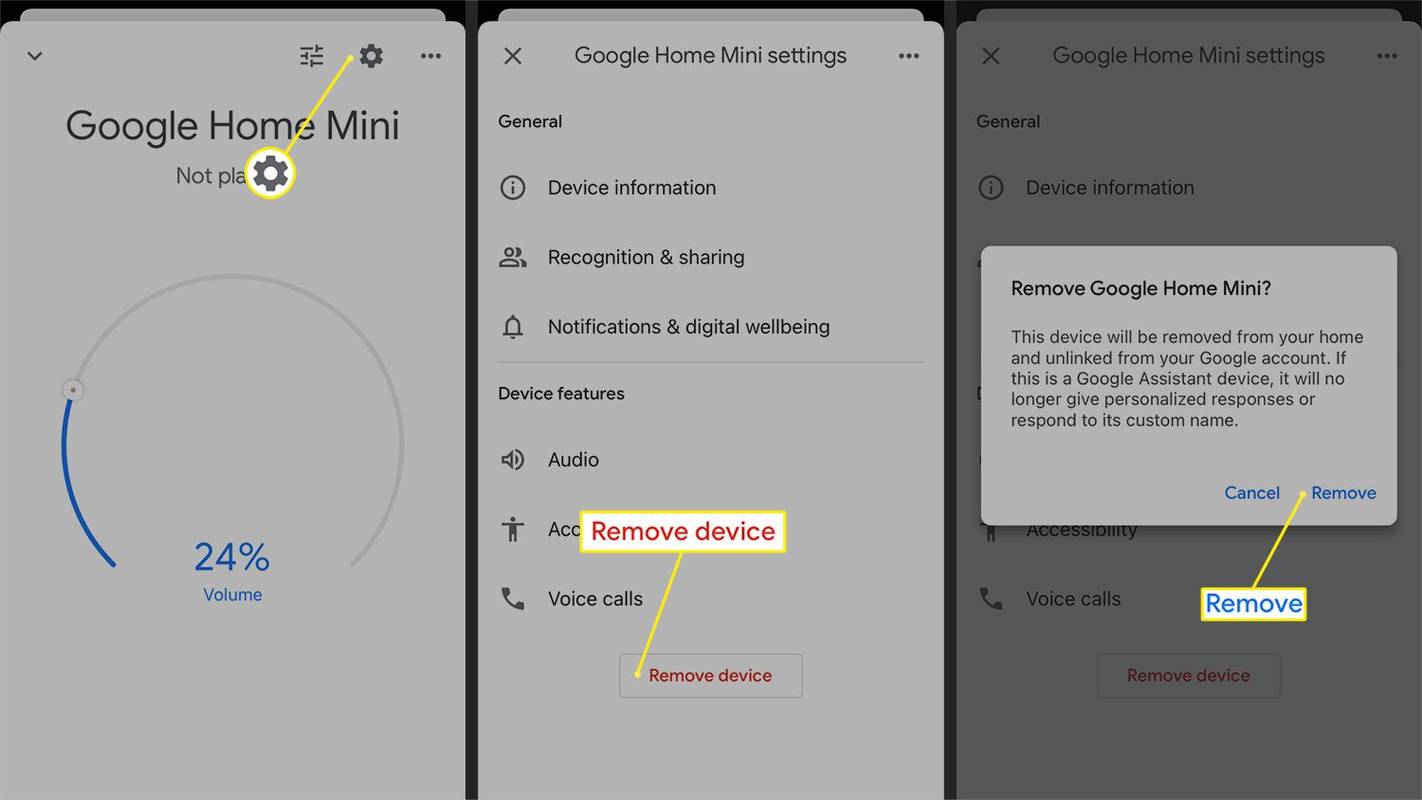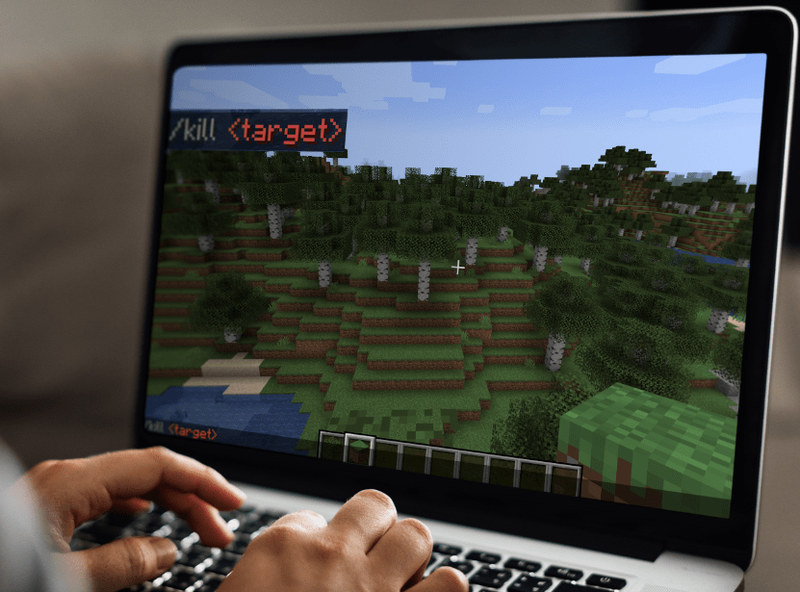Võib juhtuda, et peate Wordi dokumendis tähe kohale asetama aktsendi. Pärast klaviatuuri otsimist mõistate, et teil pole õiget klahvi. Kui see on teiega juhtunud, ärge muretsege, te pole ainus, kellel on raskusi aktsendi või erimärgi lisamisega.

Niisiis, kuidas lisada tähtedele rõhku sellisele sõnale nagu „déjà vu?” Selles artiklis näitame teile täpselt, kuidas seda tehakse.
Kuidas panna Maci Wordis aktsent tähe kohale
Mida teha, kui peate Wordi dokumendis kasutama sõna, mis nõuab tähe kohal rõhuasetust? On teatud sõnu, mida peate võib-olla kasutama konkreetse tähemärgiga, näiteks aktsent. Õnneks teeb Microsoft Word selle ülesande hõlpsaks täitmiseks. Et teada saada, kuidas seda Macis teha, järgige alltoodud samme.
- Valige Wordis vahekaart 'Lisa'.
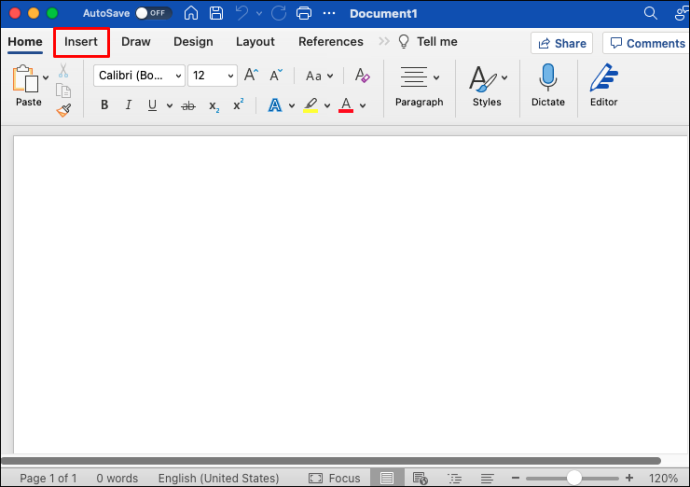
- Olenevalt Wordi versioonist valige rippmenüüst 'Sümbol' või 'Täpsem sümbol'.
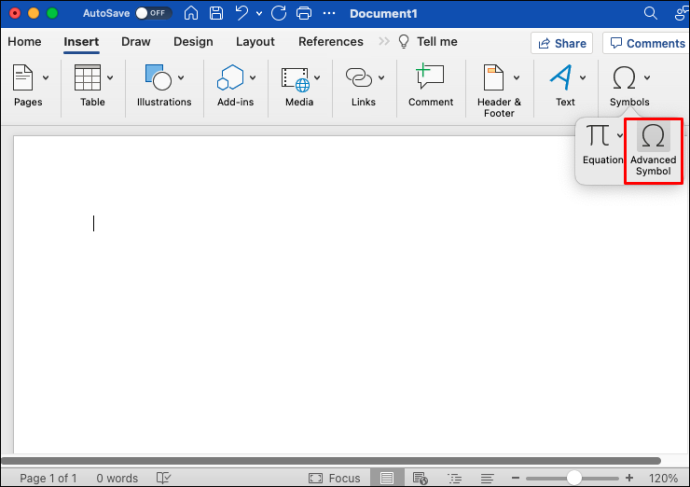
- Valige vajalik täht, mille kohal on rõhk, puudutades tähemärki.
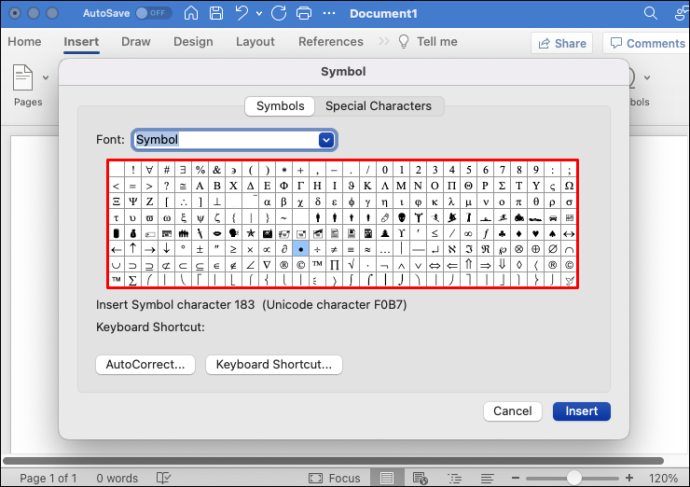
- Tähemärk sisestatakse teie Wordi dokumenti, kus asub kursor.
Rõhumärkidega tähed on tavalised ja need peaksid olema ekraaniklaviatuuril hõlpsasti paigutatud. Kui te ei leia õiget tähemärki, puudutage valiku „Font” kõrval olevat allanoolt ja valige mõni muu alamhulk.
Kuidas panna Chromebookis Wordis aktsent tähe kohale
Chromebooki kasutajad peavad aeg-ajalt kasutama sõna, mis nõuab Wordi dokumendis tähe kohal rõhuasetust. Ilma spetsiaalse klaviatuurita võib see probleeme tekitada. Saate selle probleemi hõlpsalt lahendada, vahetades ajutiselt USA ja rahvusvaheliste klaviatuuride vahel. Seda teete järgmiselt.
kuidas faile Google Drive'ist teisele Google Drive'ile edastada
- Käivitage rakendus 'Seaded'.
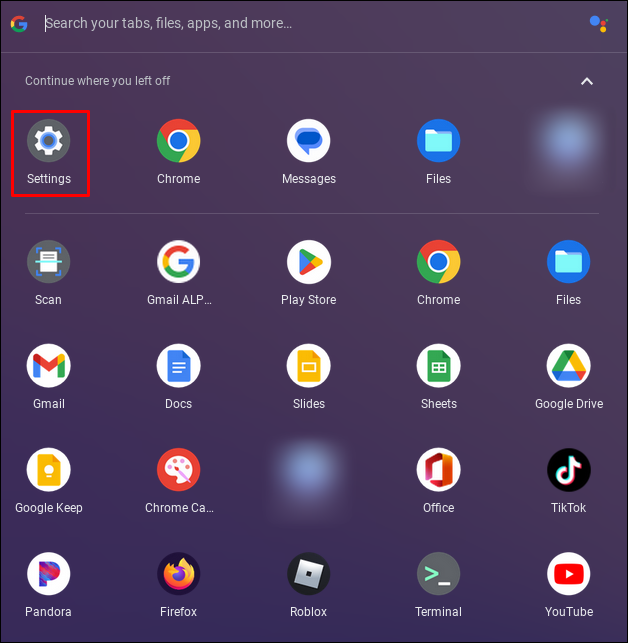
- Kerige alla ja valige 'Keeled ja sisend'.
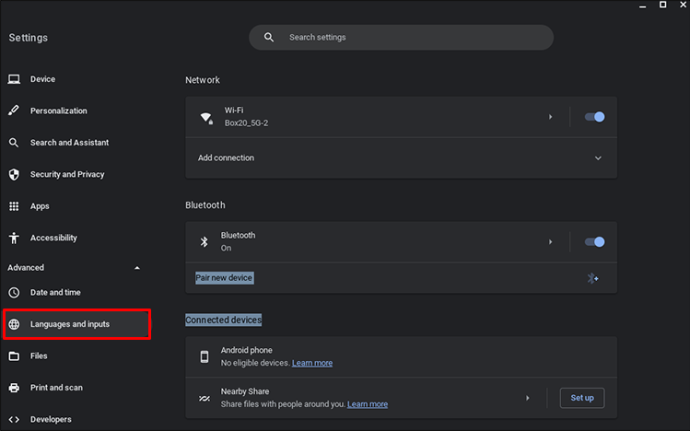
- Puudutage valikut „Sisendid ja klaviatuurid”, kerige alla ja valige Lisa sisestusmeetodid.
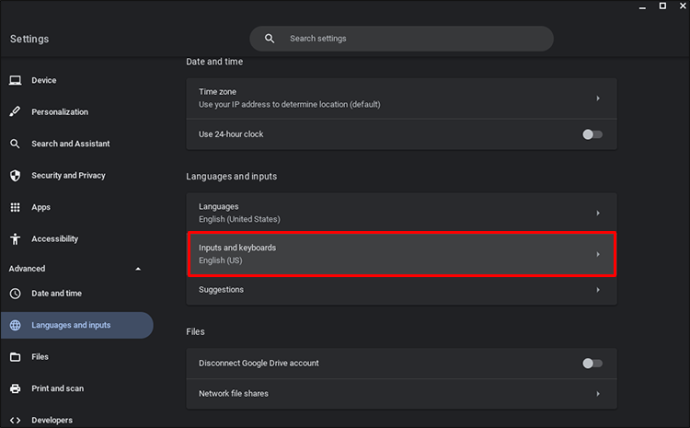
- Klõpsake kasti 'USA rahvusvaheline klaviatuur' kõrval. seejärel Lisa.
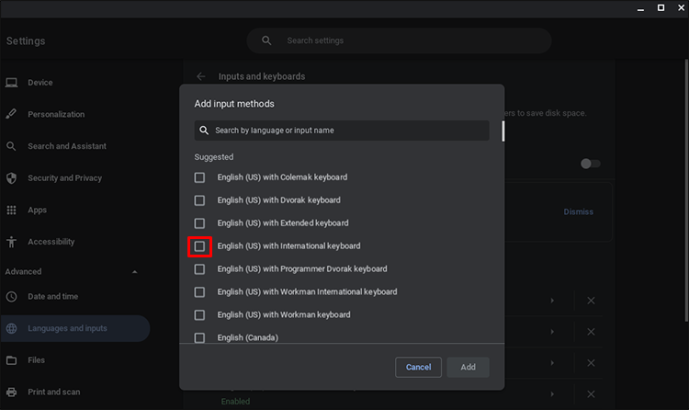
- Kui valitud on rahvusvaheline klaviatuur, tippige tähemärk rõhumärgiga.
- Kui olete lõpetanud, saate lülituda tagasi USA klaviatuurile, klõpsates ekraani paremas alanurgas ja lülituda tagasi USA klaviatuurile.
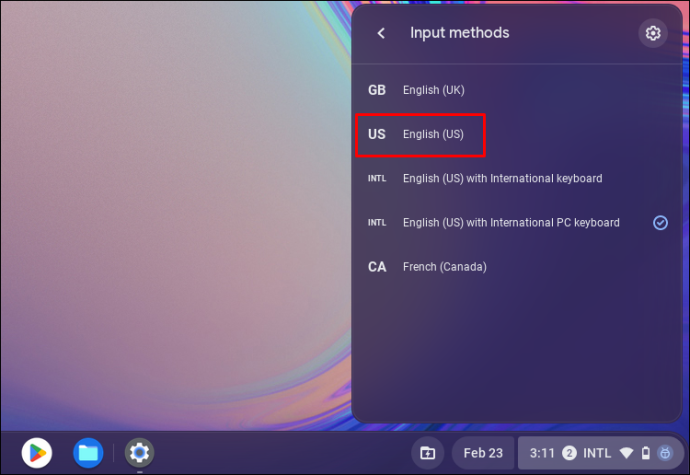
Kuidas panna Windowsi arvutis Wordis aktsent tähe kohale
Kuigi see pole täiesti tavaline, võib tulla aeg, mil peate tähe kohale asetama aktsendi. Võimalik, et peate oma dokumendis kasutama hispaaniakeelset sõna, kuid see nõuab märkide kasutamist, mida klaviatuuril ei paista olevat. Õnneks on Wordil selle saavutamiseks lihtne viis. Selleks toimige järgmiselt.
- Valige Wordi ülemistelt vahekaartidelt 'Lisa'.
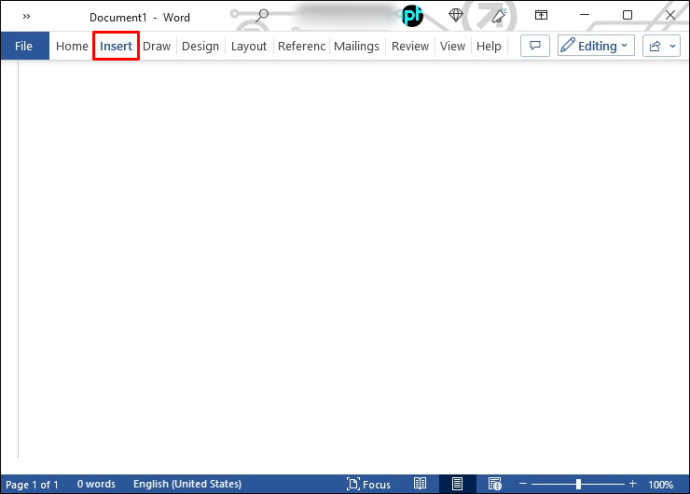
- Valige 'Sümbol' või 'Täpsem sümbol', olenevalt sellest, millist Wordi versiooni kasutate.
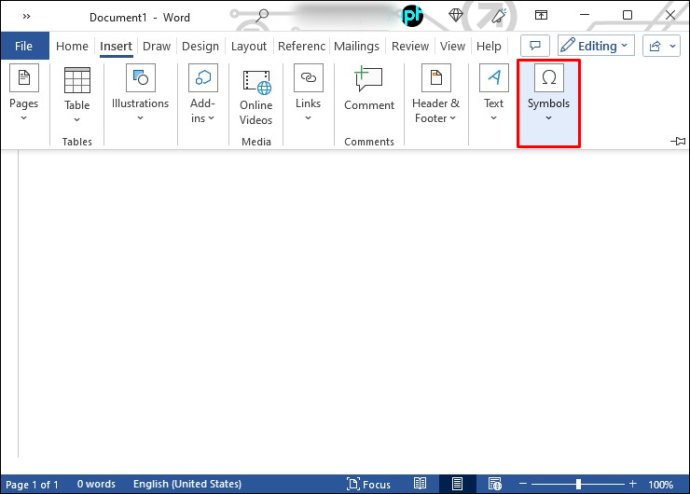
- Avaneb uus aken, kus kuvatakse klaviatuur. Klõpsake märgil, mida soovite dokumendis kasutada.
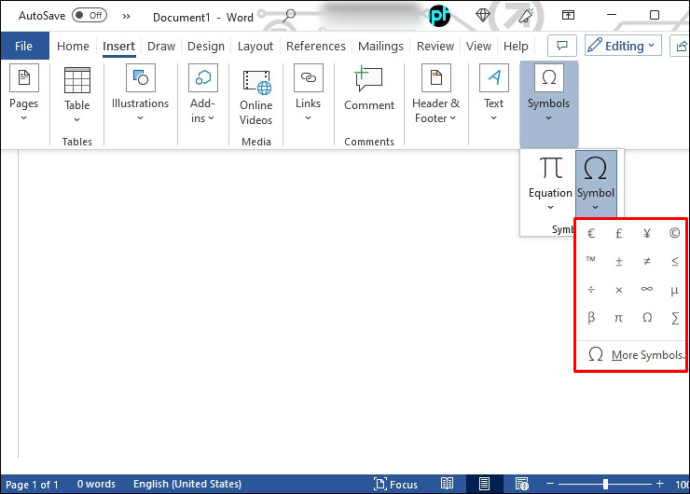
- See märk lisatakse teie Wordi dokumenti kursori asukohta.
Rõhumärkidega tähed on tavalised ja neid leidub tavaliselt vaikeklaviatuuril. Kui ei, puudutage valiku „Font” kõrval olevat allanoolt ja valige mõni muu alamhulk.
Kuidas panna iPadis Wordis aktsent tähe kohale
iPadi Wordi rakenduse kasutajatel võib tekkida probleem, kui neil on vaja kasutada aktsendiga tähte. Dokumendi professionaalse ja täpsena hoidmiseks peate leidma viisi, kuidas need tähed õigesti sisestada. Kuigi need erimärgid pole nähtavad, on need saadaval. Nende leidmiseks tehke järgmist.
- Wordi rakenduses vajutage ja hoidke all rõhuta tähe jaoks vajalikku klahvi.
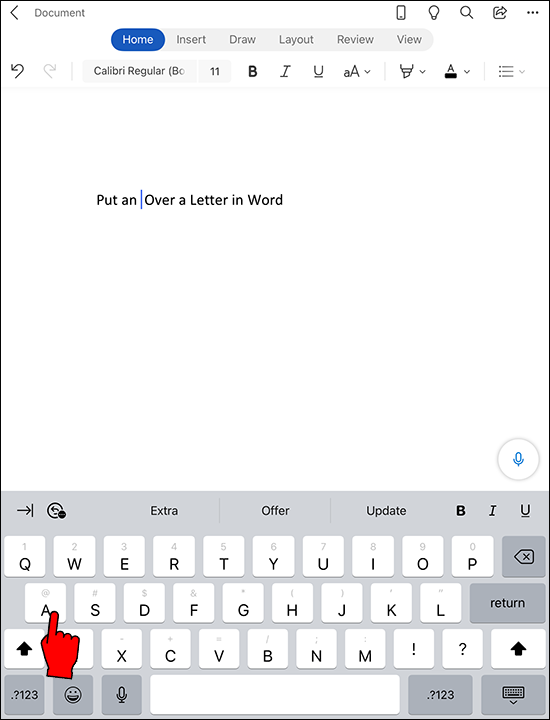
- Ilmub väike hüpikmenüü saadaolevate täpitähtede loendiga.
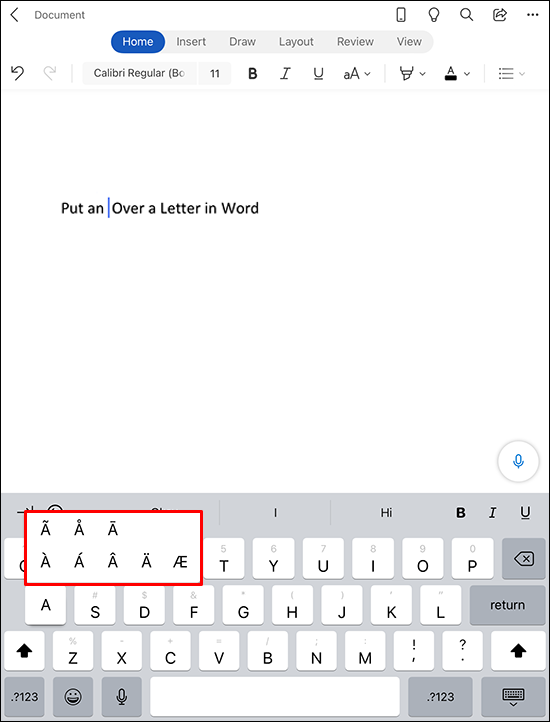
- Puudutage oma dokumendis seda, mida soovite. See sisestatakse kohta, kus kursor asub.
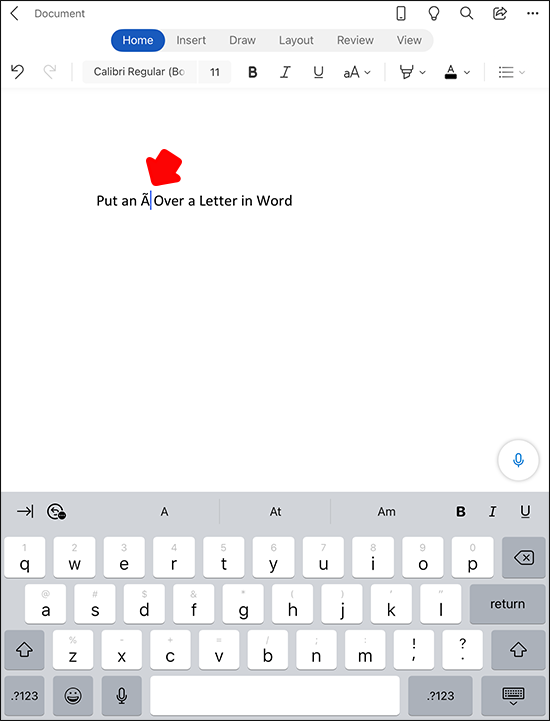
Kuidas panna iPhone'is Wordis aktsent tähe kohale
Kui kasutate oma iPhone'is Wordi rakendust, peate võib-olla kasutama aktsendiga tähte. Teie klaviatuur ei näita erimärke, kuid need on olemas, kuigi pole nähtavad. Õnneks on rõhumärkidega tähtedele lihtne juurde pääseda. Selleks peate tegema järgmist.
- Asetage kursor oma Wordi dokumenti kohta, kuhu soovite tähe sisestada.
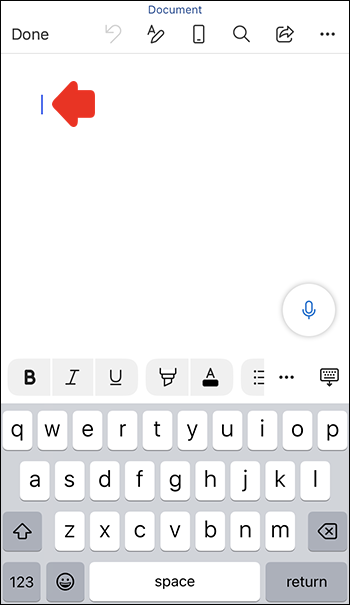
- Puudutage pikalt tähte, mis vajab aktsenti.
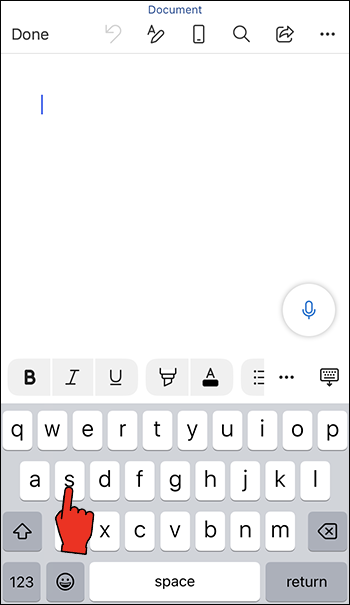
- Tähe kohal avaneb väike aken, kus kuvatakse see täht koos rõhumärkidega.
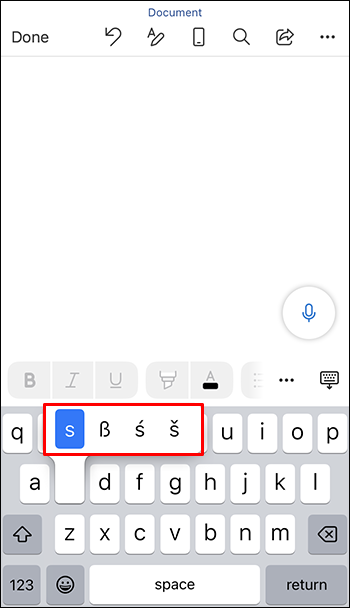
- Valige oma dokumenti sisestamiseks sobiv täpitäht.
Kuidas panna Android-seadmes Wordis aktsent tähe kohale
Kui kasutate oma Androidis Wordi rakendust ja peate sisestama aktsendiga tähe, ei pruugi te arvata, et see on võimalik. Teie klaviatuuril pole rõhumärkidega märke, kuid see ei tähenda, et te seda teha ei saaks. Need erimärgid on peidetud, kuid kergesti ligipääsetavad. Nende leidmiseks tehke järgmist.
kuidas muuta oma nime legendide liigas
- Asetage kursor kohta, kuhu soovite täpitähe sisestada.
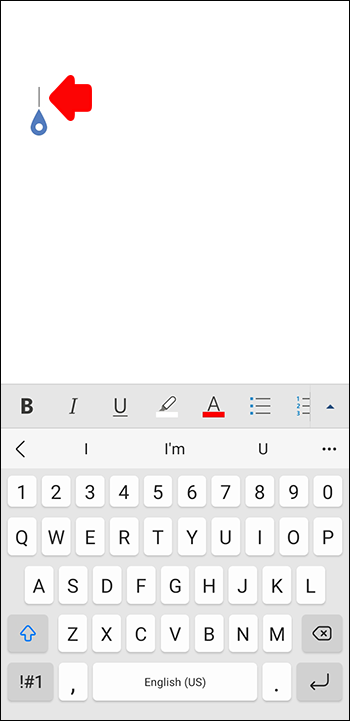
- Toksake ja hoidke hetkeks all tähte, millele soovite aktsendi lisada.
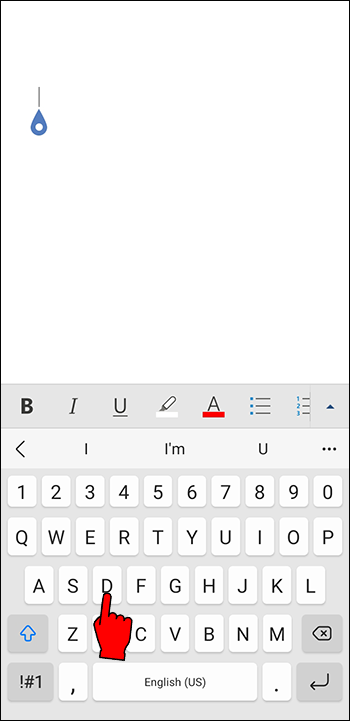
- Selle tähe kohale ilmub väike aken, kus kuvatakse saadaolevad täpitähed.
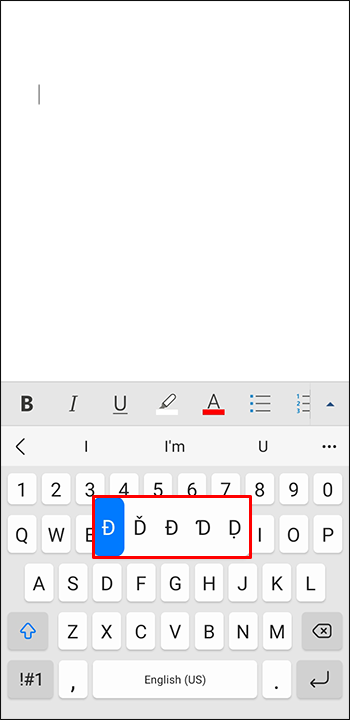
- Libistage sõrm üle selle, mida soovite kasutada, ja vabastage see selle valimiseks.
Täiendavad KKK
Soovin lisada oma Wordi dokumendile muid sümboleid. Kust ma need leian?
Saate Wordis mitte ainult lisada rõhumärkidega tähti, vaid saate sisestada ka erimärke. Levinud sümbolid, mida peate võib-olla kasutama, on kaubamärgi ja autoriõiguse sümbolid. Te ei leia neid tavalisel klaviatuuril, kuid Word muudab nende sisestamise dokumenti lihtsaks. Seda teete järgmiselt.
1. Kasutades Wordi ülemise vahekaardi menüüd, puudutage valikut 'Lisa' ja seejärel 'Sümbol' või 'Täpsem sümbol'.
2. Avaneb väike hüpikaken.
3. Puudutage selle uue akna ülaosas valikut „Eritegelased”.
4. Sirvige loendit ja klõpsake sellel, mida soovite kasutada.
5. Ainulaadne märk sisestatakse Wordi dokumendis kohta, kus kursor on suunatud.
kuidas match com-i liikmelisus tühistada
Kui kasutate sama erimärki sageli, saate selle jaoks hõlpsasti seadistada kiirklahvi. Seda saab teha järgmiselt.
1. Valige aknast 'Erimärgid' märk.
2. Klõpsake valikul „Klaviatuuri otsetee”.
3. Määrake uus klaviatuuri otsetee või kasutage juba seadistatud kiirklahvi. Näete selle vaikeseadet aknas 'Praegused võtmed'.
Leidke need peidetud täpitähed oma klaviatuurilt hõlpsalt üles
Kuigi need ei ole hästi nähtavad, saate nende kohale sisestada rõhumärkidega tähti. Protsess selle tegemiseks on kõigis seadmetes sarnane. Need, kes kasutavad mobiil- või pihuseadmeid, leiate need, kui vajutate alla vajalikku tähte, millele peate aktsenti rakendama. Teile näidatakse, millised on saadaval. Maci ja personaalarvutite kasutajate jaoks peate need lihtsalt sisestama spetsiaalse sümbolina, kasutades lisamisfunktsiooni.
Kas teil on olnud Wordis raskusi tähtede leidmisega, mille kohal on rõhumärgid? Kas leidsite need selles artiklis kirjeldatud meetodite abil? Andke meile teada allpool olevas kommentaaride jaotises.