Fotodele vesimärgiga lisamine on oluline mitmel põhjusel. Kõige olulisem on kaitsta oma teose autoriõigusi ja tagada, et keegi ei saaks seda nõuda ega seda uuesti kasutada, ilma et teie või keegi fotot vaataks, teades, et see on teie töö.

Kuid vesimärgi tembeldamine mitmele fotole on protsess, mis põhjustab peavalu neile, kes kasutavad Photoshopi piltide töötlemiseks. See võib veidi keeruliseks minna. Siiski on olemas tehnika, mille abil saab fotode partiile korraga vesimärgi lisada ja säästa palju aega.
Uurime, kuidas saate selle juhendi abil piltide partiile lisada läbipaistva vesimärgi.
lisage õunamuusikasse pereliige
Kuidas Photoshopis vesimärki partiidena lisada
Mõnele meeldib, et nende vesimärk eristub, samas kui teised eelistavad läbipaistvust. Enamasti on vesimärkidel tekstiline sisu, mis näitab looja stiili ja eelistusi. See võib olla meiliaadress, logo või kunstniku nimi – kõik, mis sisuliselt ütleb selgelt, kellele pilt kuulub.
Vesimärgi partii lisamine on Photoshopis keeruline töö. See nõuab kindlaid teadmisi kihtide kasutamisest ja täpsemaid programmiteadmisi. Kuigi piltidele vesimärgi automaatseks partii lisamiseks pole spetsiifilist funktsiooni, teeb funktsiooni „Action” kasutamine seda tööd nagu ka kõike muud.
Esimene samm mitmele fotole vesimärgi lisamisel on vesimärgi loomine ühele pildile. Kasutage kausta väikseima eraldusvõimega pilti, kuna Photoshop ei saa vesimärki skaleerida. Kui te seda ei tee, võib tulemuseks olla piksliline vesimärk.
Toimingu loomine
Peate Photoshopis vesimärgipiltide komplekteerimiseks looma toimingu. See võimaldab programmil korrata valitud üksikutele fotodele vesimärgi loomise tsüklit. Enne ühe vesimärgi loomise alustamist peaksite toimingute salvestamiseks kasutama Photoshopi funktsiooni.
Siit saate teada, kuidas sellele funktsioonile juurde pääseda.
- Avage vahekaart 'Toimingud'.
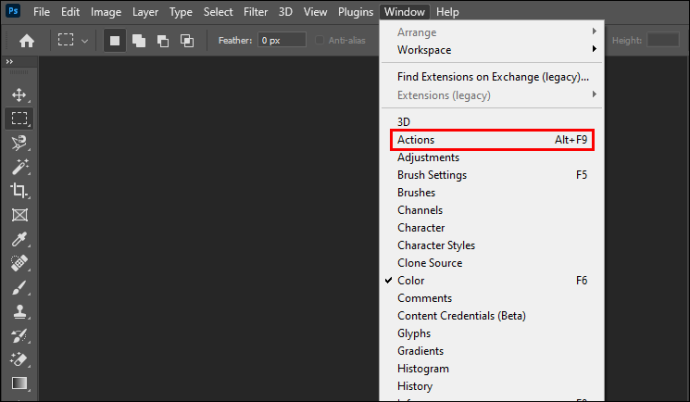
- Klõpsake akna allosas nuppu 'Loo uus toiming'.
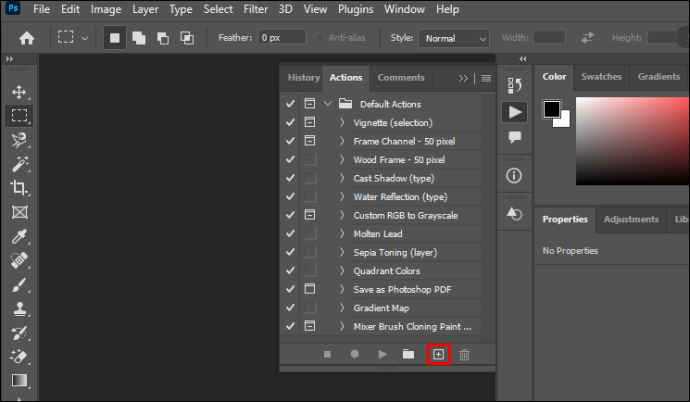
- Ilmub dialoogiaken. Sisestage toimingu nimi. Sel juhul pange sellele nimeks 'Vesimärk'.
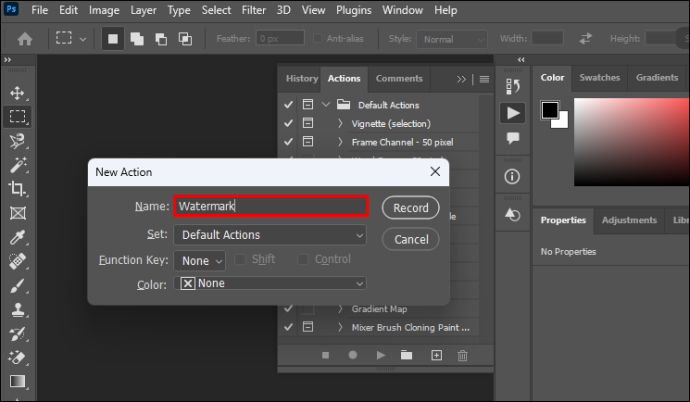
- Klõpsake nuppu 'Salvesta'.
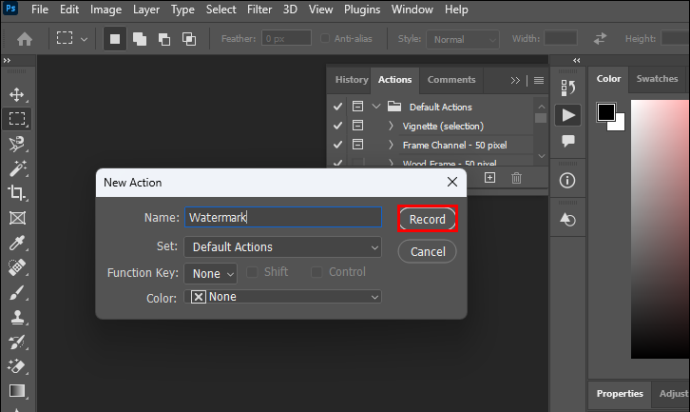
Photoshop jätab nüüd pähe kõik järgmised toimingud, et luua pakettvesimärgistamise paradigma.
Läbipaistva vesimärgi loomine
Võite alustada vesimärgi meisterdamisega esmasele fotole, mida Photoshop kasutab partii vesimärgi mallina. Avage programmis pilt, mida soovite tembeldada, ja alustage kihtide loomist. Selles juhendis kasutate vesimärgina teksti.
google chromi desinstallimine ja uuesti installimine
Siin on samm-sammult vesimärgi loomine.
- Avage paneel 'Kihid' ja klõpsake 'Uus kiht'.
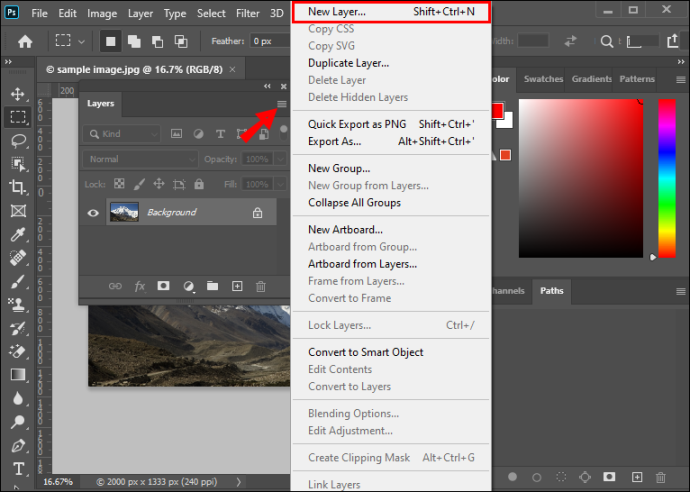
- Minge vasakpoolsele tööriistaribale ja klõpsake 'Horizontal Type Tool'. Sisestage vesimärgi sisu suvalisse kohta foto sisse.
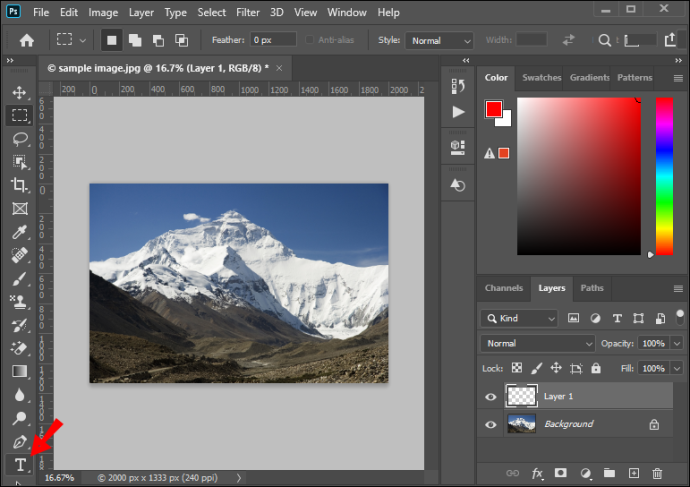
- Avage ülemisest menüüst vahekaart 'Muuda' ja valige 'Tasuta teisendus'. Muutke kihi tekstilist sisu ja korraldage seda.

- Valige tööriist 'Teisalda' ja reguleerige vesimärgi asukohta. Teise võimalusena klõpsake põhitööriistaribal nuppu 'Korralda', kui soovite vesimärgi keskele asetada. Ärge jätke seda sammu vahele, kuna see parandab vesimärgi igal partiifotol.
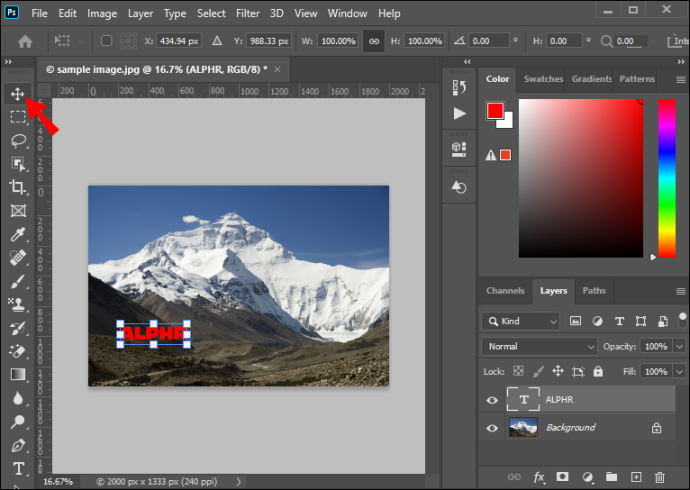
- Valige uus tekstikiht ja minge jaotisse 'Kihi stiil' või vajutage kihtide akna alumises menüüs nuppu 'fx'.
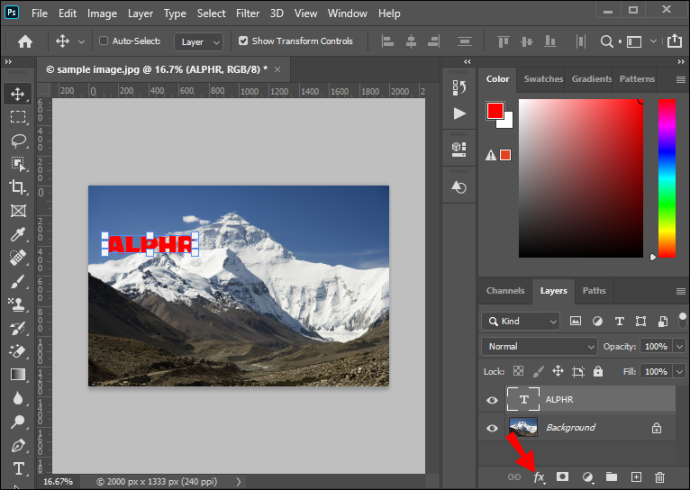
- Valige 'Fall ja reljeef'. Jätke see vaikeseadetele ja klõpsake nuppu 'OK'.
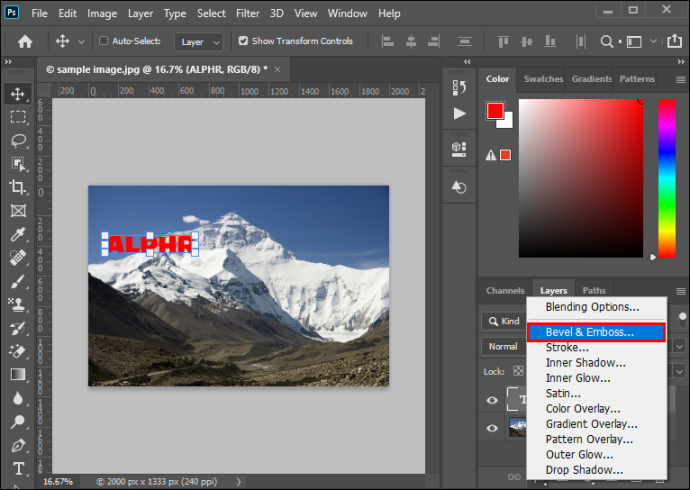
- Avage menüü Kihid ülaosas suvand 'Täida' ja seadke see väärtusele 0, et säilitada ainult kaldpinna efekt. Selle tulemuseks on vesimärgi läbipaistev välimus ja see lisab klaasitaolist efekti.
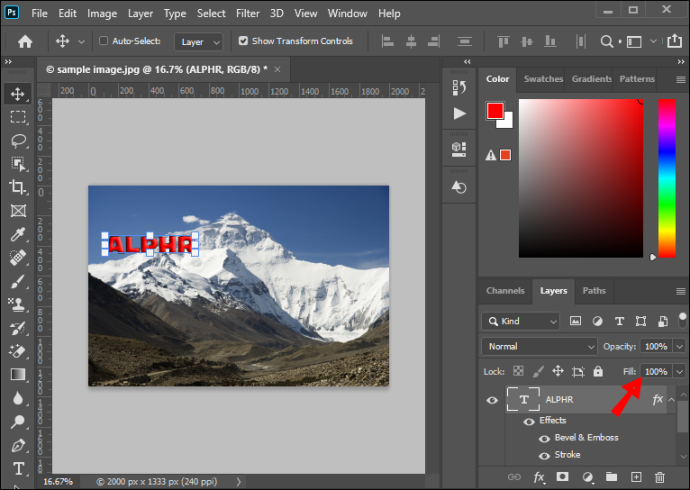
- Taustpildi kustutamiseks klõpsake nuppu 'Kustuta kiht'.
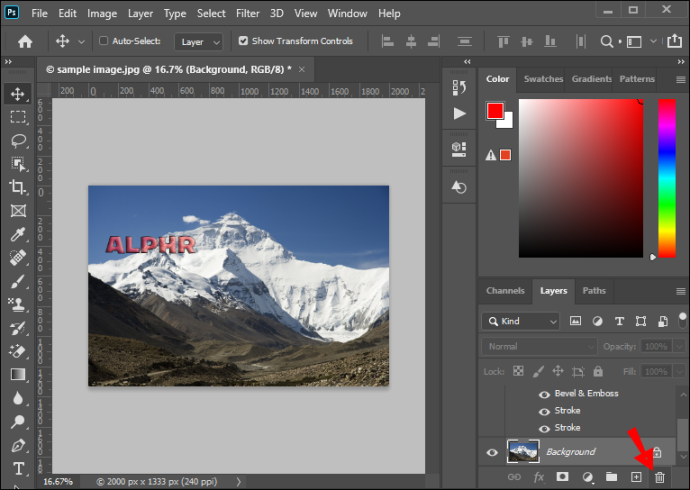
Olete loonud vesimärgi ja saate selle edaspidiseks kasutamiseks salvestada.
Nüüd on hetk, mil peaksite lõpetama oma tegevuste salvestamise. Minge vasakpoolsel tööriistaribal paneelile 'Toimingud', klõpsake ruudu sümboliga nuppu ja lõpetage oma tegevuste salvestamine. Nüüd saate originaalpildi sulgeda, kuna salvestatud toimingu partiile rakendades lisate sellele nagunii vesimärgi.
Vesimärgi lisamine partiile
Photoshopis piltidele vesimärgi partii lisamiseks on kaks võimalust. Kui olete toimingu salvestanud, saate seda partiina käivitada.
Esimene meetod selle teostamiseks on järgmine:
- Minge ülemisse menüüsse ja avage vahekaart Fail – Skriptid – Pildiprotsessor. Avaneb dialoogiaken.
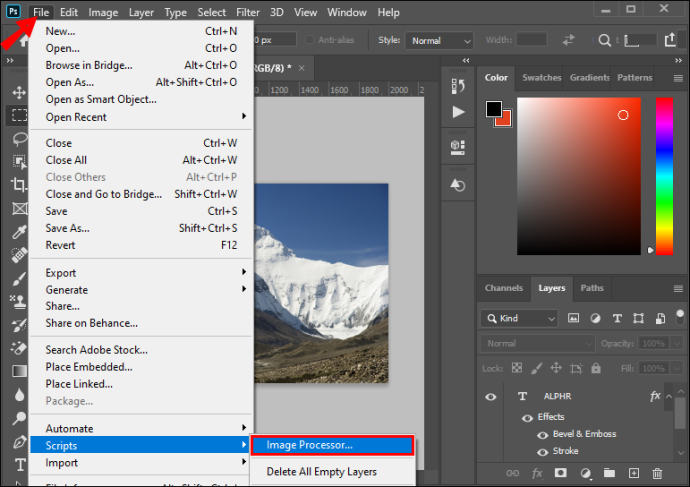
- Valige kaust piltidega, mida soovite pakkida.
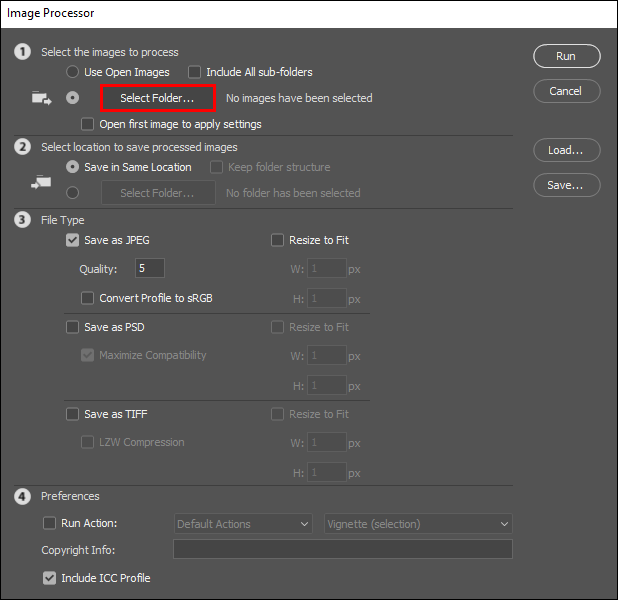
- Valige 'Sihtkaust', kuhu soovite töödeldud pildid eksportida. Saate valida, kas salvestada need täpselt samasse asukohta või mõnda muusse asukohta oma autol.
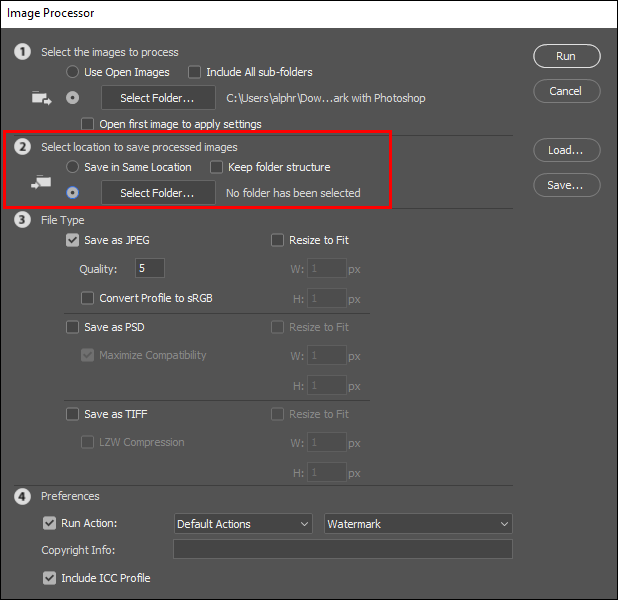
- Valige eksporditavate piltide failitüüp. Soovitatav on neid töödelda JPG-vormingus ja määrata kvaliteeditasemeks 11.
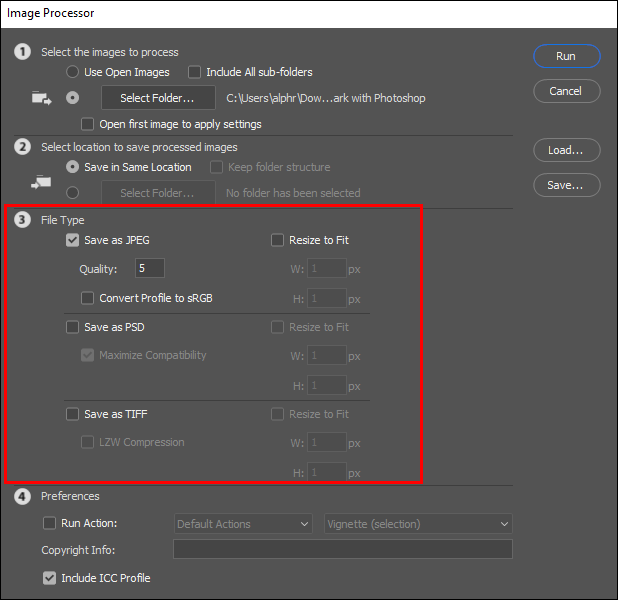
- Klõpsake 'Käivita toiming'. Valige toiming 'Vesimärk', mille olete varem loonud.
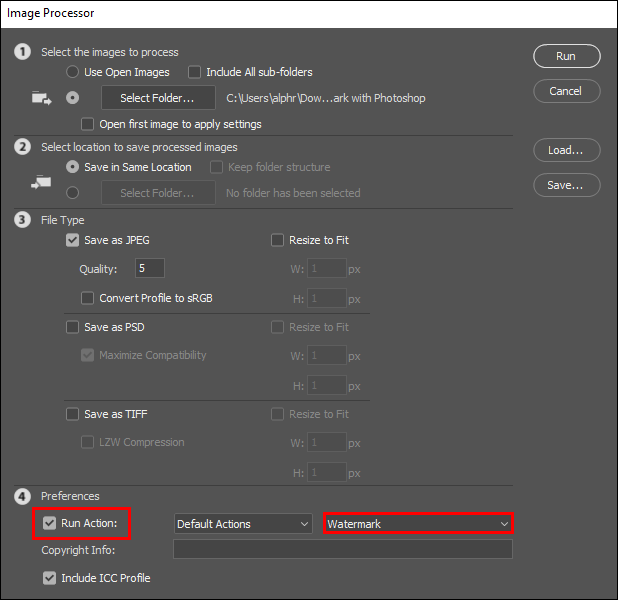
- Klõpsake nuppu 'Käivita' ja alustage piltide töötlemist.
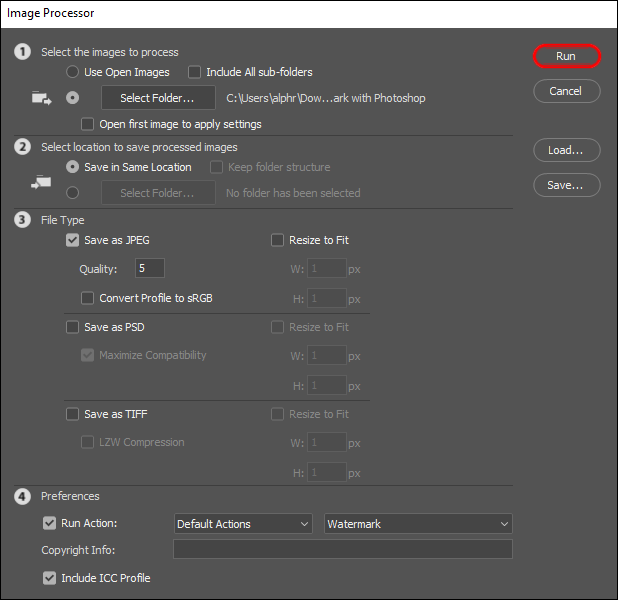
Pärast toimingu käivitamist salvestab Photoshop automaatselt kõik fotod, mida ta partiis töötleb. Seetõttu pole vaja vajutada nuppu 'Salvesta nimega'.
Saate teha mõne muu toimingu, lisades piltide partiile vesimärgi. See nõuab menüüst valiku „Partii” kasutamist.
Siin on selle alternatiivi kiire ülevaade.
- Valige programmiakna ülemisest menüüst File – Automate – Batch.
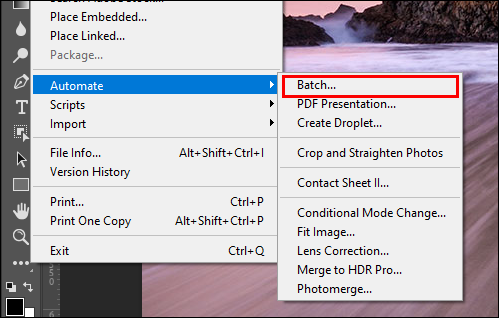
- Valige rippmenüüst varem salvestatud toiming 'Vesimärk'.
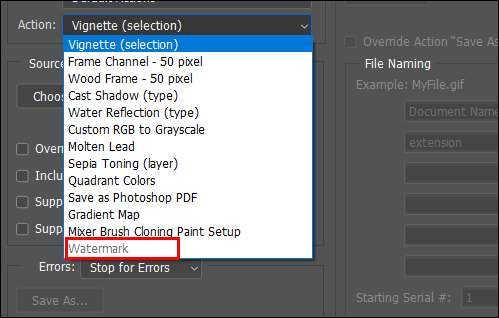
- Klõpsake 'Vali' ja määrake 'Allikas' väärtuseks 'Kaust'.
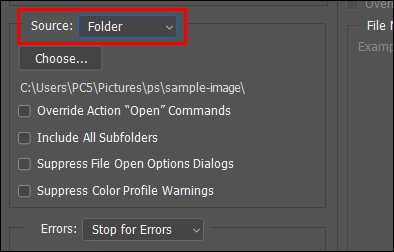
- Valige allikas
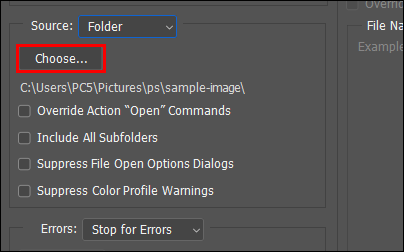
- Jaotises 'Sihtkoht' klõpsake nuppu 'Vali' ja määrake sihtkohaks 'Kaust'. Ärge valige 'Salvesta ja sulge', kuna see kirjutab teie pildid üle ja kaotate need.
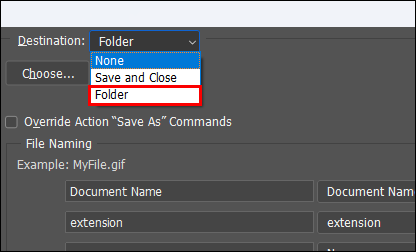
- Valige sihtkaust, kuhu soovite väljundfailid eksportida.
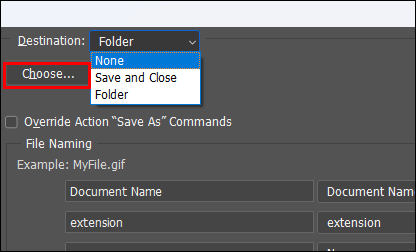
- Partii vesimärgistamise alustamiseks klõpsake 'OK'.
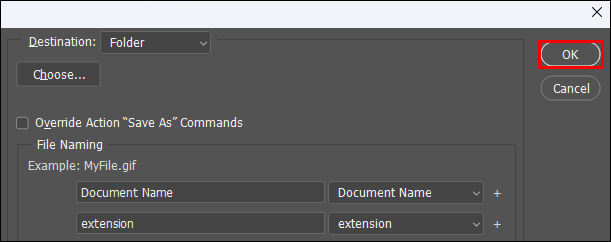
Photoshop küsib enne määratud toimingu sooritamist pildieelistuste kohta. Valige soovitatav pildivorming (JPG) ja määrake soovitud kvaliteet. Kui see on määratud ja programm on toimingu lõpetanud, leiate väljundpildid valitud sihtkaustast.
KKK-d
Miks vesimärki kärbitakse?
Photoshop ei skaleeri fotosid automaatselt. Saate seda probleemi vältida, kui valite vesimärgi kujundamiseks partii väikseima foto. Saate kontrollida, kas fotode eraldusvõime on sama, minnes Pilt – Muuda suurust – Pildi suurus.
kuidas Chromebooki kopeerida ja kleepida
Miks pole vesimärki keskel?
Tõenäoliselt jätsite vesimärgi loomisel vahele toimingu 'Korraldamine', nii et te pole selle asukohta fotodel fikseerinud. Selle parandamiseks leidke peamisel tööriistaribal nupp „Korralda” ja klõpsake seda tsentreerimiseks ja vesimärgi seadistamiseks.
Vesimärgid on olulised
Mõne jaoks on piltidele vesimärgiga lisamine viis piltide autoriõiguste kaitsmiseks. Samal ajal on see viis kunstiteoste allkirjastamiseks ja autentimiseks teiste jaoks. Olenemata piltide partiile vesimärgi tembeldamise põhjusest, on ülioluline, et see näeks hea ja ühtlane välja.
Kui seda ei tehta õigesti, võib piltidele vesimärgi partii lisamine anda segaseid tulemusi. Partiile puhta ja hästi paigutatud vesimärgi andmine on kvaliteetse looja töö oluline osa.
Kuidas te oma fotodele vesimärki partiide kaupa lisate? Rääkige meile allpool olevas kommentaaride jaotises!








![Teie OneDrive'i kausta ei saa teie valitud asukohas luua [Paranda]](https://www.macspots.com/img/windows-10/36/your-onedrive-folder-can-t-be-created-location-you-selected.jpg)
