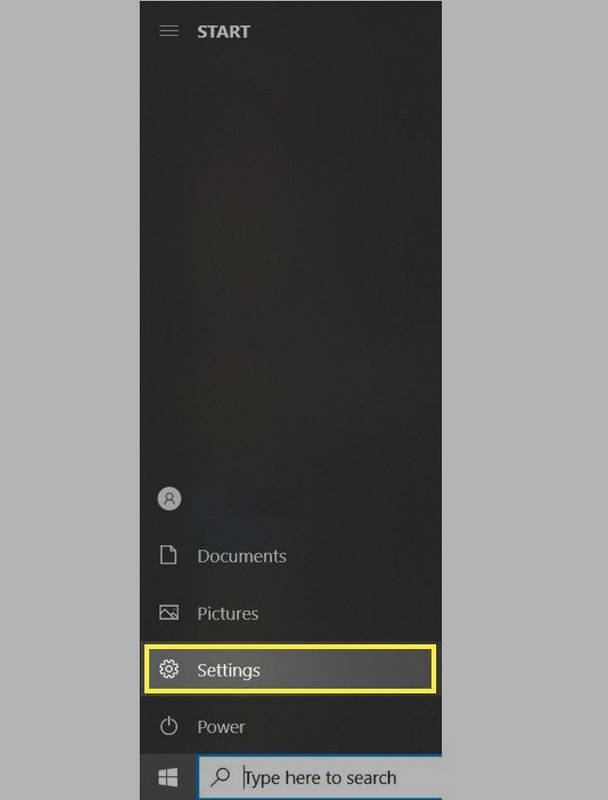Filmide, telesaadete ja dokumentaalfilmide fännidele pole Netflixi lihtsalt asendatav. Algselt veebipõhise DVD-laenutuse teenus aitas Netflix avada meelelahutuse voogesituse ajastu. Kuna meediaettevõtete vaheline sõda aina kuumeneb, jääb ettevõte enamiku inimeste jaoks kohustuslikuks voogesituse rakenduseks.
Üks viise, kuidas Netflix aitab muuta inimeste meediatarbimist, on kvaliteetsemate videote vaatamise hõlbustamine. Kõrglahutusega videost on saanud standard alates 2000. aastate keskpaigast, kuid 4K ja Ultra-HD sisuga muutuvad meie lemmiksaated ja -filmid ainult teravamaks.
Teie valikute mõistmine
HD-saadete ja -materjali kontseptsioon tuleneb teie vaadatava video eraldusvõimest. Mida kõrgem on eraldusvõime, seda parem on teie video kvaliteet, mis annab teile igas võttes rohkem üksikasju. Standardlahutusega videomaterjali näidatakse tavaliselt eraldusvõimega 480p või eraldusvõimega 640 x 480. Esimene numbrikomplekt mõõdab horisontaalpiksleid ja järgmine komplekt kirjeldab vertikaalseid piksleid. 720p puhul muutub video vaikimisi laiekraaniks, eraldusvõimega 1280 x 720p.
4K eraldusvõime on märkimisväärne edasiminek võrreldes 1080p. See on esimene tõeline edusamm, mida koduteleviisorid viieteistkümne aasta jooksul näinud on. Kui olete valmis panustama raha oma sisu uuendamisse, võite tõesti saada uskumatu, teatrilaadse kogemuse otse oma kodus.
kuidas varjata kommentaare instagramis otseülekandes

Nagu võite arvata, võtab maailma juhtiv voogedastusteenus Netflix video eraldusvõimet üsna tõsiselt. Need pakuvad mitmesuguseid valikuid alates standardlahutusega voogudest kuni kõrgema eraldusvõimega Ultra HD voogudeni, muutes video vaatamise just soovitud eraldusvõimega lihtsaks.
Kahjuks ei tee Netflix nende eraldusvõime muudatuste reklaamimisel oma seadetes suurt tööd. Erinevalt näiteks YouTube'ist pole videopleieris ühtegi valikut, mis hõlbustaks video eraldusvõime valimist. Alareklaamitud asju on palju saate seda teha Netflixiga.

Kui soovite oma seadeid juhtida, pole teil õnne. Netflix pakub küll mõningast kontrolli menüü seadete paneelil, kuid see ei pruugi ringi vaadates kohe märgata. Kui soovite kontrollida oma voogude kvaliteeti – kas parandada kvaliteeti nii palju kui võimalik või alandada piiratud andmeteenuste kvaliteeti – saate seda teha. Siit saate teada, kuidas Netflixis videokvaliteeti muuta.
Netflix teie arvutis, nutiteleris või digiboksis
Kuigi Netflixi voogesitamine sülearvutis on muutunud peamiselt kolledži üliõpilaste ja üldiselt nooremate kasutajate tegevuseks, on see endiselt uskumatult populaarne nii digiboksides kui ka nutitelerites.
Laadige oma arvuti brauserisse Netflix ja valige oma profiil. Voogesitusvalikud sünkroonitakse ainult teie profiiliga, kuna need on seadetes teie profiili valikute all. Seega veenduge, et valite (või lülitate) enne sisse sukeldumist õige profiili.
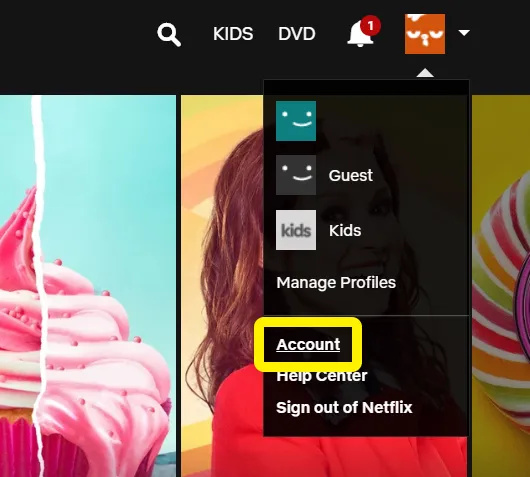
Konto seadetes saate vaadata oma maksevalikuid, Netflixi e-posti aadressi, muuta oma plaani ja makset ning palju muud.
Taasesituse valikute muutmiseks tehke järgmist.
- Kui olete vastavale profiilile sisse loginud, klõpsake paremas ülanurgas ikooni.
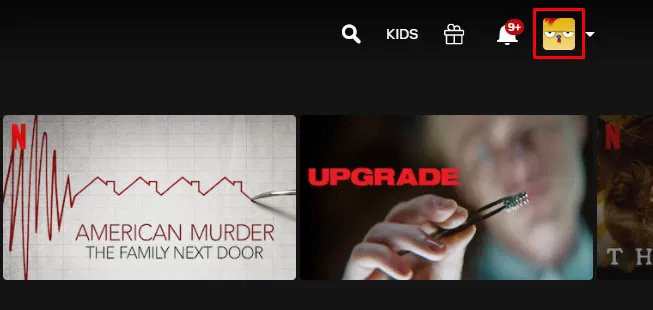
- Kliki Konto rippmenüüst.
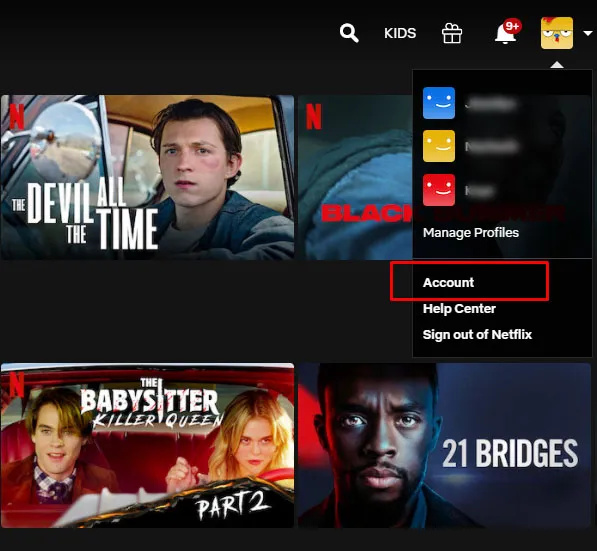
- Kerige alla jaotiseni Profiil ja vanemlik järelevalve osa.
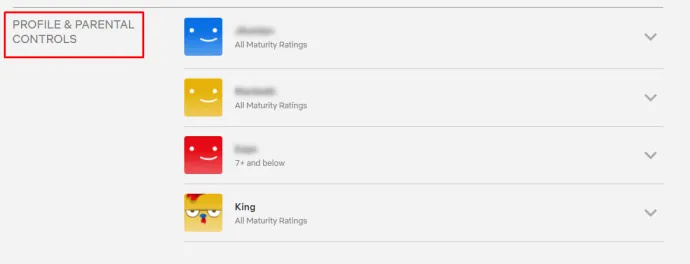
- Klõpsake profiilil, mille seadeid soovite muuta.
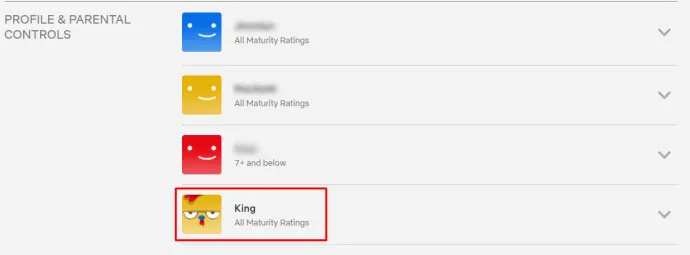
- Otsige üles Taasesituse seaded ja puudutage Muuda mis asub vahetult paremal.
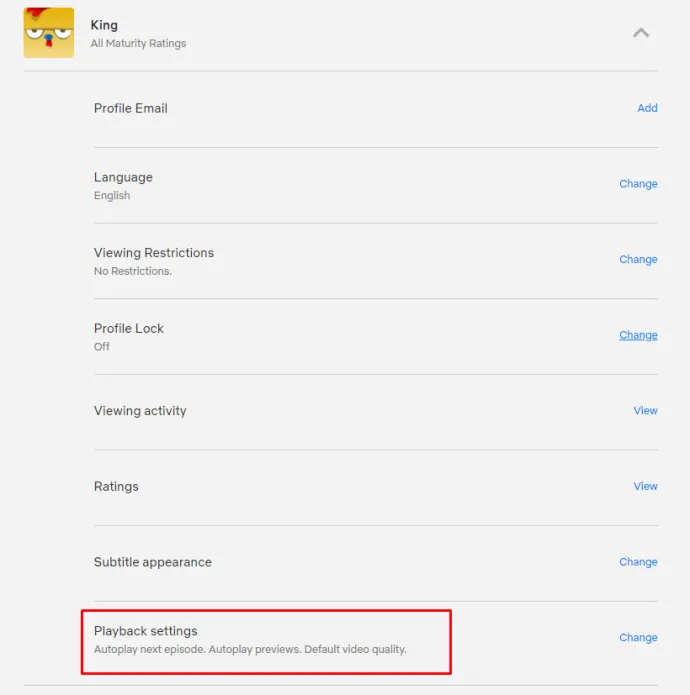
- Valige soovitud valikud ja klõpsake Salvesta .
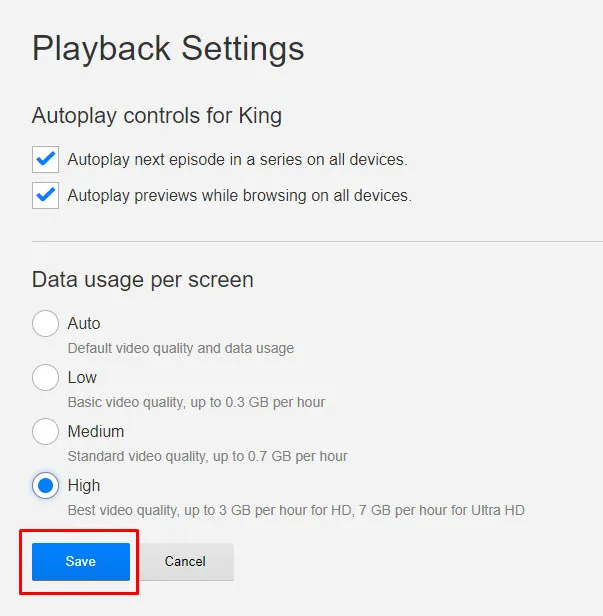
Netflixis on võimalik automaatesitus lubada või keelata; Ekraani põhiosa hõivavad valikud, mis reguleerivad eraldusvõimet, millega teie lemmik Netflixi originaale ja filme esitatakse.
Vaikimisi määrab Netflix igal profiilil selle olekuks Auto, mis tähendab, et video lülitub automaatselt ümber teie Interneti-seadme kvaliteedi alusel. Kui te ei saa piisavalt kiiret ühendust toetada, ei saa te HD-videot esitada ja Netflix vähendab teie eraldusvõimet automaatselt. See on enamiku inimeste jaoks kindel kompromiss, mis näitab enamiku ajast HD-kvaliteeti ja tagab, et saate aeglasema Interneti-ühenduse korral vaadata Netflixi sisukogu standardlahutusega.
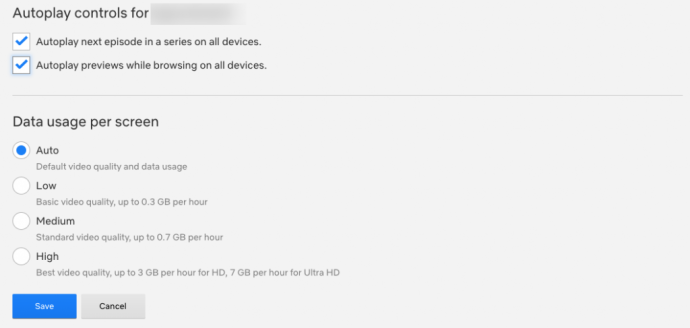
Neile, kes soovivad, et nende videokvaliteet oleks alati võimalikult kõrge, valige Kõrge valik. See voogesitab olenevalt teie plaanist eraldusvõimega 720p/1080p või 4K Ultra-HD ning kulutab tunnis parajal määral andmemahtu (1080p video puhul 3 GB voogesituse tunnis, 4K video puhul 7 GB tunnis).
Kui soovite oma andmekasutust säästa, peaksite kaaluma oma vookvaliteedi langetamist. Keskmine valik voogesitab 'standardse' videokvaliteediga, mis meie hinnangul on umbes 480p, ja kulutab ainult umbes 700 MB tunnis.
Me ei soovita lülituda madalale tasemele, kuna see on SUUR kvaliteedi langus (kõige aeglasematel ühendustel kuni 240p), kuid kui teil on tõesti vaja võimalikult palju andmeid säästa, tasub seda kaaluda. Madal kvaliteet maksab striimijatele ainult umbes 300 MB tunnis.
Märge et nende valikute muutmine veebilehel mõjutab ainult teie arvutit või televisioonipõhiseid vooge; see ei muuda teie vooge mobiilseadmetes. Selleks peate muutma oma telefoni või tahvelarvuti seadeid.
Samuti tasub märkida, et need valikud mõjutavad ainult teie profiili. Kui soovite andmeid salvestada iga oma konto profiili, peate seda iga konto puhul ükshaaval käsitsi muutma.
Uuendamine 4K-le
Kuigi Netflix toetab HD-taasesitust kõigil kontodel, ei saa te 4K-vormingut voogesitada Netflixi pakutava kõige lihtsama plaani alusel. Kuigi peaaegu iga Netflix Original filmitakse ja voogesitatakse 4K-s ning paljudele filmidele antakse ka 4K-vormingus voogesituse võimalus, peate kõrgema eraldusvõimega failide voogesitamiseks oma Netflixi kontot uuendama.
kuidas saada minecrafti modifikatsioone Windows 10-le
Konto täiendamiseks minge tagasi konto valikute juurde ja otsige üles Plaani üksikasjad valik lehe keskel. Seejärel klõpsake nuppu Muuda plaani . Siit leiate nii oma voogesitusplaanid kui ka DVD-plaani valikud.
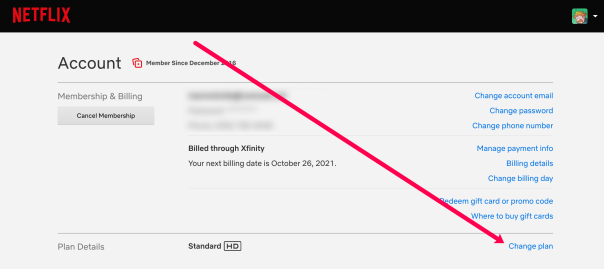
Näiteks kui kasutate tavalist voogesitusplaani, näete oma paketi kõrval väikest HD-ikooni, kuid mitte 4K-valikut. See tähendab, et voogesitate ainult HD-s, mitte 4K Ultra-HD-s. Valige Muuda plaani sellest valikust, et avada menüü oma plaani valimiseks. 2021. aasta oktoobri seisuga pakub Netflix praegu kolme erinevat taset:
- Põhiline: võimaldab standardlahutusega voogesitust ühel ekraanil hinnaga 9,99 dollarit kuus.
- Standardne: kõige populaarsem plaan, mis võimaldab 1080p voogesitust ja kahte samaaegset voogesitust. See plaan maksab teile praegu 15,49 dollarit kuus.
- Lisatasu: sisaldab Ultra-HD tuge ja võimalust voogesitada korraga neljal ekraanil 19,99 dollari eest kuus.
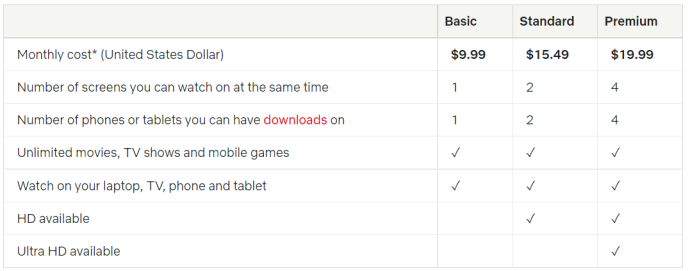
Kui otsite parima kvaliteediga Netflixi, mida pakub, peate maksma 19,99 dollarit kuus. See on kallis, kuid seda küsib Netflix oma kõrge eraldusvõimega voogude puhul. Teise võimalusena säästate 1080p plaani juurde jäädes 54 dollarit aastas ja kui teil pole 4K-ekraani, on teil kindlasti parem seda vahetusraha taskus hoida.
Netflix teie nutitelefonis
Olgu, muutsite oma töölaua ja voogedastuskasti valikuid, et teie pilt oleks karge ja puhas. Samal ajal seisate oma nutitelefonis silmitsi täiesti erineva probleemiga: andmepiirangud.
Isegi Ameerika Ühendriikide operaatorite kaudu pakutavatel piiramatutel plaanidel on 'pehme' ülempiir, mis piirab teie andmesidekiirust pärast teatud kogust liikvel olevat voogesitust. Kui soovite oma andmeid maksimaalselt ära kasutada või soovite muuta seda, kuidas teie telefon võrguühenduseta taasesituseks Netflixi sisu alla laadib, on meil ka selle jaoks juhend. Vaatame iga võimalust lähemalt.
Voogesituse valikud
Avage rakendus oma Android- või iOS-seadmes ja otsige ekraani allservast menüüriba. Ekraani paremas servas näete valikut Rohkem. Klõpsake seda ja otsige loendi allosast rakenduste sätted; puudutage seda valikut. Rakenduse sätted võimaldavad teil rakenduses täpselt valida, mida soovite, ja esimene saadaolev valik on tõenäoliselt see, mida enamik inimesi otsib: video eraldusvõimega taasesitus.
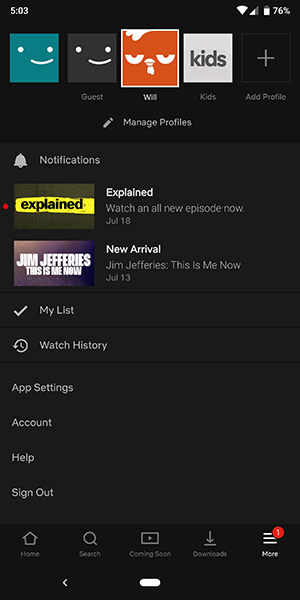
Siinsed valikud on väga erinevad Netflixi pakutavatest. Erinevalt voogesituse valikute standardvalikust keskendub Netflix mobiilplatvormidel teie seadme taasesituse muutmisele andmete ümber.
Kui valite video taasesituse valiku, näete sildiga menüüd Mobiilse andmeside kasutamine . Vaikimisi on see valik sisse lülitatud 'Automaatne'. Soovi korral saate seda muuta, lülitades valiku lihtsalt välja ja valides allolevast loendist ühe kolmest valikust.
- Ainult Wi-Fi: peatab täielikult mobiilsidevõrkudes voogesituse.
- Andmete salvestamine: vähendab teie voo kvaliteeti, et salvestada protsessi käigus teie andmed.
- Maksimaalne andmemaht: voogesitab teie teenusepakkuja lubatud maksimaalse kvaliteediga video.
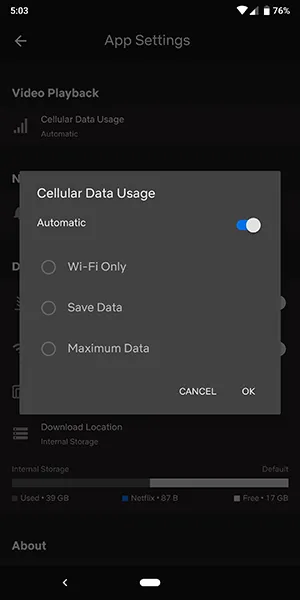
Põhjus, miks see valik ei võimalda teil mobiilis voogesituste tegelikku videokvaliteeti muuta, on tänu samadele piiramatutele pakettidele, mida me eespool mainisime. Kõik Ameerika Ühendriikide operaatorid piiravad nüüd oma võrkudes video voogesitust, mis tähendab, et peate tegelema video voogesituse piirangutega mobiilis.
Meile teadaolevalt ei luba ükski mobiiliteenuse pakkuja oma võrgus voogesitust üle 1080p; paljud piiravad seda ainult 480p või 720p videovoogudega, olenevalt operaatorist ja plaanist. Küsige oma operaatorilt ja oma konkreetselt plaanilt, kas see tuleneb millestki, mis on seotud teie enda võrguga, ja kas saate oma plaani parema kvaliteedi saavutamiseks täiendada.
Allalaadimisvalikud
Teie mobiilseadme valikute loend ei sisalda mitte ainult võimalust muuta taasesituse voogesituse valikuid, vaid ka võimalust muuta seadmesse salvestatud allalaadimiste kvaliteeti.
- Logige sisse Netflixi rakendusse ja valige oma profiil.
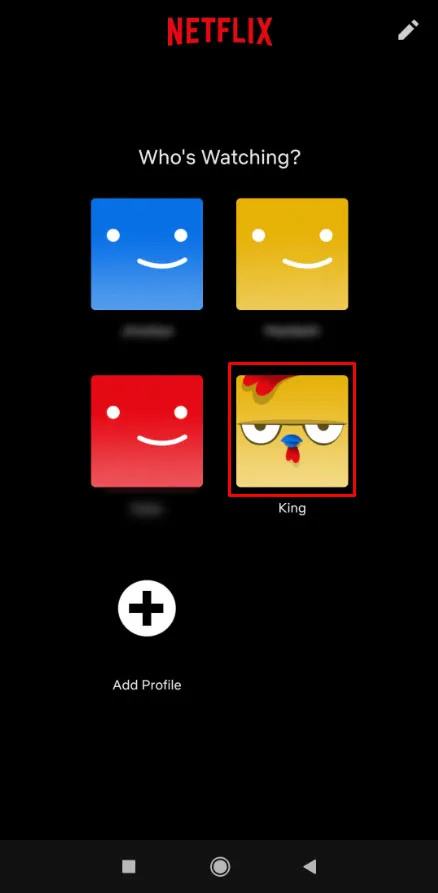
- Otsige üles kolm horisontaalset joont alumises paremas nurgas ja puudutage neid.
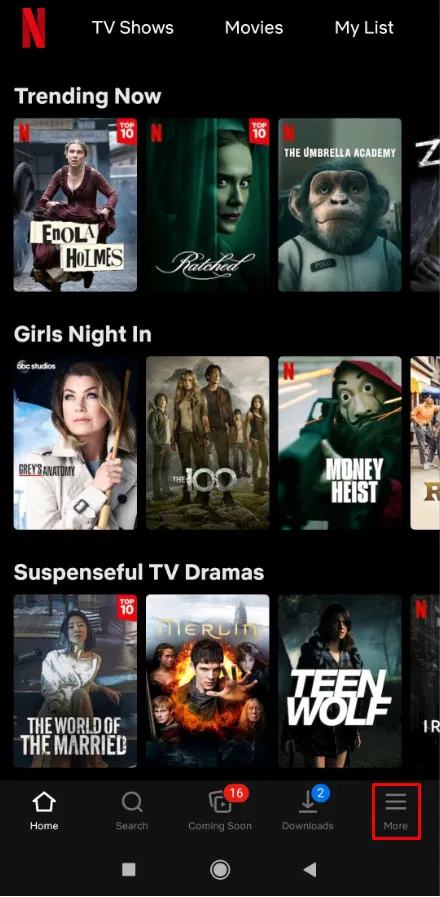
- Puudutage nuppu Rakenduse seaded .
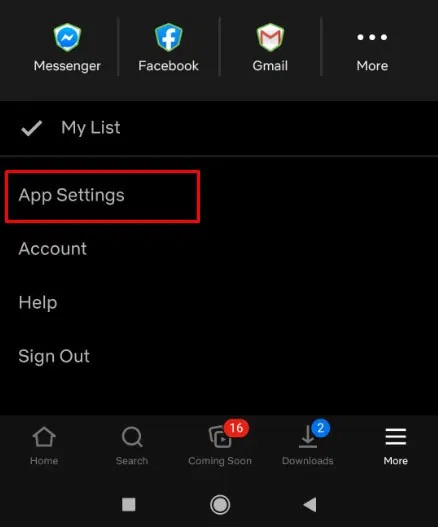
- Puudutage Mobiilne andmeside .
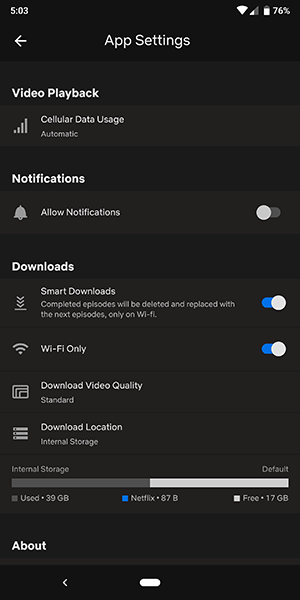
- Lülitage ühe nelja sobiva allalaadimisvaliku vahel.
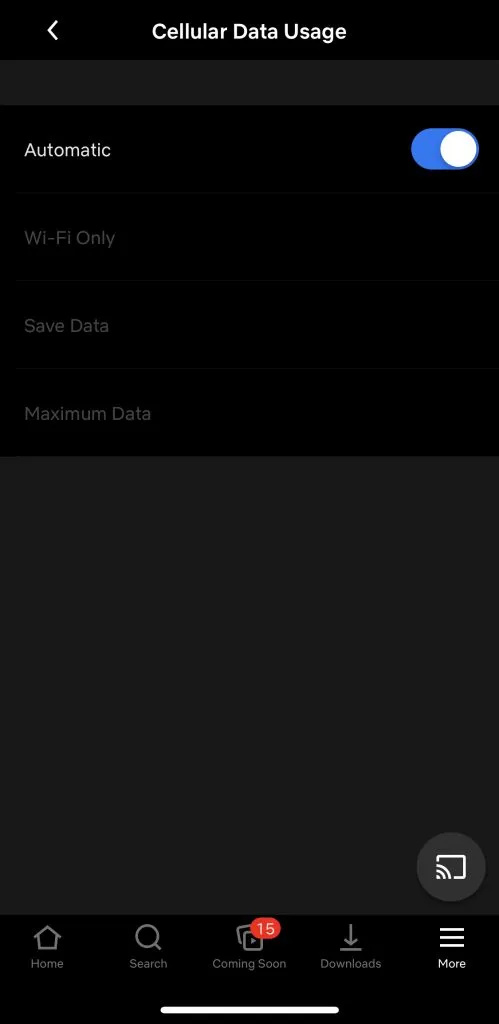
Erinevalt voogesitusvalikutest taandub põhjus, miks soovite Netflixi allalaadimisvalikuid muuta, tegelikult võimaluses oma seadmes ruumi säästa. Kui plaanite minna reisile lennukiga või pikale puhkusele, soovite oma telefoni tõenäoliselt piiratud salvestusruumist maksimumi võtta.
Sisu kvaliteeditaseme valimiseks saate menüüst Rakenduse seaded valida kaks võimalust.
- Standard: standardlahutusega allalaadimine. Kui vaatate videot telefonis, on selle valiku valimisel kõik hästi. Kuna vaatate ekraanilt, mis ei ole suurem kui kuus tolli, on kvaliteedierinevus parimal juhul tühine. Kuid neile, kes vaatate iPadis või muus tahvelarvutis, võib selline kvaliteeditase olla veidi pettumus.
- Kõrge: see seade kasutab rohkem salvestusruumi ja allalaadimine võtab kauem aega, kuid näeb ekraanil palju parem välja. Eraldusvõime on kuskil 720p või kõrgem, kuigi see ei pruugi tunduda nii terav kui tavaline allalaadimine iTunesist või muust veebiturust.
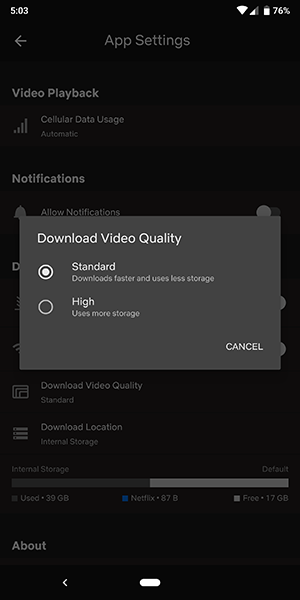
Lõppkokkuvõttes on tõenäoliselt parem jätta telefon tavarežiimi ja tahvelarvuti kõrgrežiimi. Need valikud on parim viis voogesituse kogemuse maksimeerimiseks.
Korduma kippuvad küsimused
Oleme sellesse jaotisesse lisanud vastused meie korduma kippuvatele küsimustele.
Minu video kvaliteet on moonutatud. Mis toimub?
Kui olete muutnud või värskendanud oma Netflixi taasesitusseadeid, kuid videokvaliteet on endiselt kohutav, on tõenäoliselt probleeme andmesideühendusega. Netflixi käitamiseks vajate vähemalt 5 Mbps. Soovitame teha kiirustesti, et näha, kui kiire on teie Interneti-ühendus. Isegi katkendlik ühendus võib taasesituse kvaliteediga probleeme tekitada.
Teine asi, mida võite proovida, on võimalusel mobiilse andmeside ja WiFi vahel vahetamine. Kui probleem püsib hoolimata Interneti-ühendusest, võite võtta ühendust Netflixi tugitiimiga, proovida rakendust värskendada või seadet taaskäivitada.
Millist Interneti-kiirust on vaja 4K-sisu käitamiseks?
Netflixil on voogesituse kvaliteedi kohta erinevaid soovitusi. Kasutajad, kes soovivad oma paketti uuendada, et saaksid 4K-s voogesitada, vajavad stabiilset Interneti-ühendust kiirusega vähemalt 25 Mbps. Nagu varem mainitud, saate Interneti-ühenduse kontrollimiseks käivitada kiirustesti.
kuidas kasutada juhtmeta hiirt ip-i ebakõla tekkimiseks
Enne plaani täiendamist veenduge ka, et teie seade ühildub 4K-ga. Pidage meeles, et mõned Netflixi pealkirjad (tavaliselt teie vanemad saated ja filmid) pole 4K-vormingus voogesitamiseks saadaval.