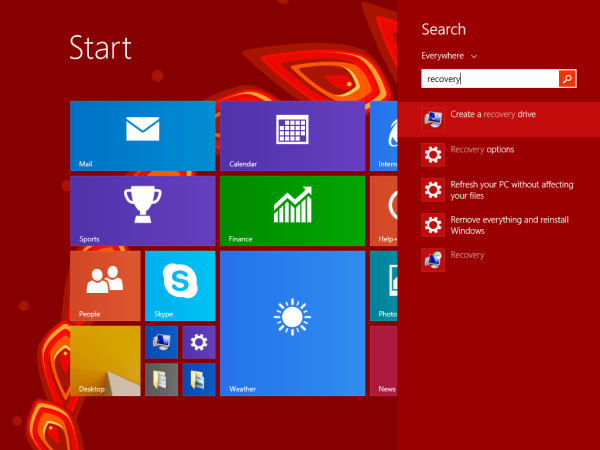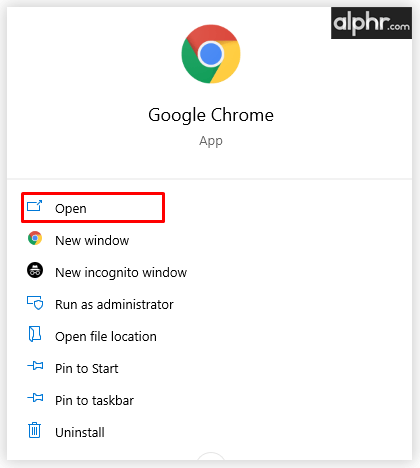Nagu te ilmselt teate, sobib iPhone suurepäraselt kvaliteetsete fotode tegemiseks sõpradega jagatud headest aegadest. Ja kuna nad on sõbrad, soovite kahtlemata neid fotosid nendega jagada. See muudab võimaluse saata mitu fotot ühe tekstina (ja vältida ühe korraga saatmise tüütut ülesannet) suurepäraseks funktsiooniks.

Sellest artiklist saate teada, kuidas seda teha ja muid väärtuslikke toiminguid, mis on seotud teie fotorakendusega.
Mitme foto saatmine tekstis
Kui teil on fotoseeria, mida soovite saata ühe tekstina, järgige neid samme.
- Avage oma iPhone'is rakendus „Photos” ja leidke kaust, kus on fotod, mida soovite jagada.

- Klõpsake paremas ülanurgas nuppu 'Vali'. Ekraani ülaosas olev pealkiri muutub valikuks Vali üksused.
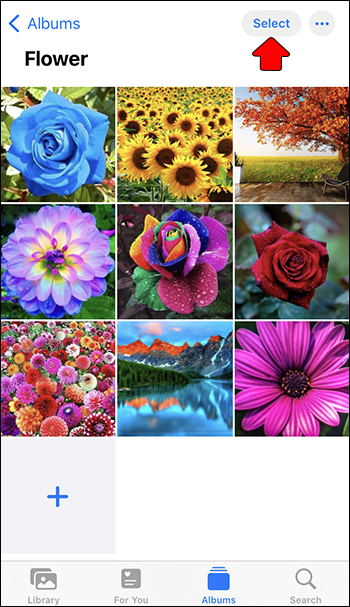
- Valige fotod, mida soovite saata. Näete linnukest nende juures, millel klõpsasite. Saate valida kuni 20 fotot.
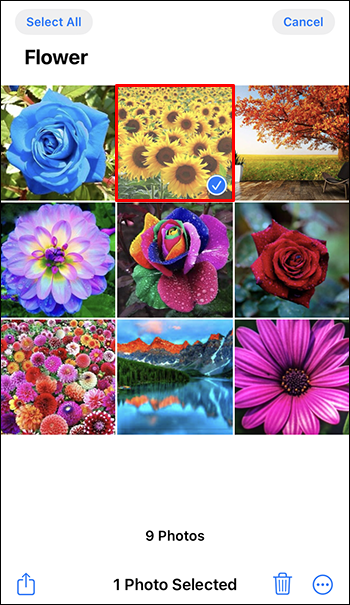
- Kui olete kõik fotod valinud, klõpsake ekraani allosas ikooni 'Jaga'. See on väike ruut, mille nool on suunatud üles.
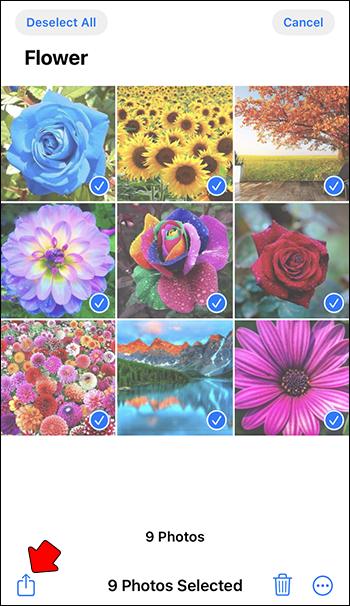
- Ekraani allosas näete kõiki rakendusi, mida saate valitud fotode jagamiseks kasutada. Klõpsake ikooni 'Sõnum'.
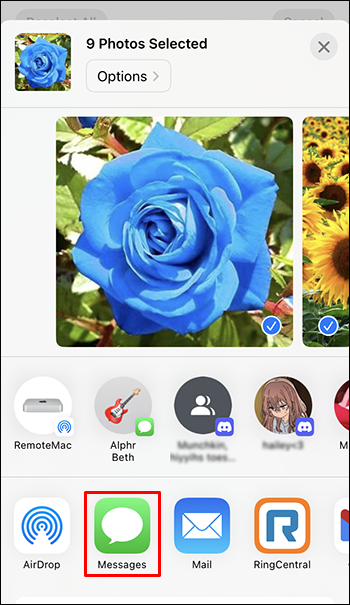
- Nüüd näete kõiki valitud fotosid sõnumis. Ekraani ülaosast leiate „Saaja:” ja plussmärgi. Puudutage plussmärki.
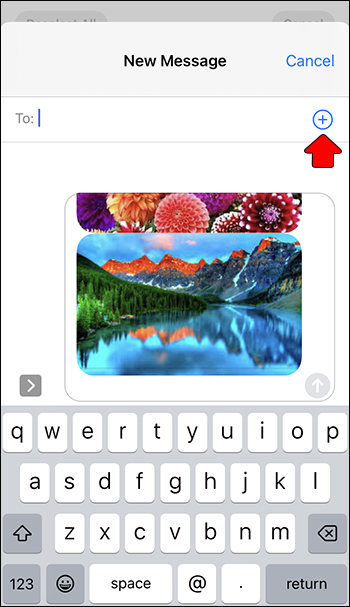
- Valige oma kontaktiloendist isik, kellele soovite sõnumi saata. Saate valida rohkem kui ühe.
- Sõnumi saatmiseks klõpsake rohelist noolt.
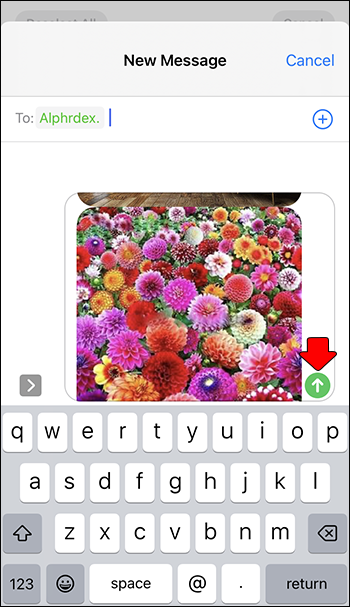
Jagage meili teel mitut fotot
Ülaltoodud tõrkeotsingu meetod võimaldab teil ka meili teel jagada rohkem kui ühte fotot. Kuid selle meetodi puhul saate valida 20 võtte asemel vaid viis. Kui soovite korraga meilida rohkem kui viis fotot, järgige allolevaid juhiseid.
- Avage oma iPhone'is rakendus „Photos” ja leidke kaust fotodega, mida soovite jagada.

- Klõpsake paremas ülanurgas nuppu 'Vali'. Ekraani ülaosas olev pealkiri muutub valikuks Vali üksused.
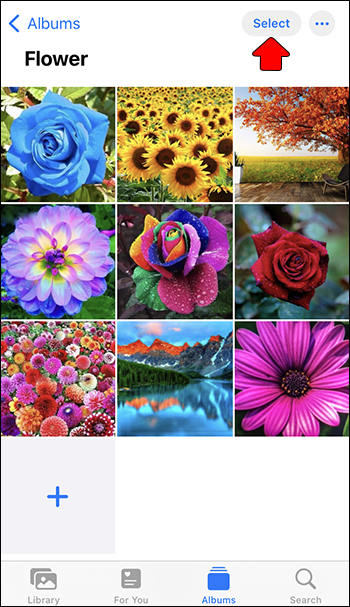
- Valige fotod, mida soovite saata, klõpsates neid eraldi. Näete linnukest nende juures, millel klõpsasite.
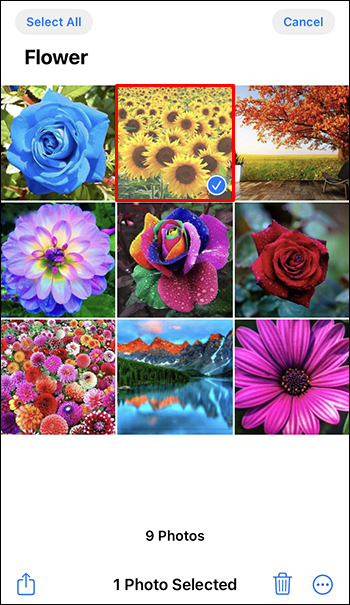
- Klõpsake paremas alanurgas kolmel punktil ja puudutage 'Kopeeri'.
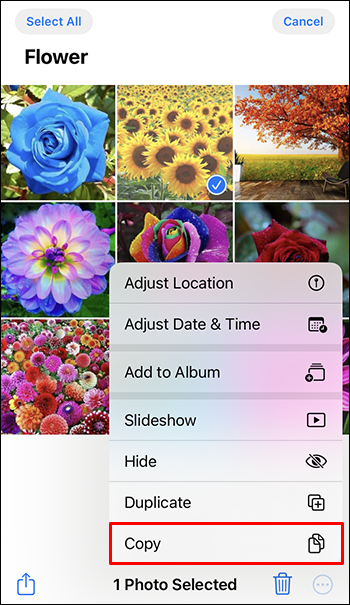
- Avage rakendus 'E-post' ja puudutage ikooni 'Uus sõnum'.
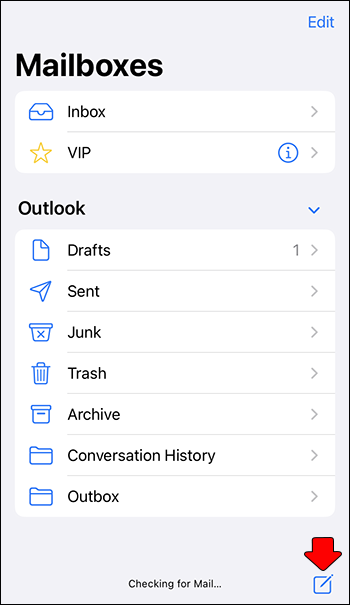
- Klõpsake ja hoidke sõrme sõnumi sisul, kuni ilmub hüpikmenüü.
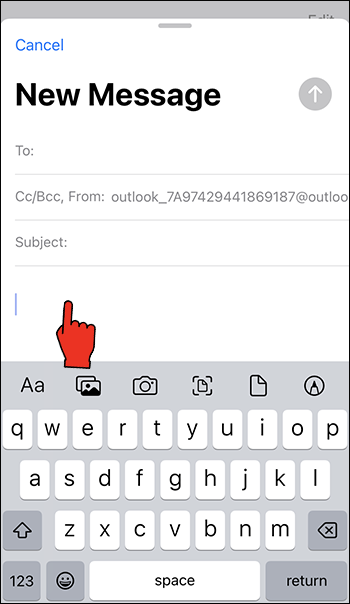
- Klõpsake 'Kleebi' ja näete kõiki oma fotosid meilis.
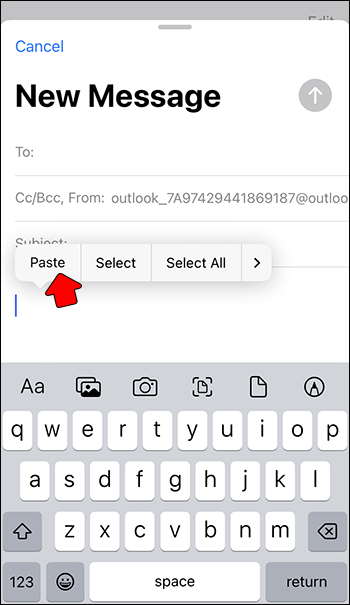
- Massaaži ülaosas on tekst „To”. Sisestage selle inimese e-posti aadress, kellele soovite fotod saata, ja seejärel klõpsake nuppu 'Saada'.
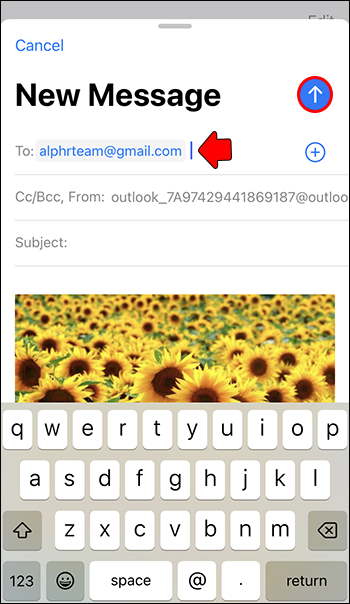
Fotorakenduse muud kasulikud funktsioonid
Samuti saate fotorakenduses hoida oma võtteid korraldatud mitmes märgistatud kaustas. Siit saate teada, kuidas luua kausta ja teisaldada fotosid. Uue kausta loomiseks toimige järgmiselt.
kuidas ühendada helin uue wifi-ga
- Avage oma iPhone'i põhiekraanil rakendus 'Fotod'.

- Puudutage vasakus ülanurgas plussmärki.
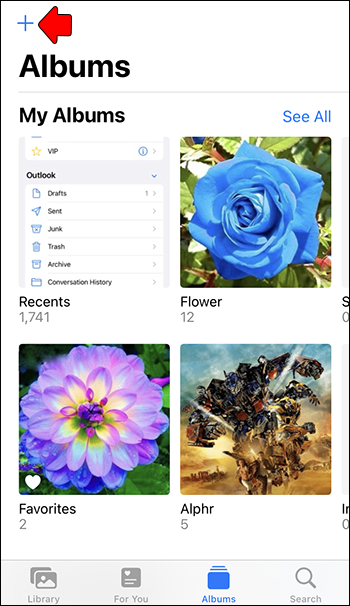
- Klõpsake 'Uus album'.
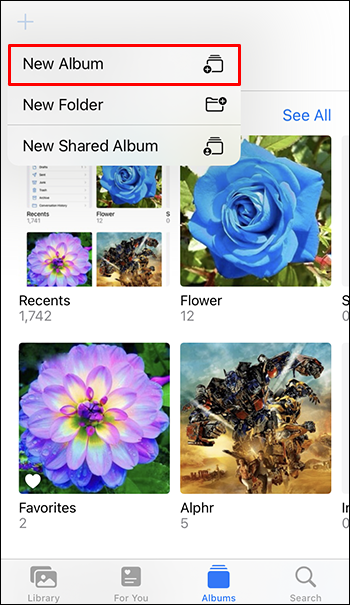
- Sisestage hüpikaknasse albumi nimi ja klõpsake nuppu 'Salvesta'.
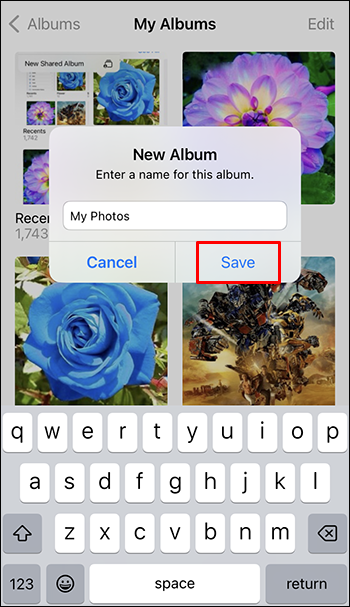
- Tagasi kausta 'Viimased' klõpsake paremas ülanurgas nuppu 'Vali'.
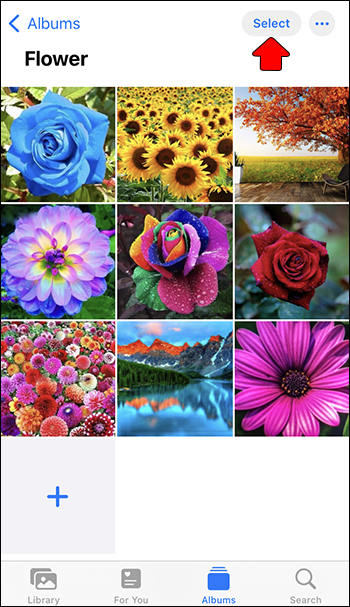
- Valige kõik fotod, mida soovite uude kausta saata.
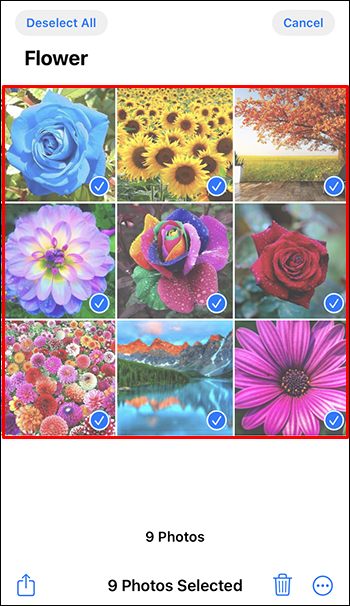
- Kui olete need valinud, klõpsake paremas alanurgas kolmel punktil.
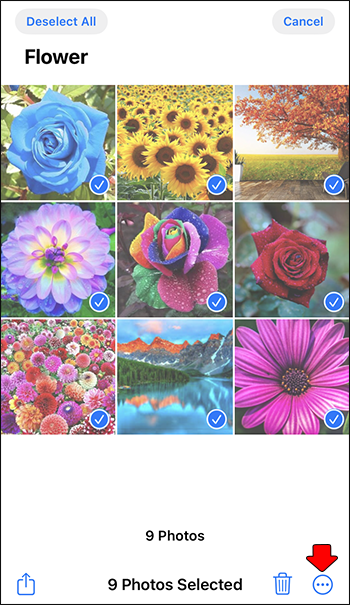
- Puudutage hüpikmenüüs 'Lisa albumisse' ja valige uus loodud kaust. Kõik valitud kaadrid teisaldatakse automaatselt valitud kausta.
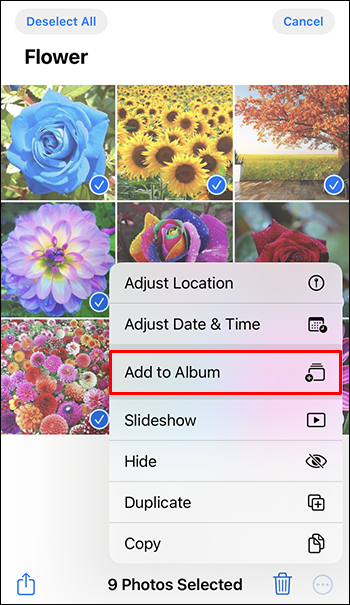
Lihtsad viisid oma fotode haldamiseks iPhone'iga
Kui olete iPhone'i kasutaja, on teil fotode käsitlemise lihtsustamiseks palju põnevaid funktsioone, millest mõnda te ei pruugi veel teada. Saate saata kuni 20 pilti ühe tekstisõnumiga või jagada neid meili teel. Fotode korraldamiseks saate luua ka eraldi kausta, et saaksite otsitava kiiresti leida.
Kas teadsite juba mainitud funktsioonidest? Millest oleme veel ilma jäänud? Andke meile teada allpool olevas kommentaaride jaotises.


![Linuxi operatsioonisüsteem, mis tähendab inimlikkust [3 fakti]](https://www.macspots.com/img/blogs/39/linux-operating-system-that-means-humanity.jpg)