Tekstisõnumi saatmine ja vastuse saamine kohe või isegi tunni pärast võib olla tüütu. Kui olete seda kunagi kogenud, teate, et see pole meeldiv tunne, kui kellelgi kulub tunde või isegi päevi, et teiega ühendust võtta. Aga kuidas sa tead, kas nad on isegi teie sõnumit lugenud?

Õnneks on WhatsApp üks neist rakendustest, millel on suurepärane süsteem, mille abil on lihtne näha, kas keegi on teie sõnumid kätte saanud ja lugenud. Saate vaadata, kas keegi on WhatsAppis teie sõnumeid lugenud, mitmel viisil. Saate vaadata linnukesi või sõnumiteavet. Veelgi enam, saate isegi kontrollida, kas keegi on kuulanud teie saadetud häälsõnumit.
Selles artiklis anname teile üksikasjaliku samm-sammulise juhendi, kuidas teada saada, kas keegi loeb teie sõnumeid WhatsAppis, seega lugege kindlasti edasi.
Kuidas kontrollida, kas keegi on WhatsAppis sõnumit lugenud
Nagu mainitud, on WhatsAppis sõnumi lugemise oleku kontrollimiseks mitu võimalust. Siin on ülevaade, kuidas seda teha.
Vaadake üle oma sõnumi linnukesed
Üks WhatsAppi suurepäraseid funktsioone on selle linnukesüsteem. Pärast iga saadetud sõnumit näete linnuke, millel on erinev tähendus.
- Kui näete oma sõnumi kõrval ühte halli linnukest, tähendab see, et teie sõnum saadeti, kuid seda ei toimetatud kohale. See võib juhtuda, kui adressaadi internet on välja lülitatud või kui signaal puudub.
- Kui näete oma kirja kõrval kahte halli linnukest, tähendab see, et teie sõnum edastati adressaadile edukalt.
- Kui näete oma sõnumi kõrval kahte sinist linnukest, tähendab see, et adressaat on seda lugenud.
- Kui osalete grupivestluses, näete kahte sinist linnukest ainult siis, kui kõik liikmed on sõnumit lugenud. Kuni selle ajani jäävad need halliks.
Kontrollige sõnumiteavet
Teine võimalus kontrollida, kas keegi on teie sõnumit lugenud, on vaadata sõnumiteavet. Seda saate teha järgmiselt.
- Vajutage sõnumit pikalt.
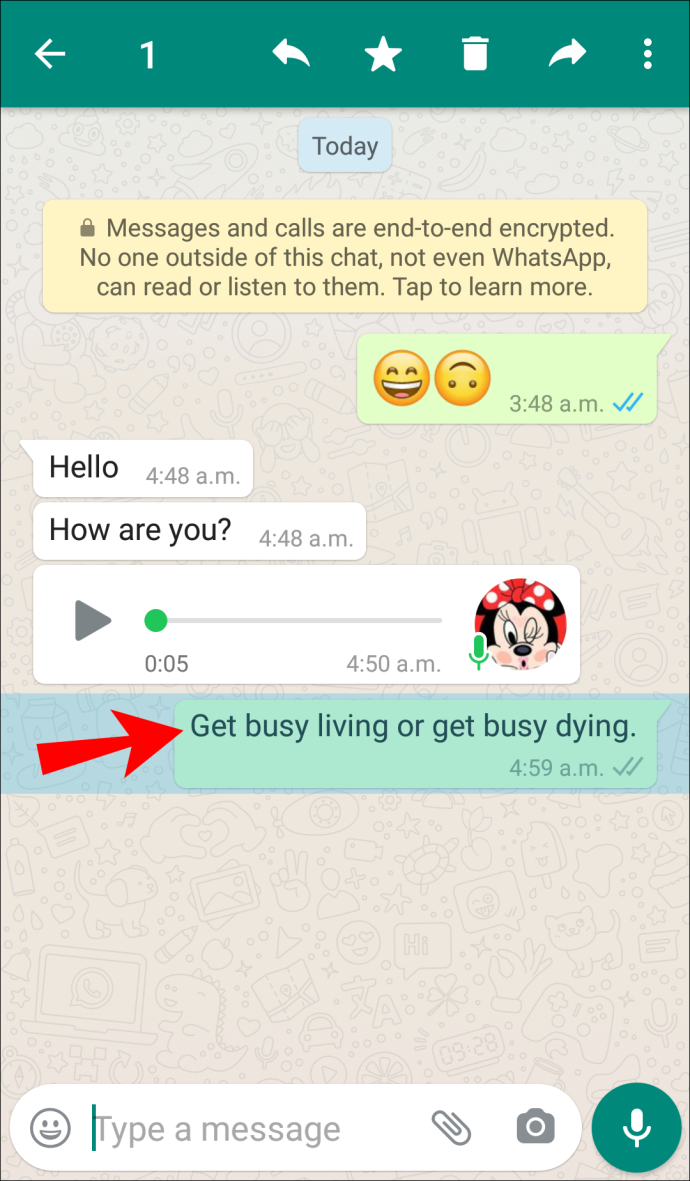
- Puudutage valikut i (teabe) ikoon.
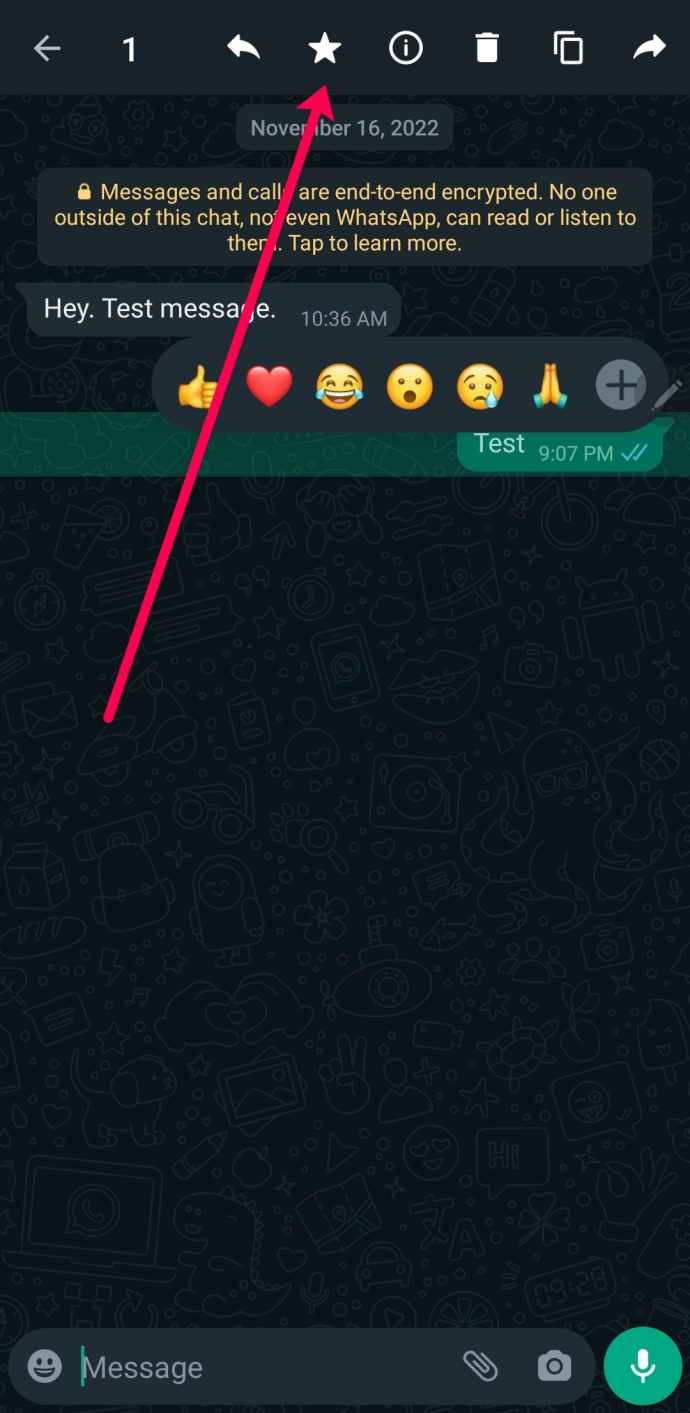
- Kui kõrval on aeg Lugege Kui valite, luges adressaat teie sõnumit. Kui näete joont või punkte, ei ole adressaat teie sõnumit lugenud.
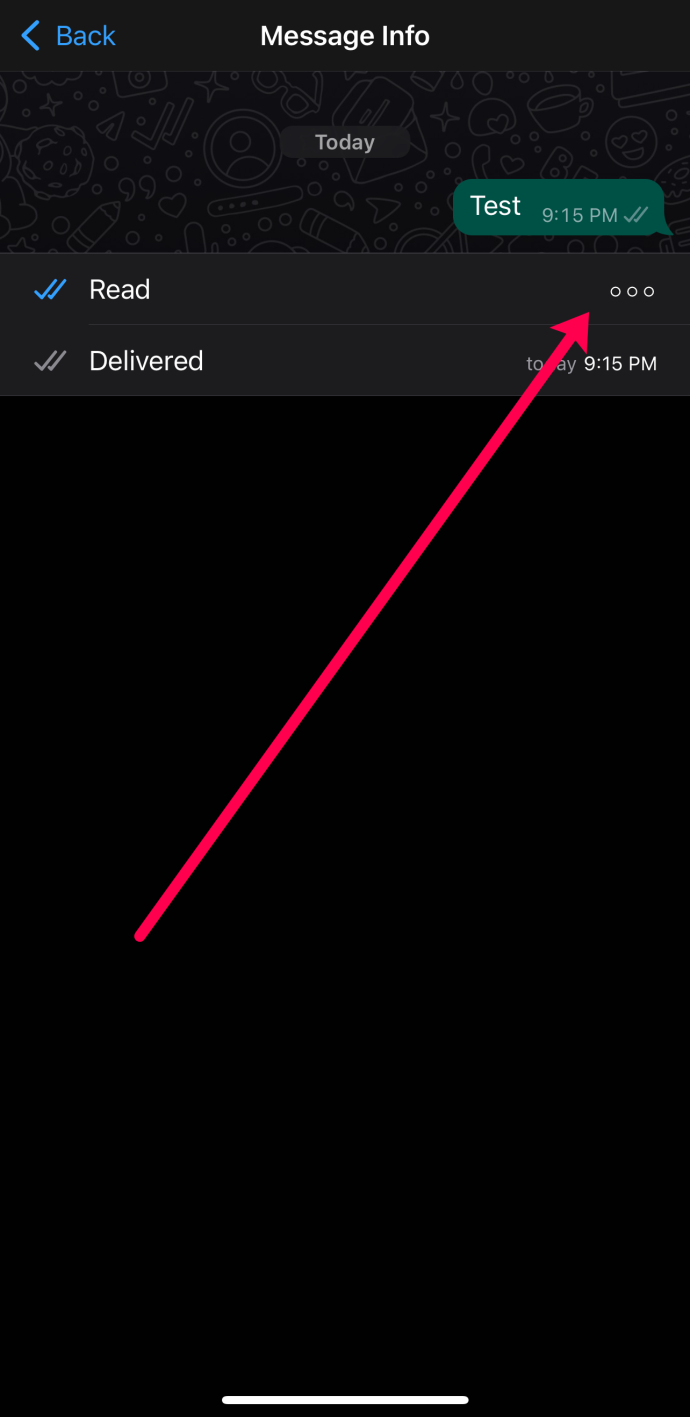
Isikule häälmärkuse saatmine
Üks WhatsAppis saadaolevatest valikutest on häälsõnumi saatmine. On kaks võimalust kontrollida, kas adressaat on teie sõnumit esitanud.
Vaadake üle linnukesed ja mikrofoni ikoon
Nagu tekstisõnumite puhul, vaadake linnukest, et teha kindlaks, kas inimene on teie sõnumit lugenud. Kuid see, et keegi seda luges, ei tähenda, et ta seda kuulas. Seetõttu on teie häälsõnumi vasakul küljel mikrofoniikoon.
- Kui kaks linnukest on sinised ja mikrofoni ikoon on hall, tähendab see, et adressaat nägi, et saatsite häälsõnumi, kuid pole seda veel esitanud.
- Kui kaks linnukest ja mikrofoni ikoon on sinised, tähendab see, et adressaat nägi teie sõnumit ja esitas seda.
Siiski on nipp, mida saab kasutada häälsõnumite esitamiseks ilma sinist mikrofoni ikooni näitamata. Tehke järgmist.
- Kui häälsõnum on vastu võetud, ärge seda esitage.
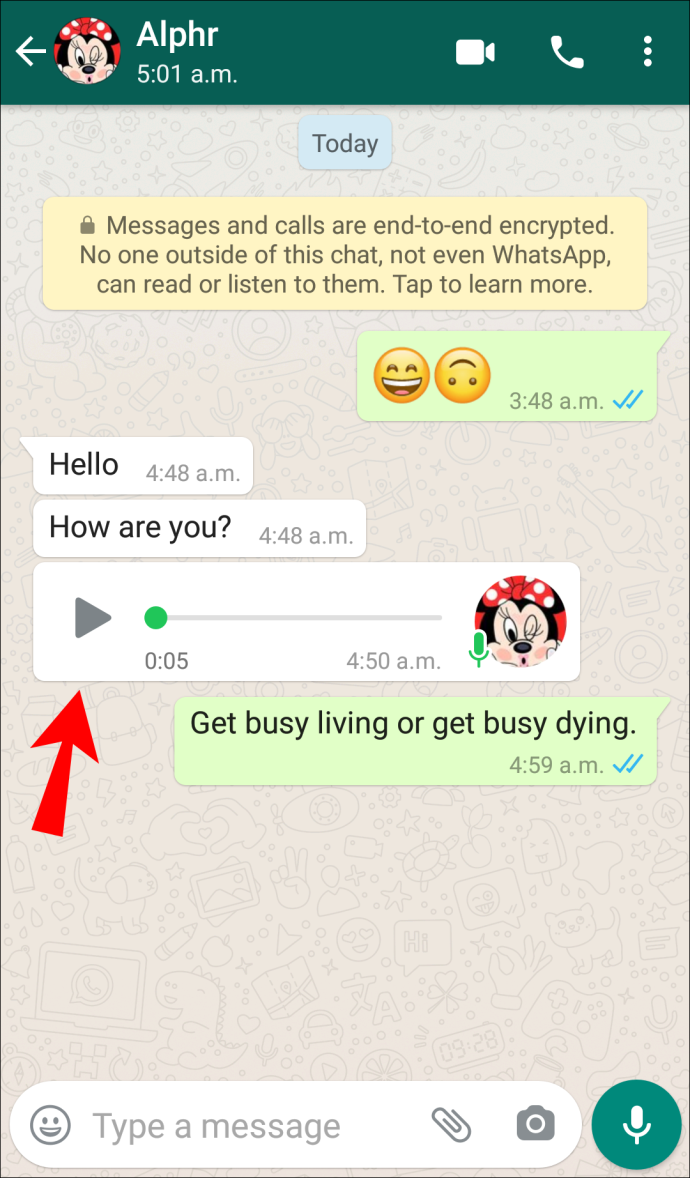
- Valige sõnum ja puudutage paremas ülanurgas paremat nooleikooni.
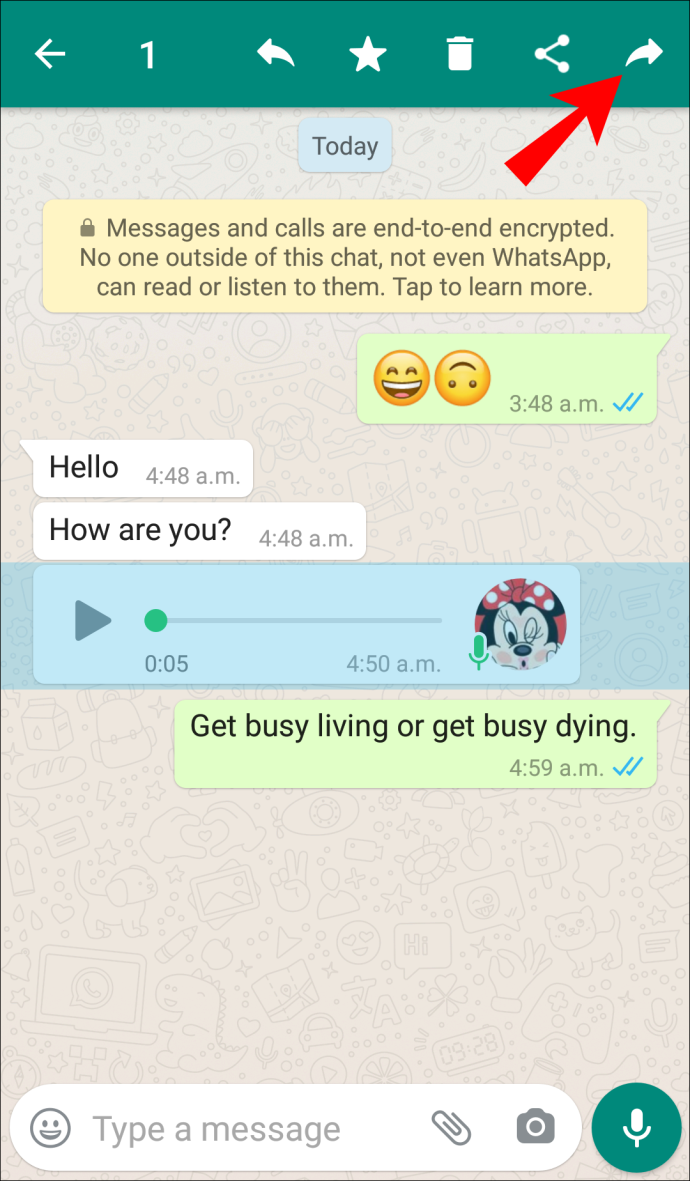
- Valige kontakt ja edastage sõnum talle.
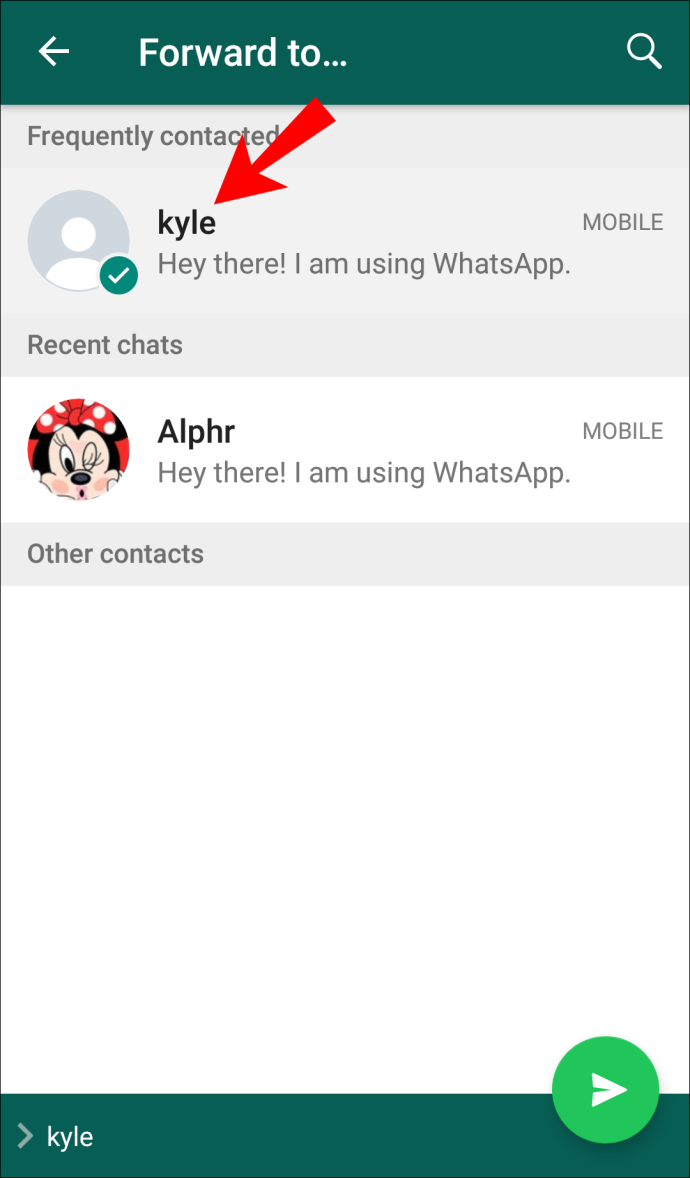
- Avage selle vestluse häälsõnum.
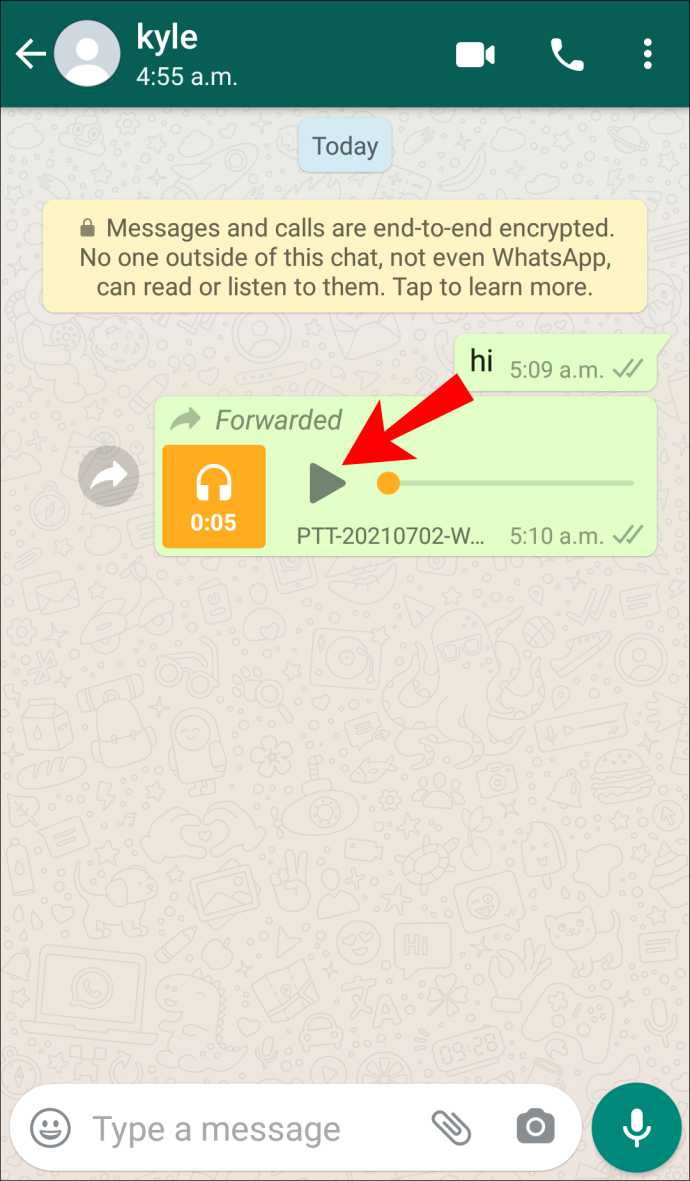
Kui edastate häälsõnumi kellelegi teisele, saab esimene adressaat seda esitada, ilma et saatja näeks sinist mikrofoniikooni. Pange tähele, et saatja näeb endiselt, et tema sõnum on kohale toimetatud.
Sõnumiteave
Sõnumi teabe vaatamine on veel üks viis kindlaks teha, kas inimene võttis teie sõnumi vastu, luges seda ja esitas seda.
- Valige oma häälsõnum.
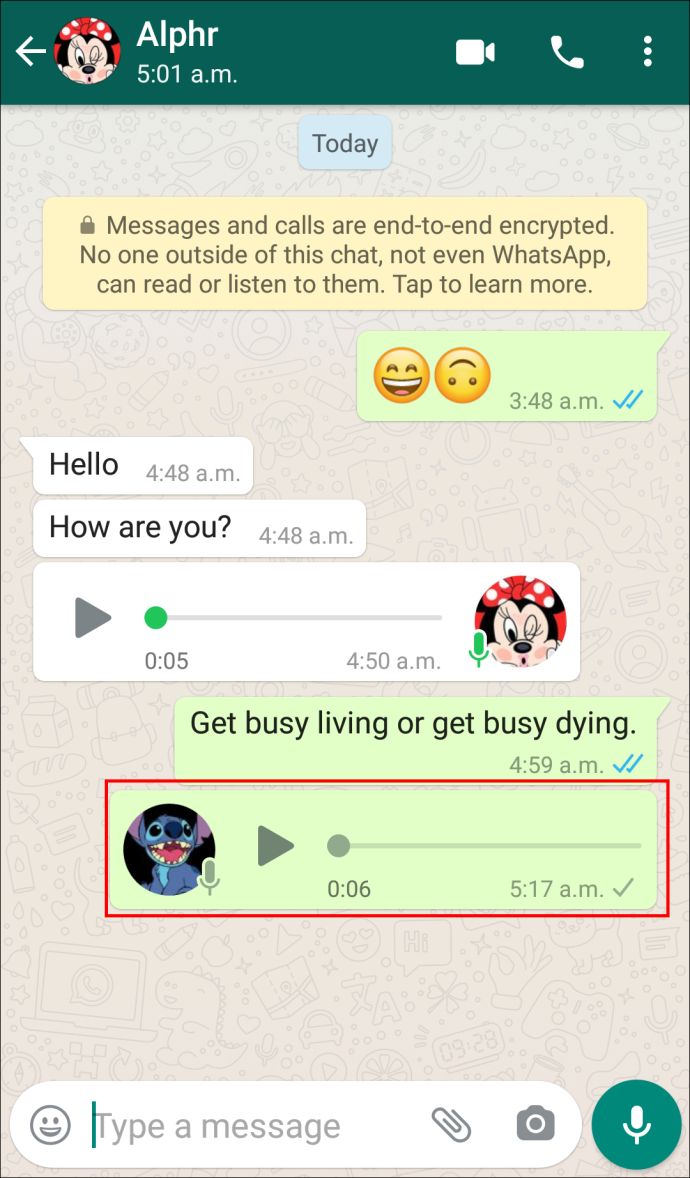
- Puudutage valikut i (teabe) ikoon.
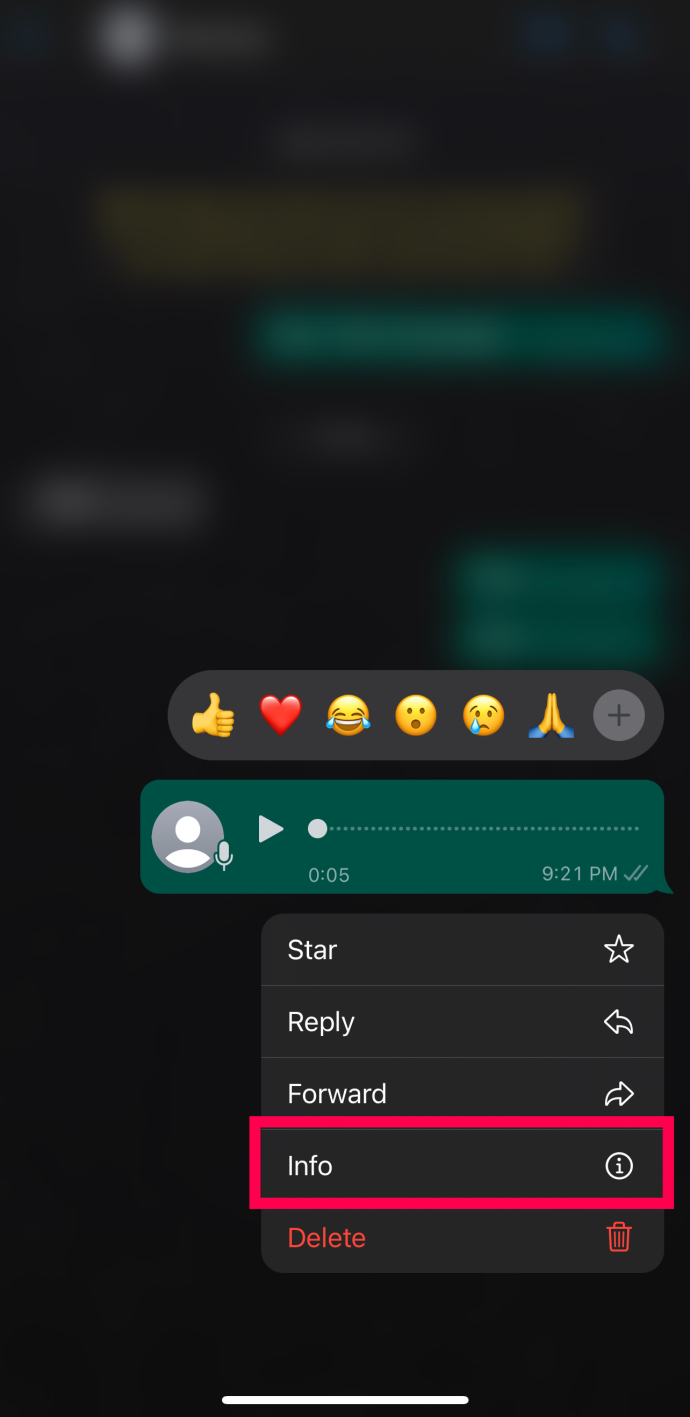
- Näete, kas ja millal teie sõnum edastati, nähti ja esitati. Kui suvandi Esitatud või nähtud kõrval pole aega, pole nad häälsõnumit veel kontrollinud.
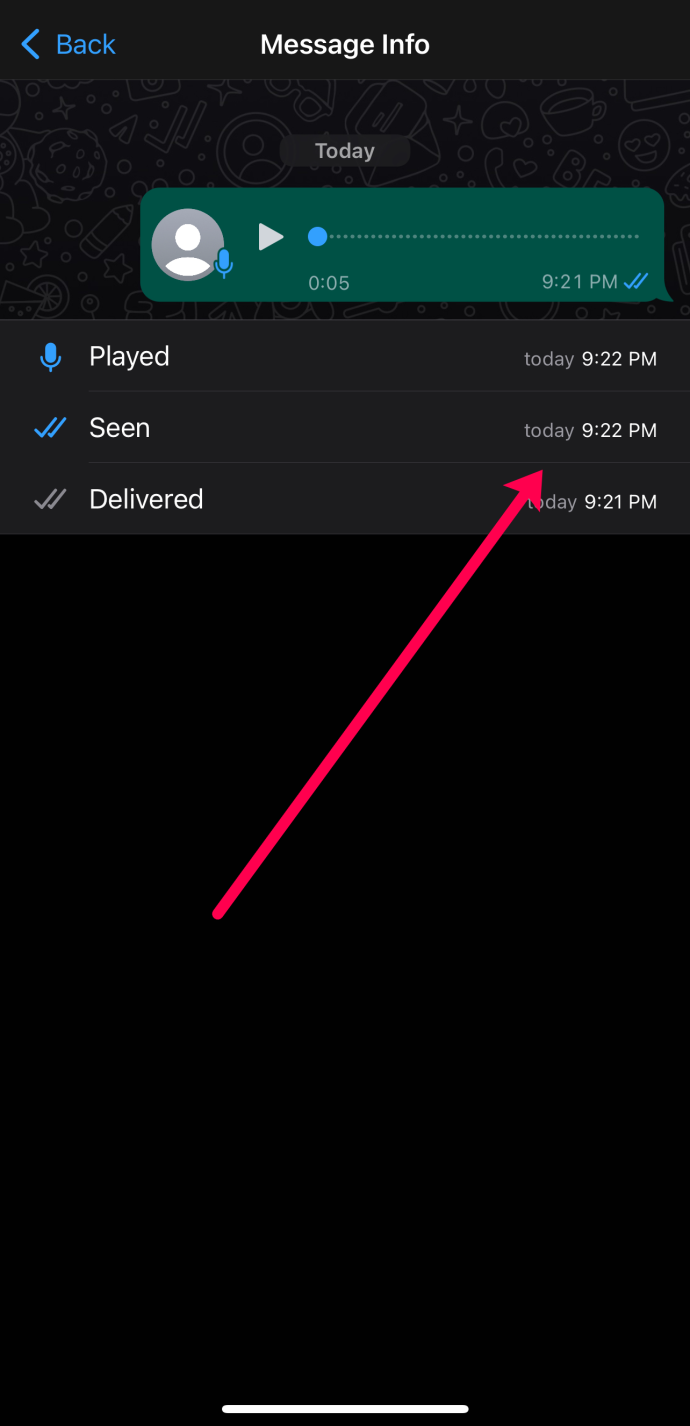
Sõnumite saatmise ja vastuvõtmisega seotud probleemide tõrkeotsing
Kui te ei saa WhatsAppis sõnumeid saata ja/või vastu võtta, on selle probleemi kõige tõenäolisem põhjus halb Interneti-ühendus. Siiski on mõned muud võimalikud põhjused, mida saate uurida, kui olete kindel, et teie ühendus on hea.
- Peate telefoni taaskäivitama või taaskäivitama.
- Number, millele proovisite sõnumit saata, on teid blokeerinud.
- Te ei salvestanud kontakti õigesti. Kontrollige kontakti telefoninumbrit.
- Te ei viinud kinnitusprotsessi õigesti lõpule.
Kinnitusprotsessi lõpuleviimine
Kui soovite kasutada WhatsAppi, ei piisa selle installimisest telefoni. Enne sõnumite saatmist ja vastuvõtmist peate oma telefoninumbri kinnitama. Oleme andnud samm-sammulise juhendi protsessi lõpuleviimiseks.
- Avage WhatsApp.
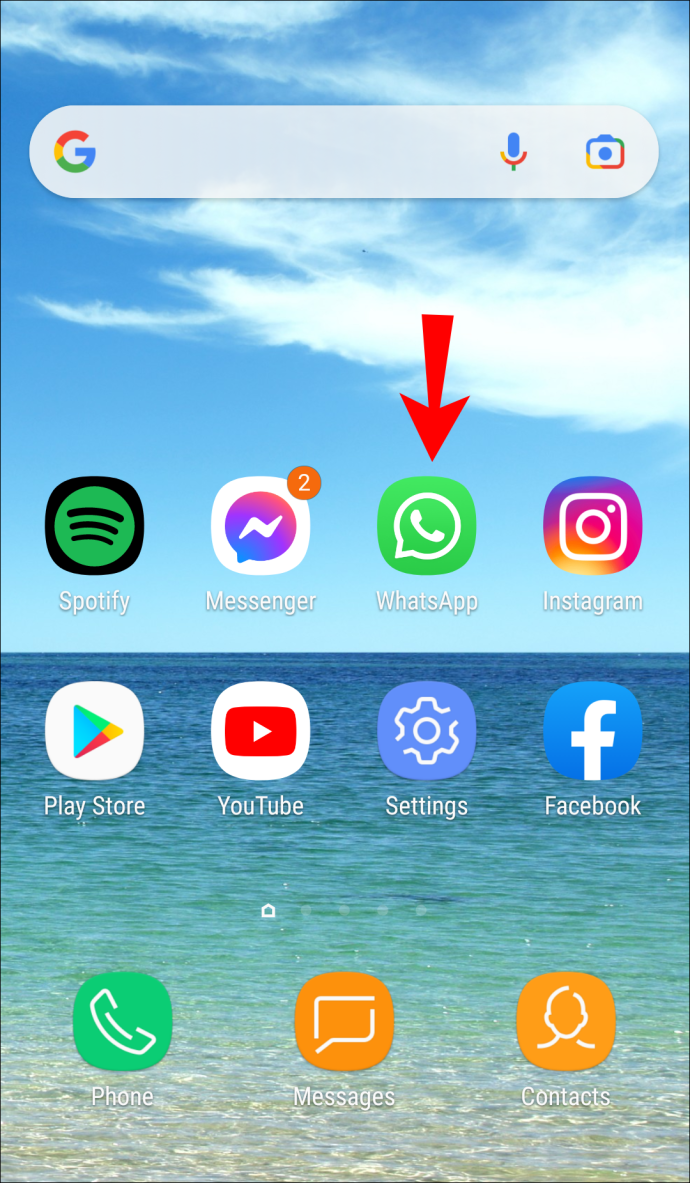
- Avage privaatsuspoliitika ja teenusetingimused ning puudutage valikut Nõus ja jätka .
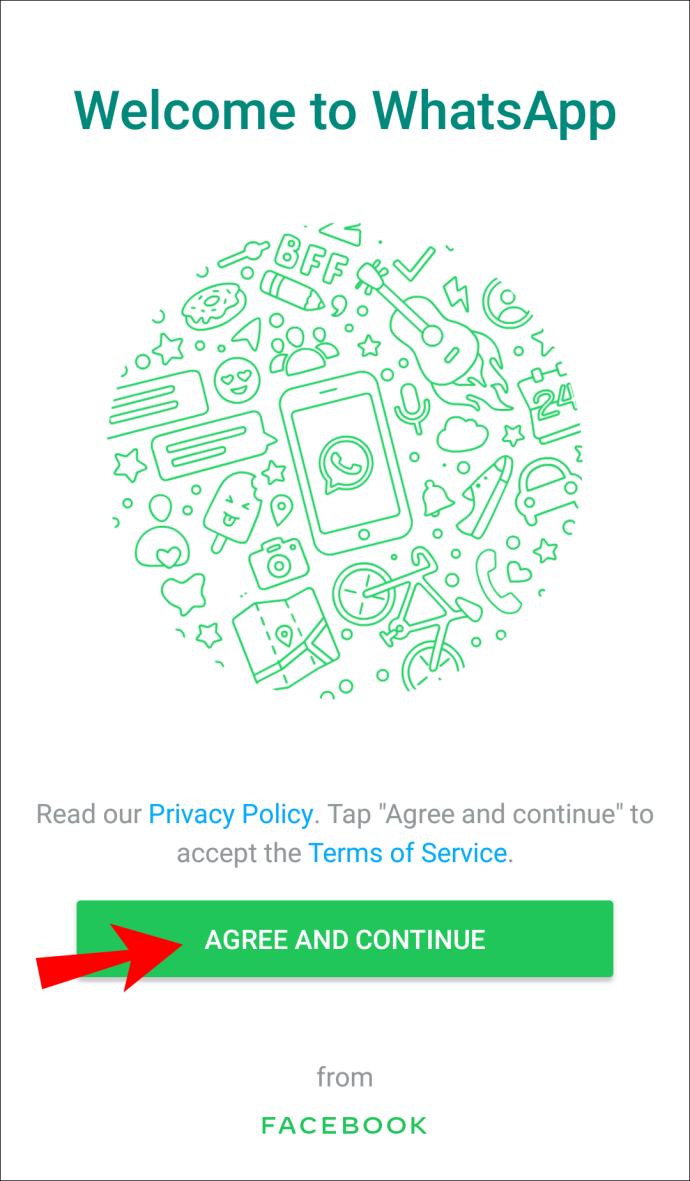
- Sisestage oma riigikood ja telefoninumber ning puudutage Edasi .
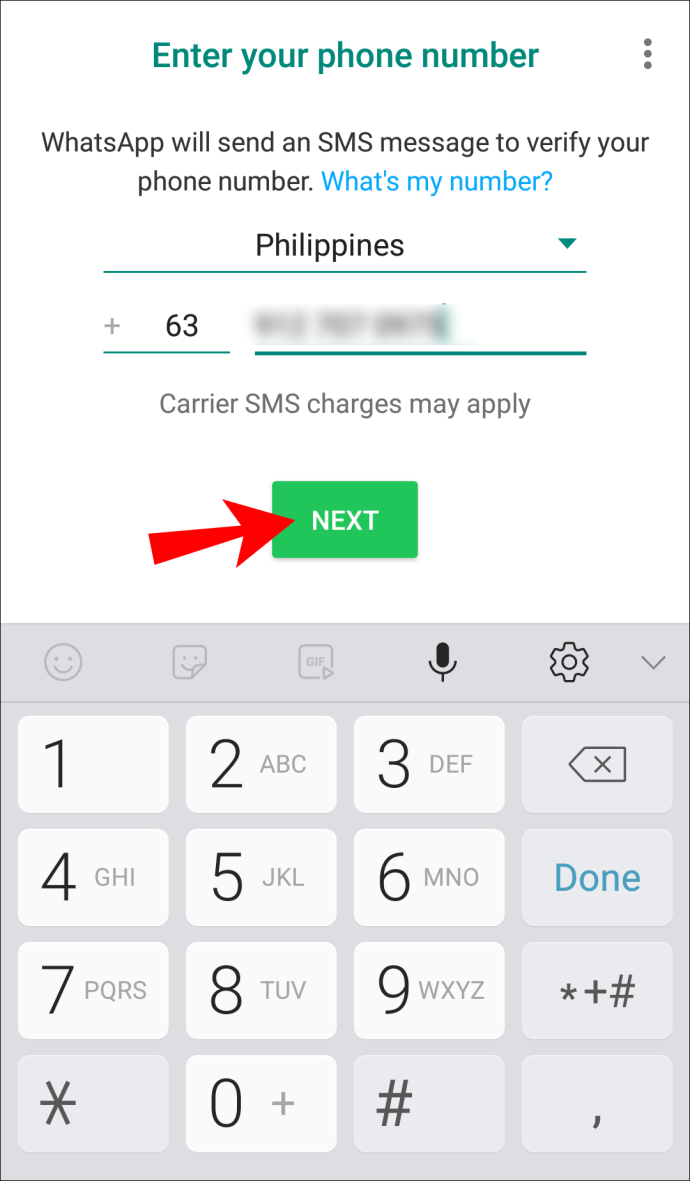
- Kuvatakse teade, mis palub teil telefoninumber üle vaadata. Kui olete teinud vea, puudutage Muuda numbri parandamiseks. Kui olete sisestanud õige numbri, puudutage Okei .
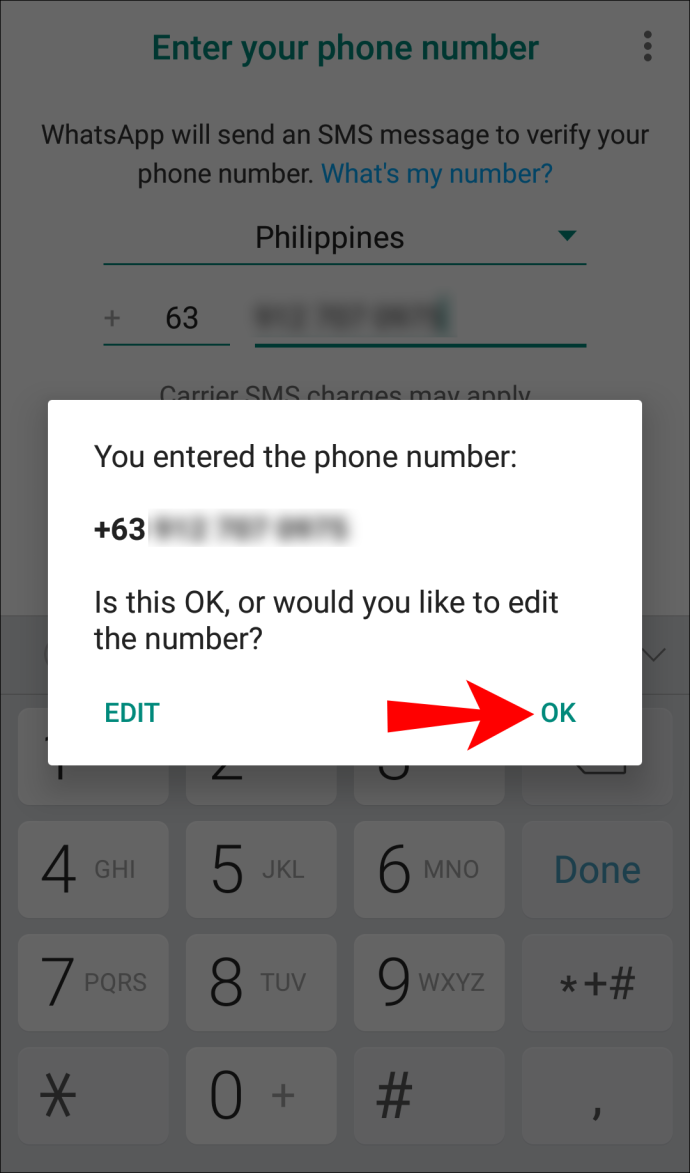
- Saate SMS-i kuuekohalise koodiga, mille peate sisestama. Kui te seda teha ei soovi, saate valida Helista mulle võimalus saada koodiga automaatne telefonikõne.
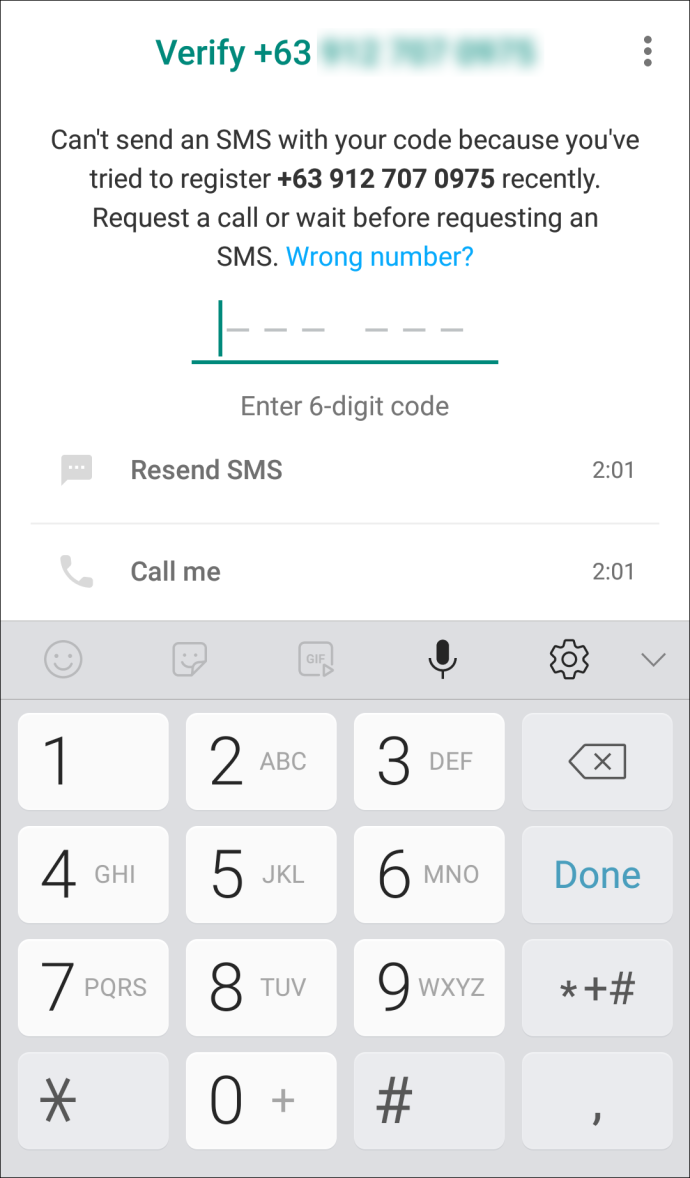
- Kui soovite taastada varasema varukoopia, puudutage Jätka . Kui ei, puudutage Mitte praegu .
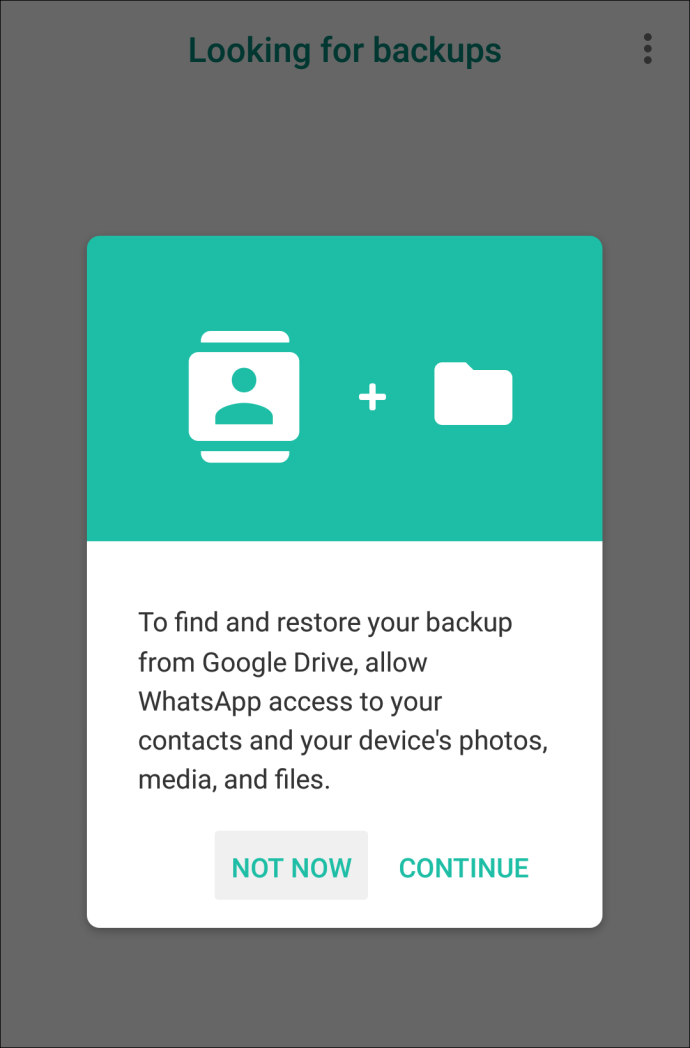
Kui te koodi ei saanud, võite proovida Interneti-ühendust kontrollida, telefoni taaskäivitada või rakenduse uuesti installida.
Ühendusprobleemid
Kui te ei saa WhatsAppis sõnumeid saata ega vastu võtta, võib teil olla ühendusega probleeme. Saate kontrollida mitut asja, et kõik teie jaoks korralikult toimiks.
- Taaskäivitage telefon.
- Värskendage WhatsAppi.
- Veenduge, et lennukirežiim oleks välja lülitatud.
- Veenduge, et teie WiFi/andmeside oleks sisse lülitatud.
- Proovige luua ühendus Wi-Fi levialaga.
- Taaskäivitage oma Wi-Fi ruuter.
- Värskendage oma süsteemi.
- Kui teil on VPN-teenus, lülitage see välja.
- Kui ükski ülaltoodust ei tööta, võtke ühendust oma mobiiliteenuse pakkujaga ja kontrollige, kas teie APN-i seaded on õigesti konfigureeritud.
Täiendavad KKK-d
Siin on vastused rohkematele teie küsimustele WhatsAppi kohta.
Kuidas lugemiskviitungeid välja lülitada?
WhatsApp pakub lugemiskviitungite väljalülitamise võimalust:
1. Avage WhatsApp.
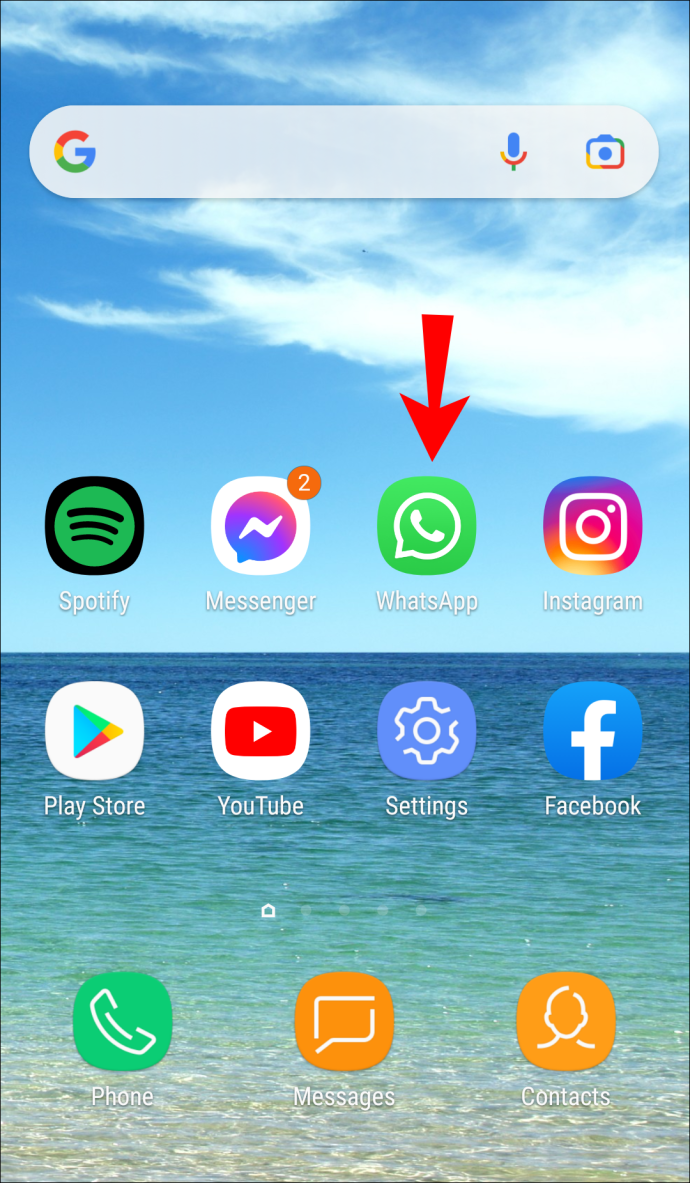
2. Puudutage paremas ülanurgas kolme punkti ikooni.
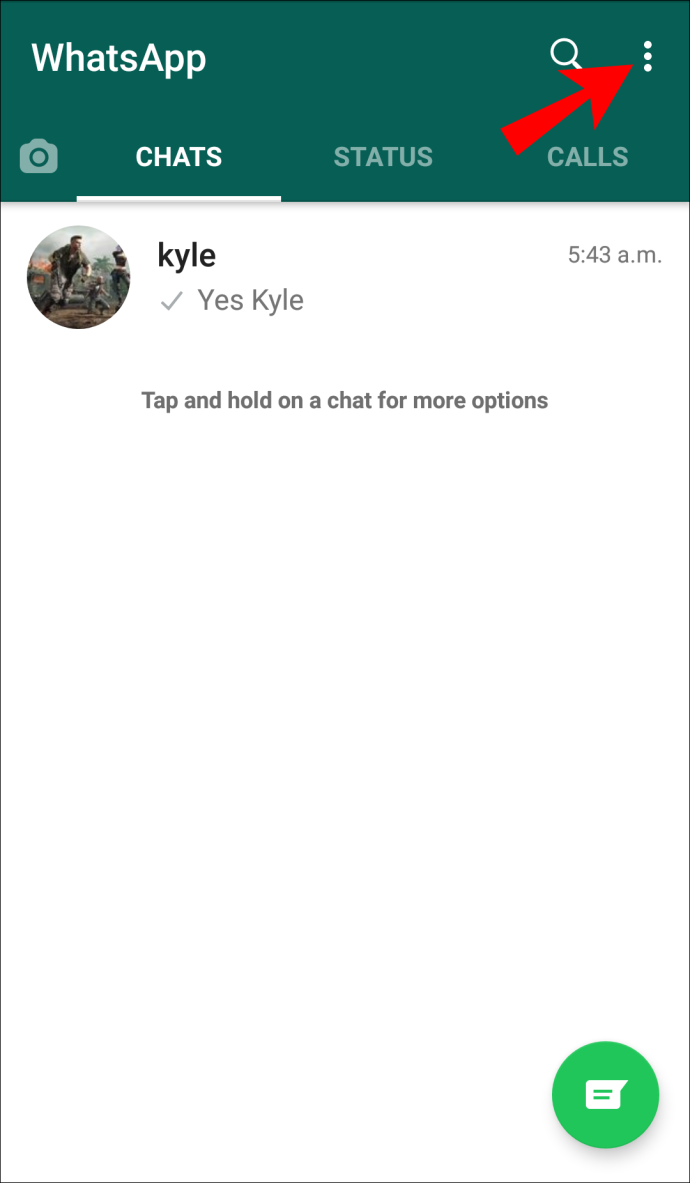
3. Puudutage Seaded .
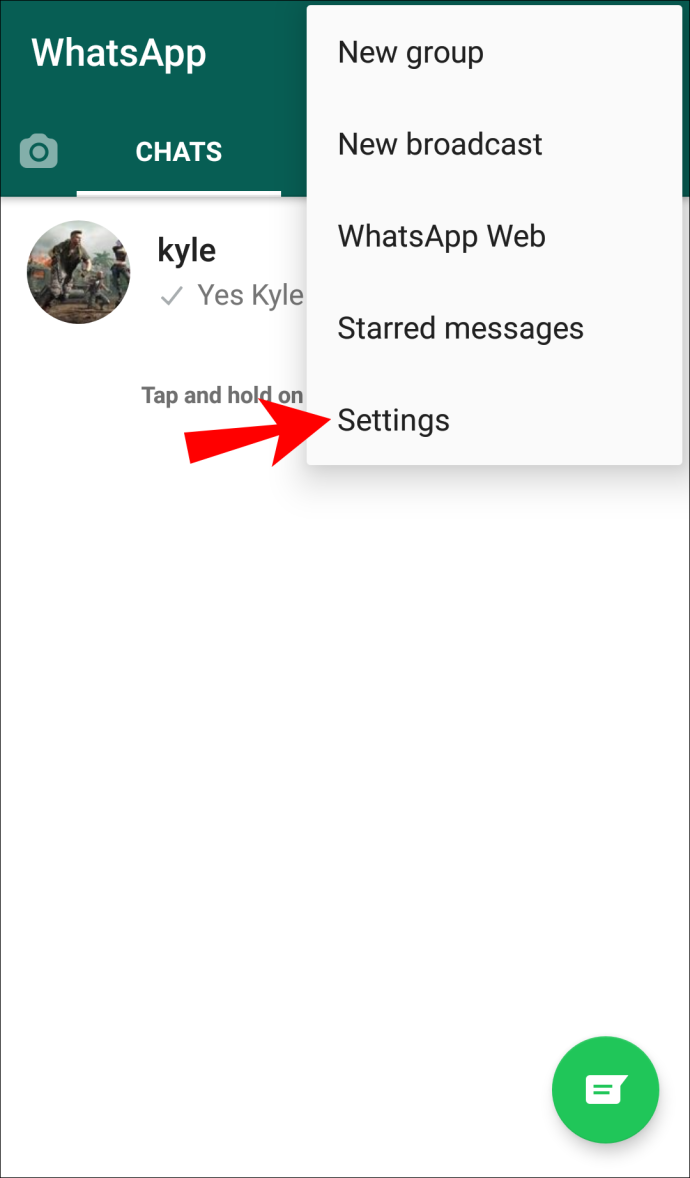
4. Puudutage Konto .
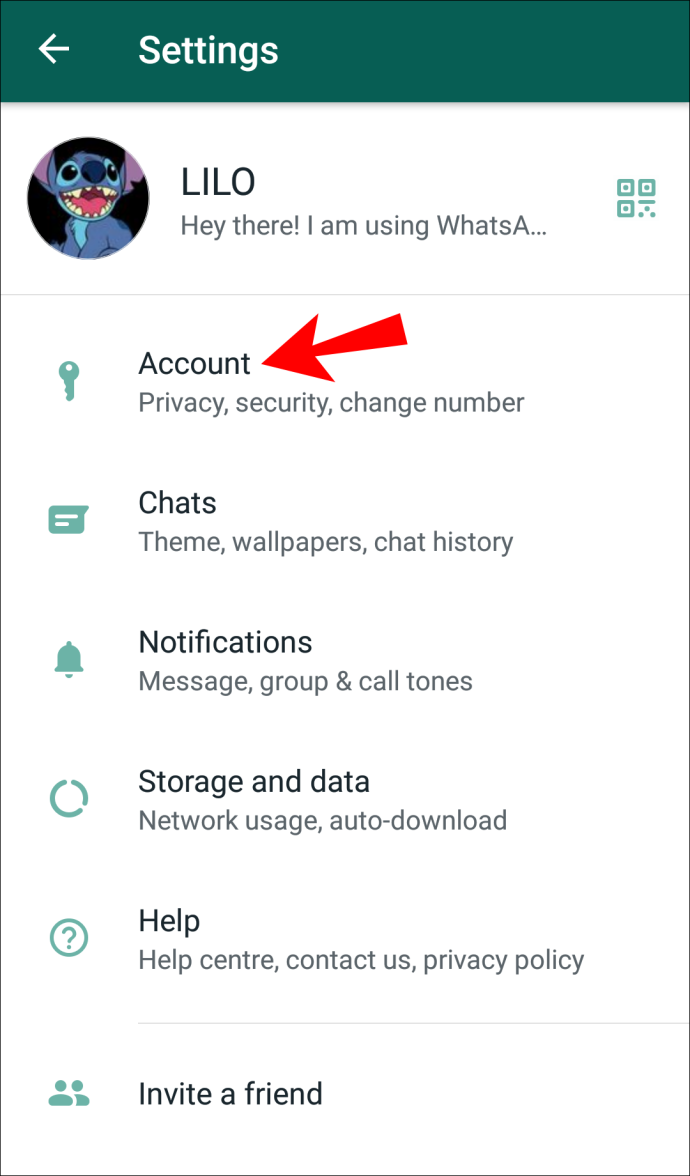
5. Puudutage Privaatsus .
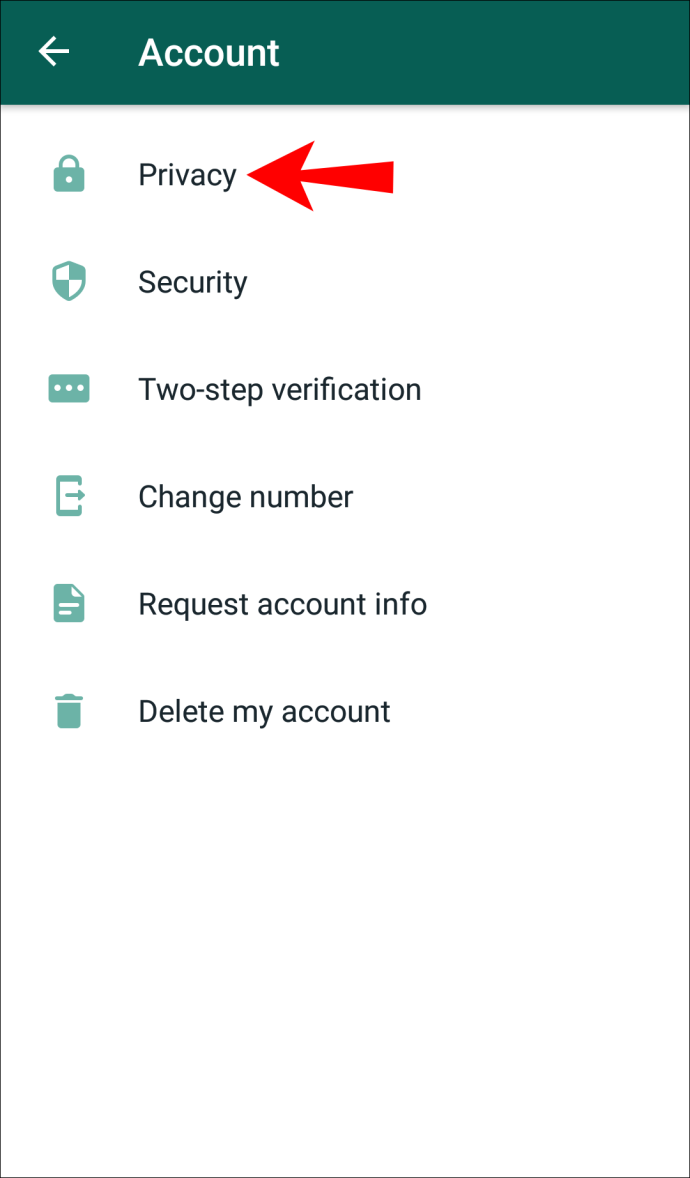
6. Lülitage välja lülitusnupp kõrval Lugege kviitungeid .
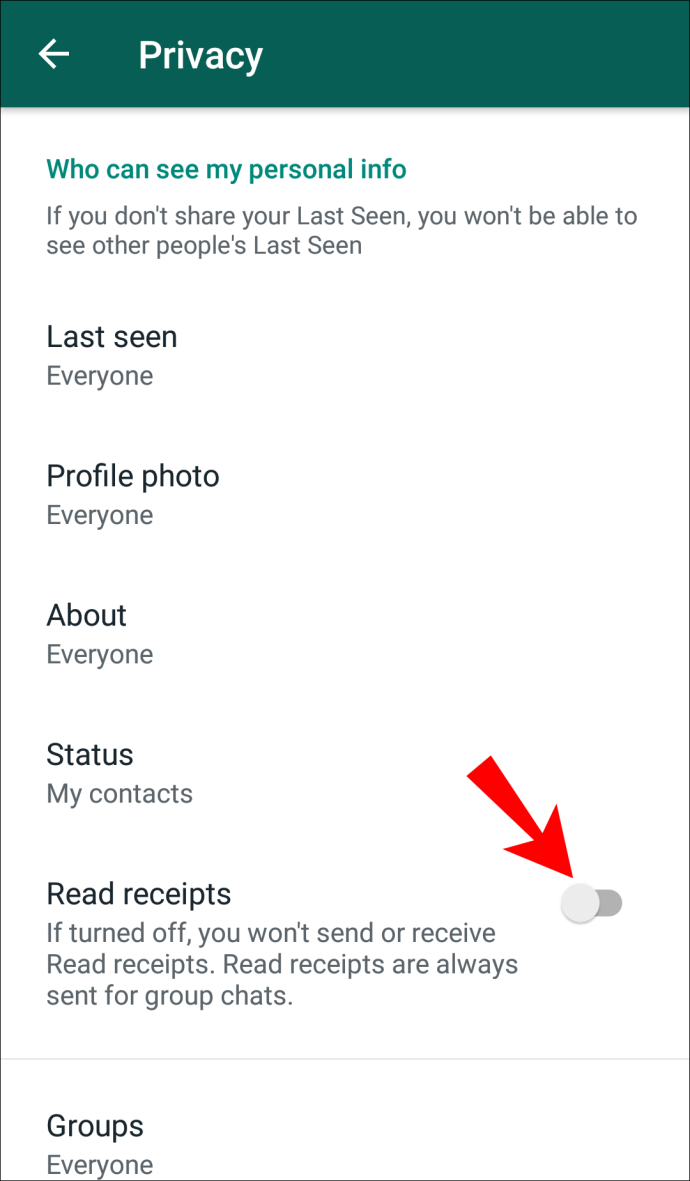
Nüüd, kui keegi saadab teile sõnumi, näeb ta ainult seda, et sõnum on kätte saadud. Siiski on oluline märkida, et see toimib mõlemal viisil. Kui saadate sõnumi ja adressaat seda loeb, ei saa te sellest teada. Teie sõnumi kõrval on kaks halli linnukest, mis lihtsalt näitavad, et sõnum saadeti kohale, kuigi see võib olla ka loetud.
Lisaks tasub mainida, et grupi- ja häälsõnumite lugemiskviitungeid ei saa keelata.
Kuidas oma võrguolekut varjata?
Kui te ei soovi, et mõned inimesed teaksid, kui olete võrgus, kuid väldite sõnumile vastamist või te ei soovi, et teid segatakse, saate oma oleku varjata. Nii ei tea keegi, millal te aktiivne olite.
1. Avage WhatsApp.
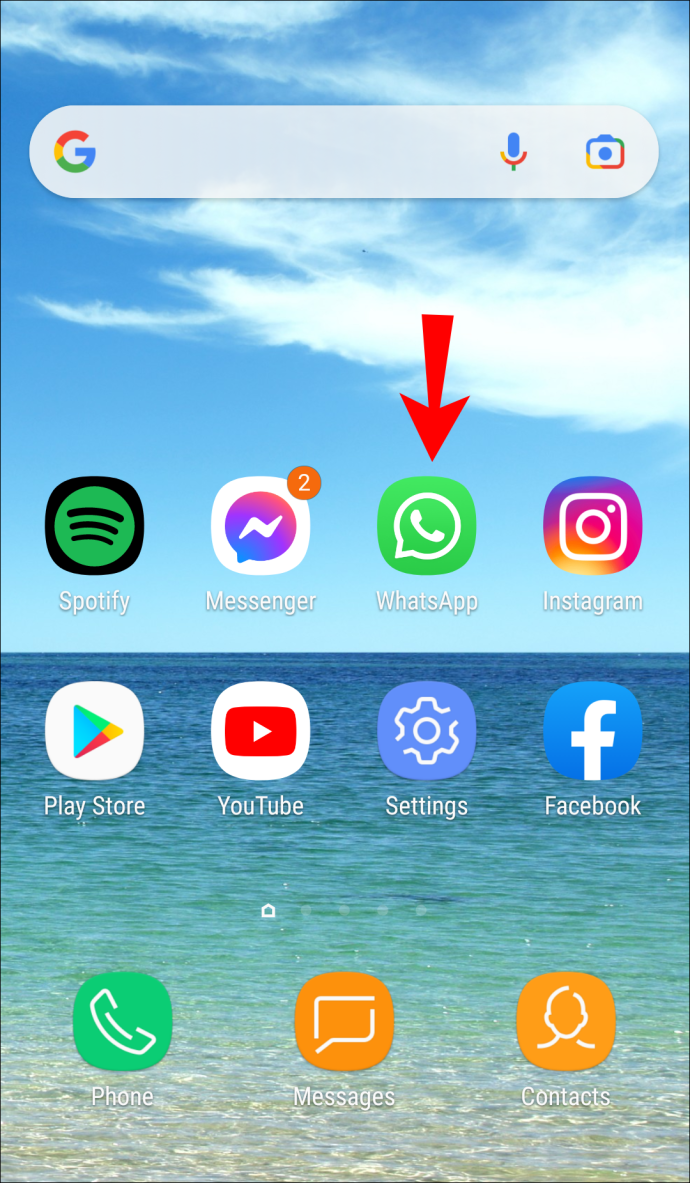
2. Puudutage paremas ülanurgas kolme punkti ikooni.
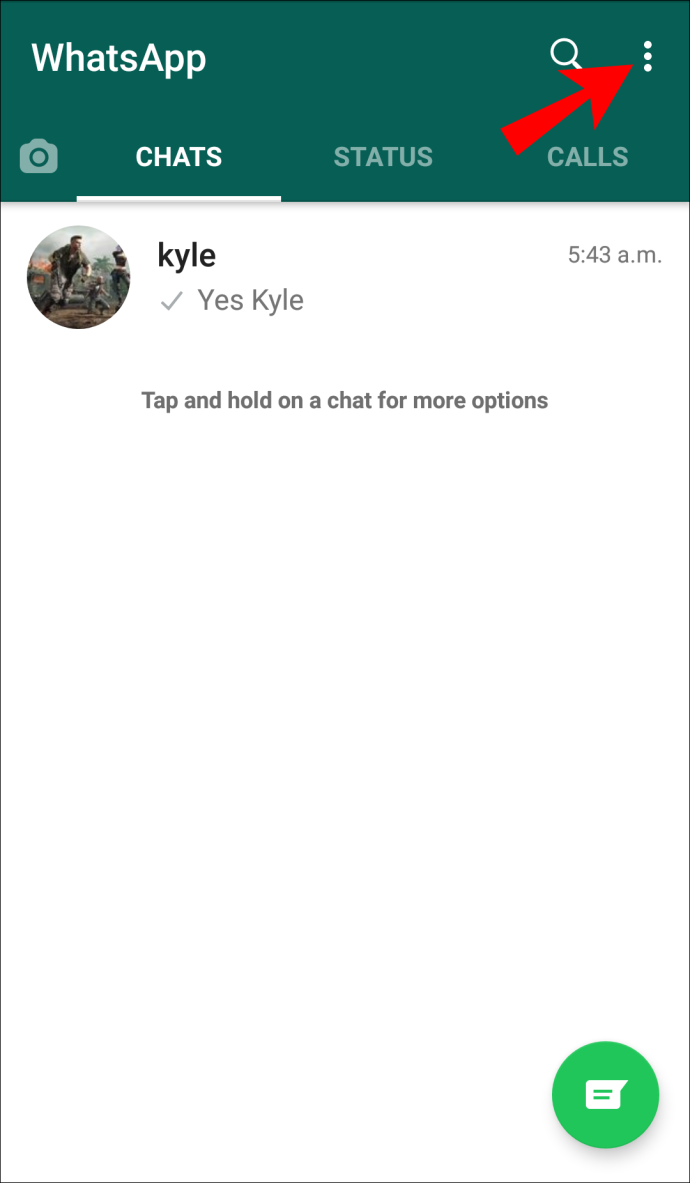
3. Puudutage Seaded .
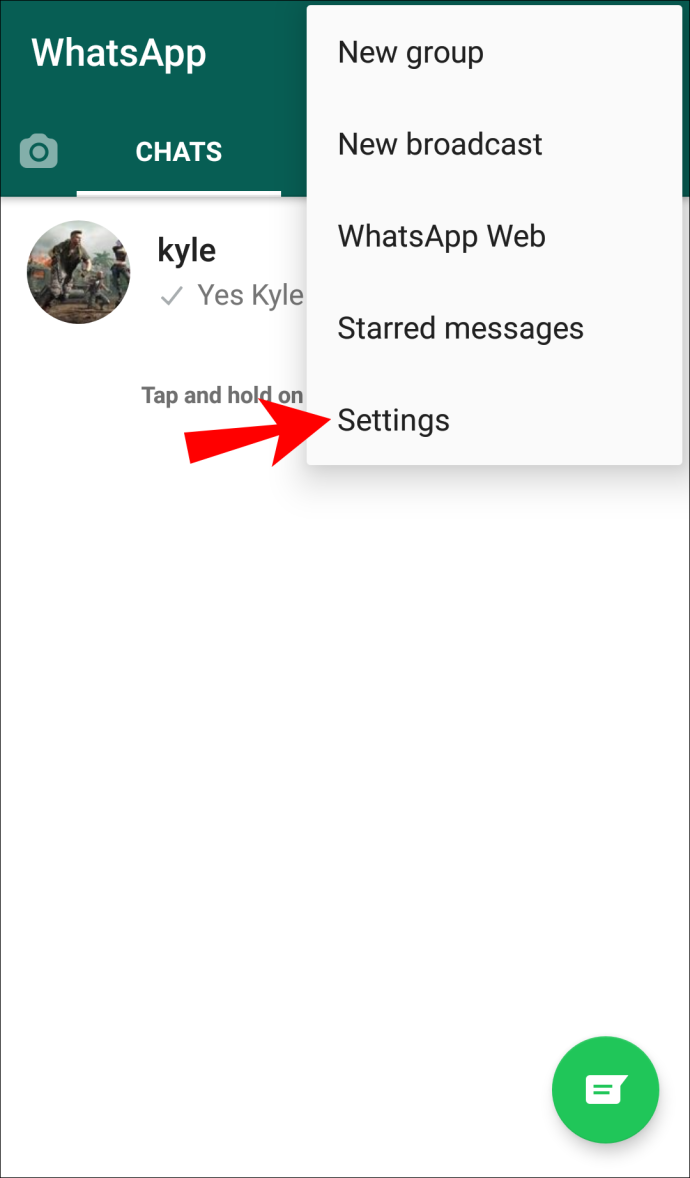
4. Puudutage Konto .
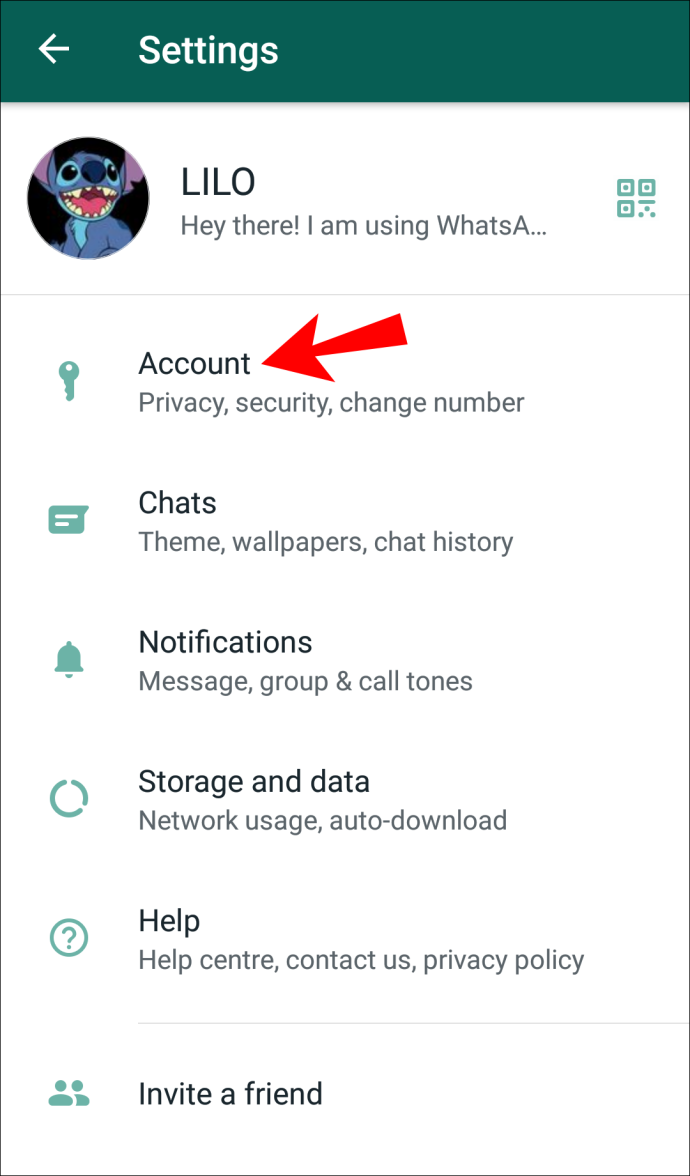
5. Puudutage Privaatsus .
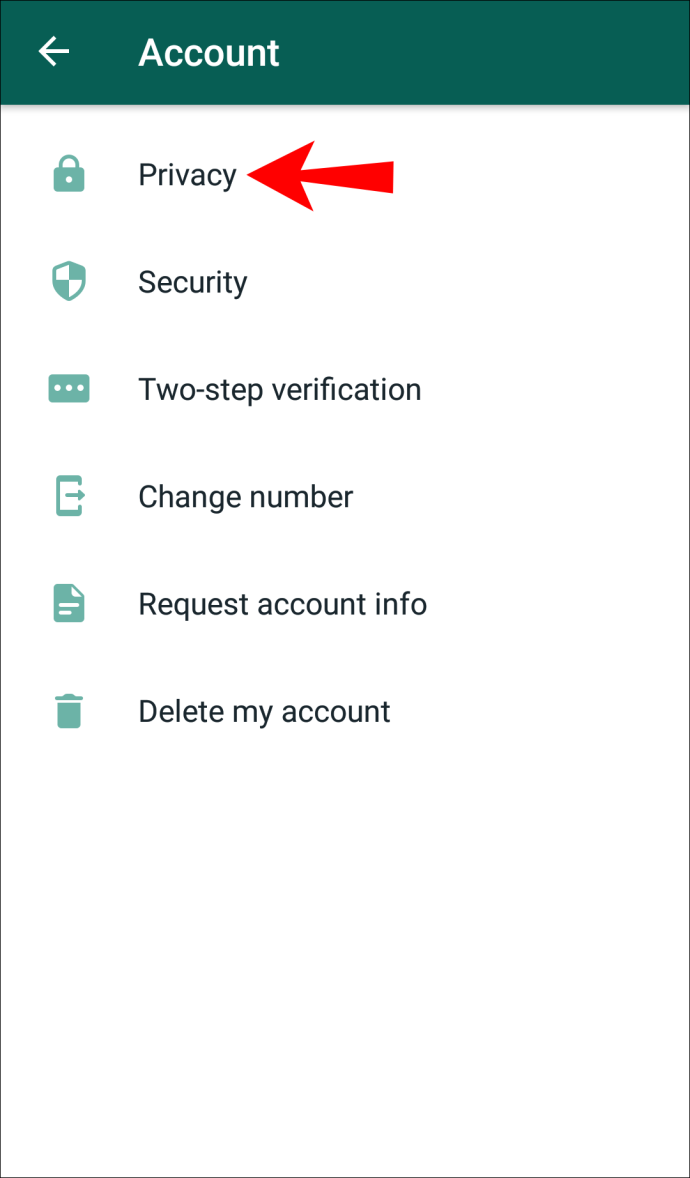
6. Puudutage Viimati nähtud . Siin saate valida, kes teie võrguolekut näevad: kõik, teie kontaktid või mitte keegi. Kui soovite WhatsAppis täielikult inkognito režiimi minna, puudutage Mitte keegi .
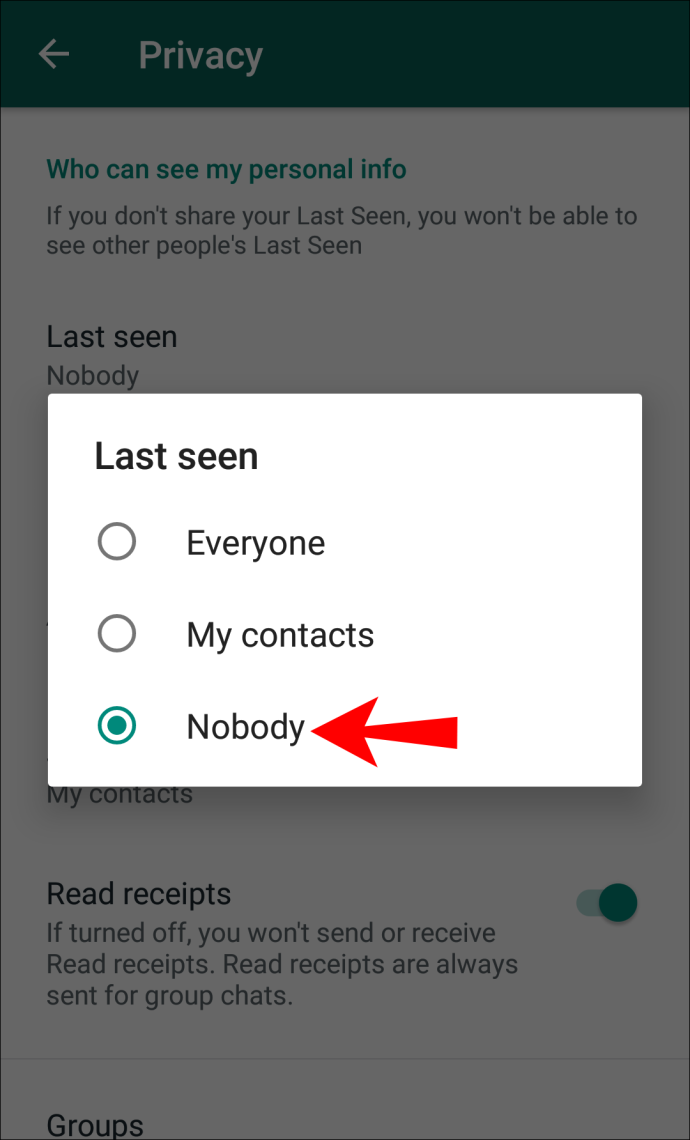
Oluline on meeles pidada, et kui lülitate võrguoleku välja, ei näe te ka kellegi teise oma.
Täiendavad privaatsusseaded võimaldavad teil määrata teile sobiva kokkupuute taseme. Näiteks saate valida, kes näeb teie profiilifotot, olekut, teavet või lisab teid grupivestlustesse.
Kuidas kasutada WhatsApp Live Location'i?
WhatsApp võimaldab teil oma asukohta reaalajas oma kontaktidega jagada. Kui kohtute sõbra või pereliikmega või kõnnite öösel koju, saate seda funktsiooni kasutada üksikisiku või rühma kursis hoidmiseks. Selle lubamiseks tehke järgmist.
1. Avage vestlus, kus soovite oma asukohta jagada, ja puudutage nuppu kirjaklamber ikooni.
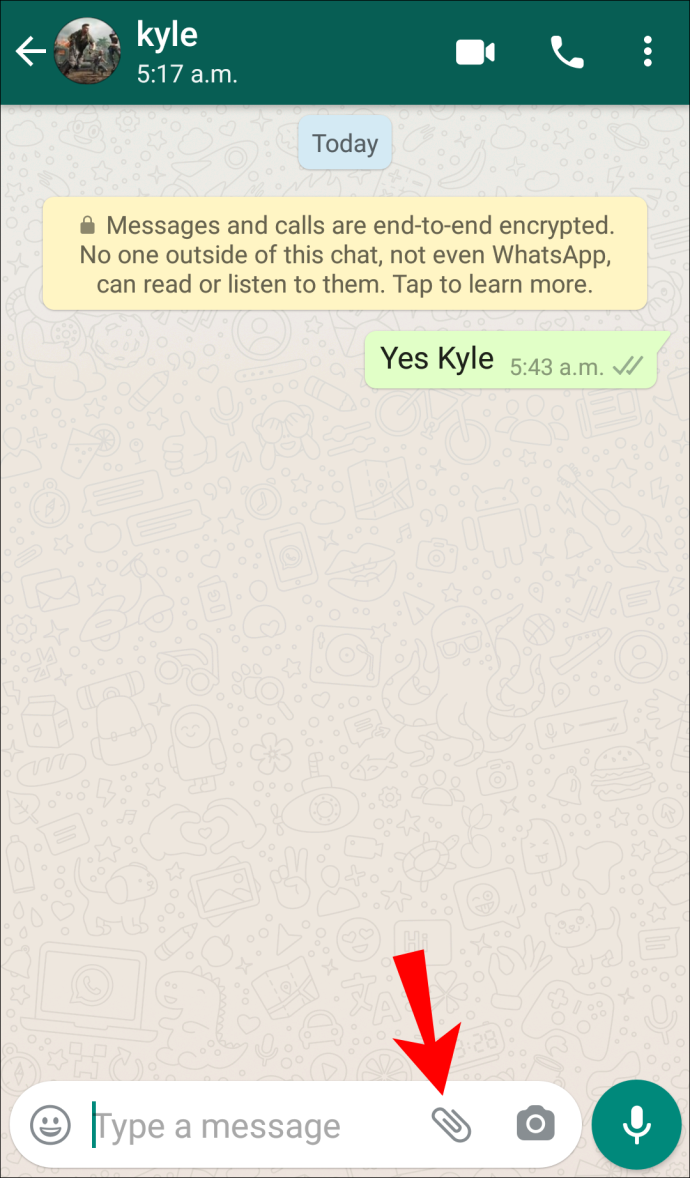
2. Puudutage Asukoht .
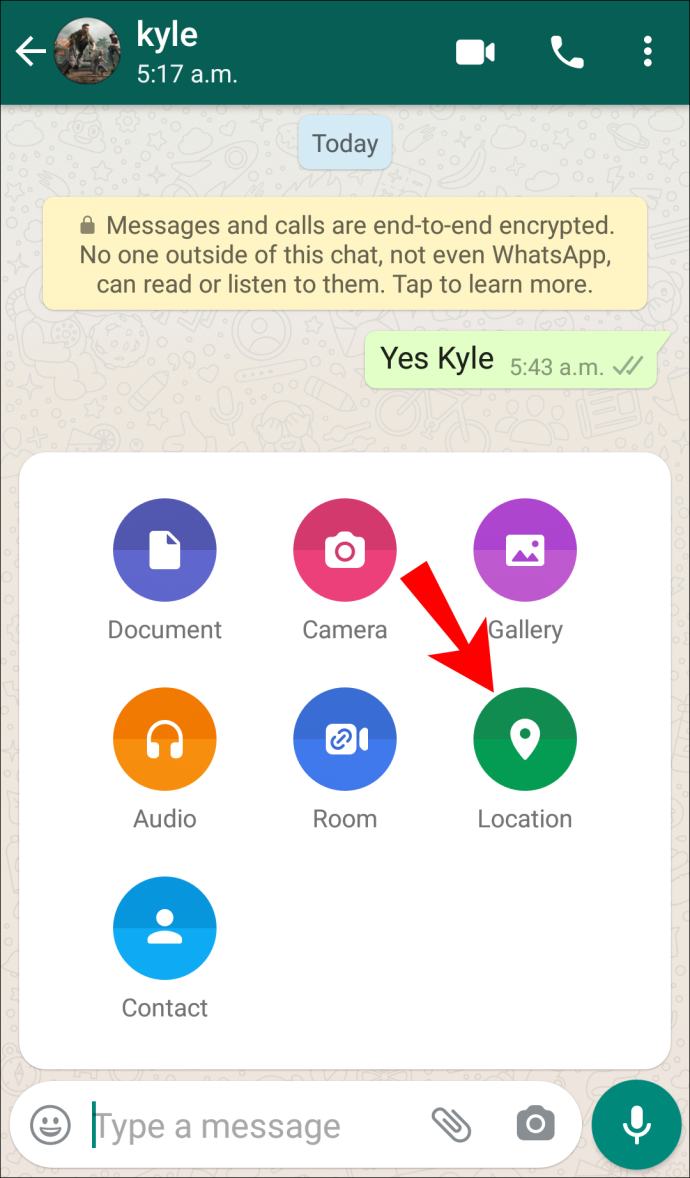
3. Lubage WhatsAppil oma asukohale juurde pääseda.
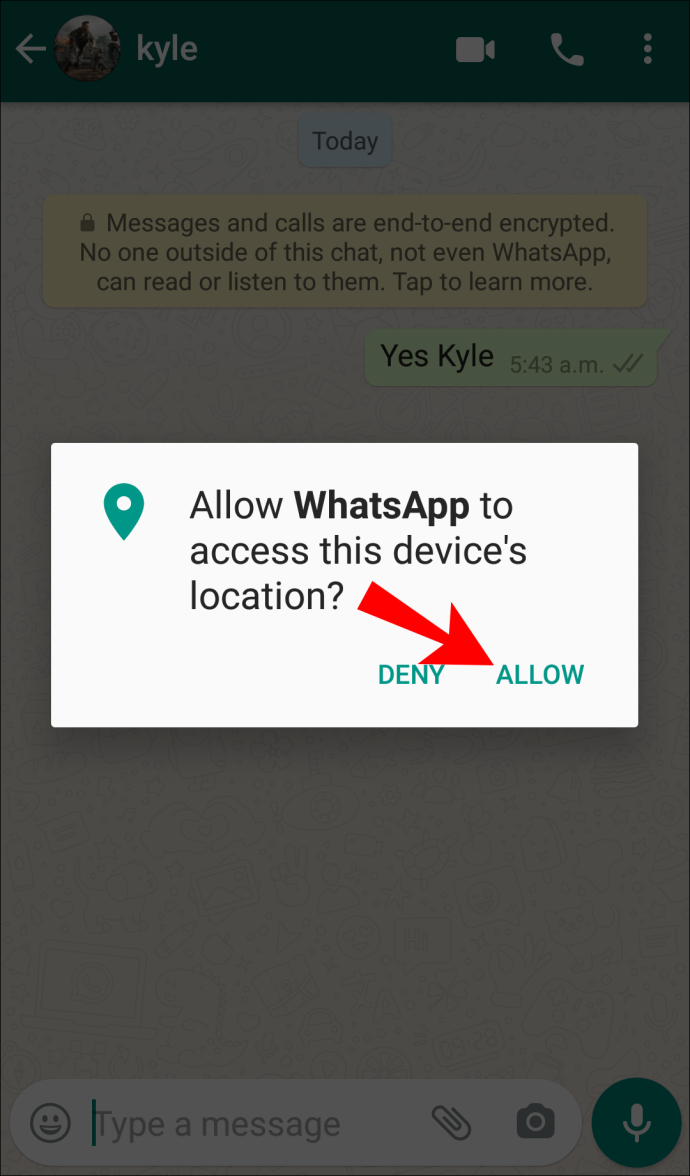
4. Puudutage Jagage reaalajas asukohta . Saate valida, kui kaua soovite asukohta jagada: 15 minutit, 1 tund või 8 tundi.
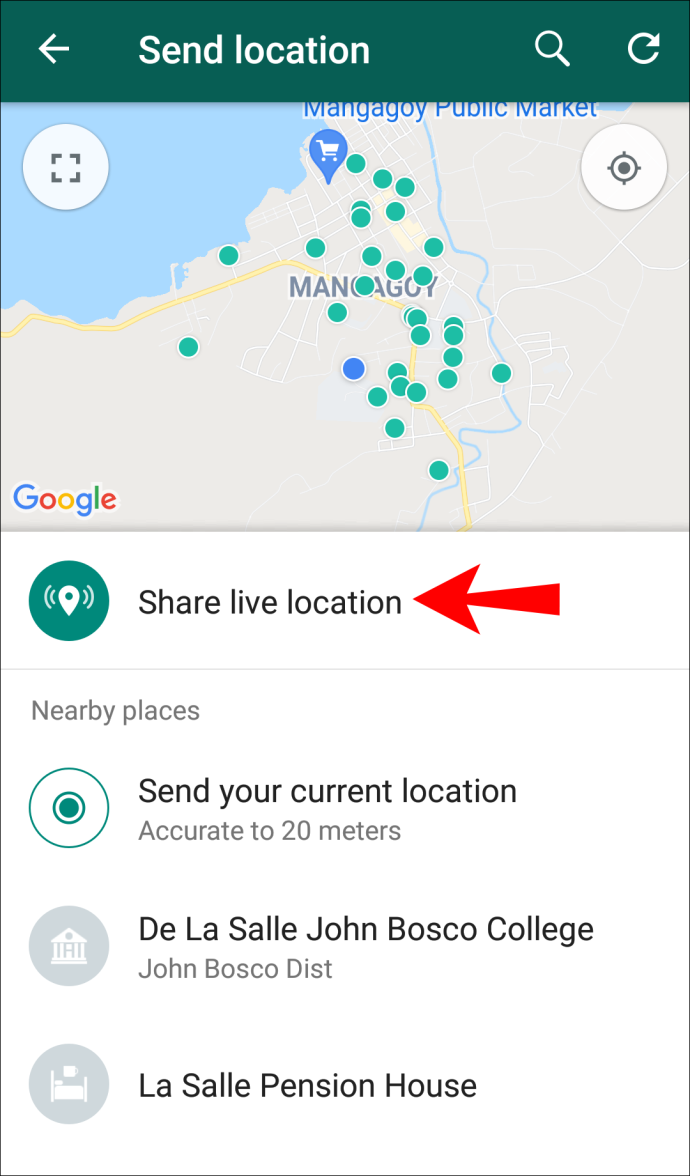
6. Saatmiseks puudutage alumises paremas nurgas olevat noolt.
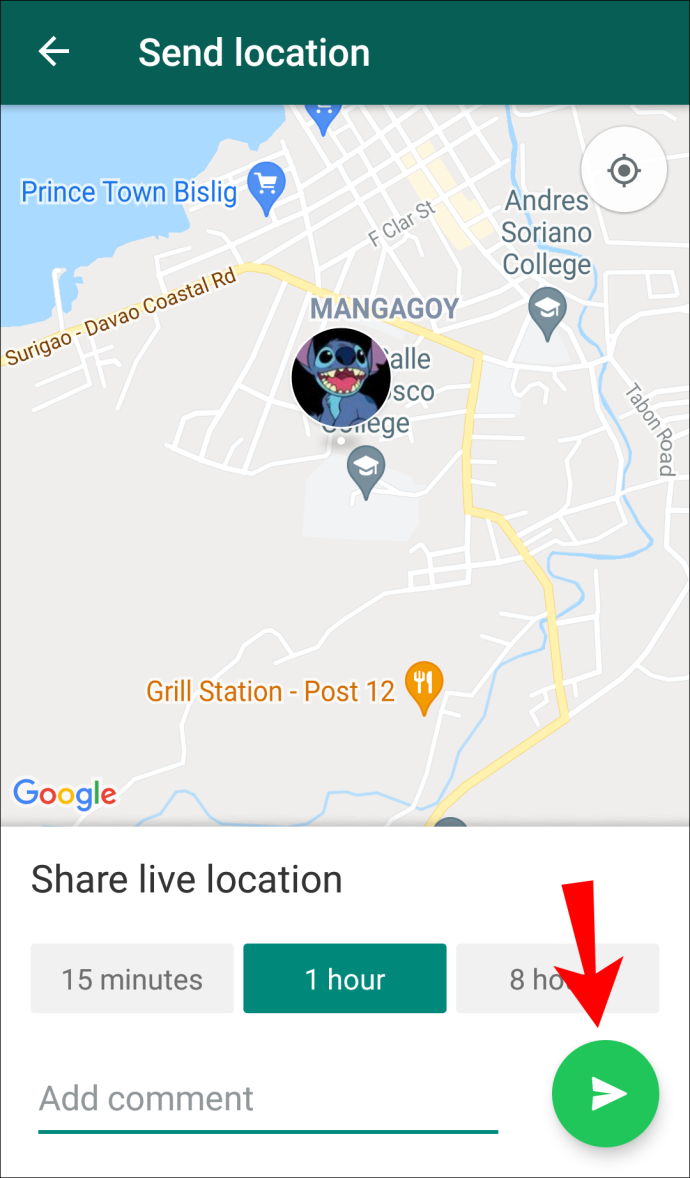
7. Kui soovite oma asukoha jagamise lõpetada, toksake Lõpetage jagamine ja Peatus .
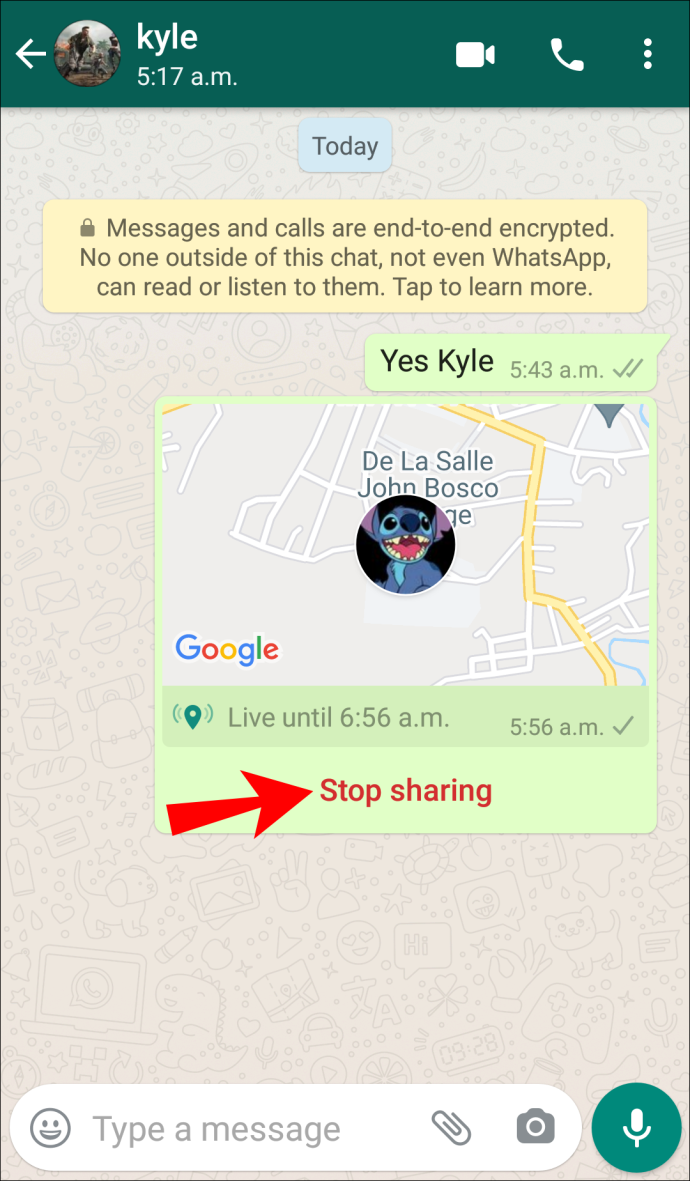
Kuna WhatsApp kasutab täielikku krüptimist, võite olla kindel, et keegi ei näe teie asukohta peale inimeste, kellega otsustate seda jagada.
Kas ma saan näha oma sõnumi lugemise täpset aega?
Saate vaadata sõnumi lugemise täpset aega, kui kontrollite sõnumiteavet.
1. Valige sõnum.
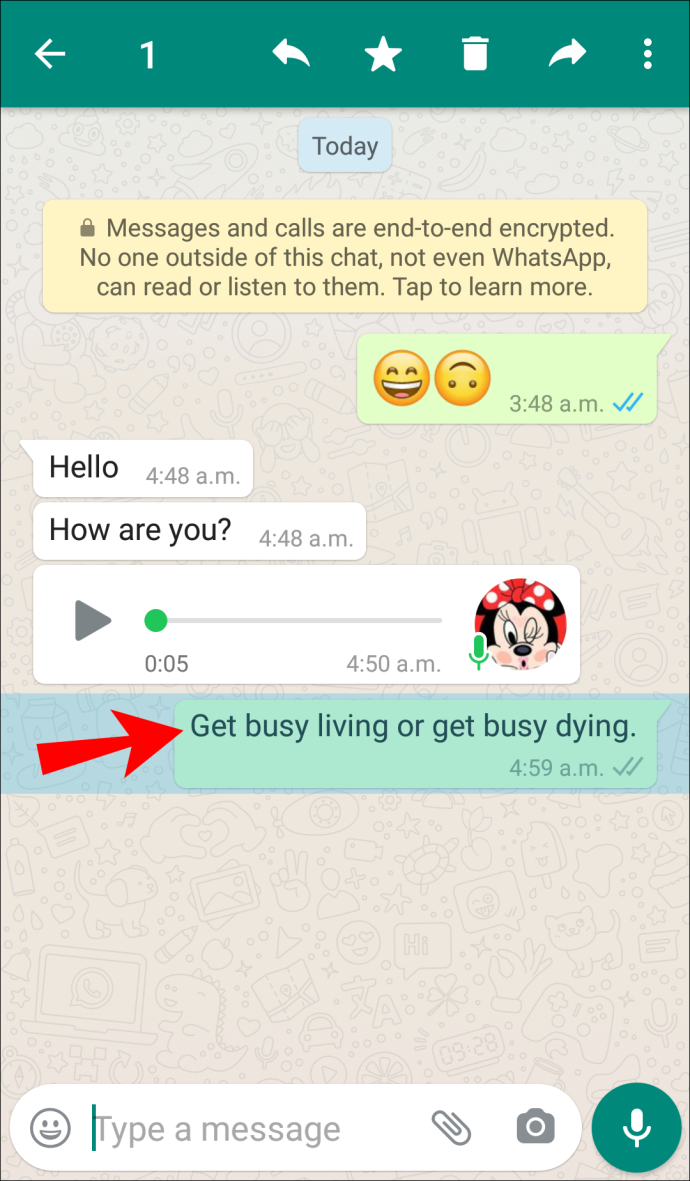
2. Puudutage paremas ülanurgas kolme punkti ikooni.
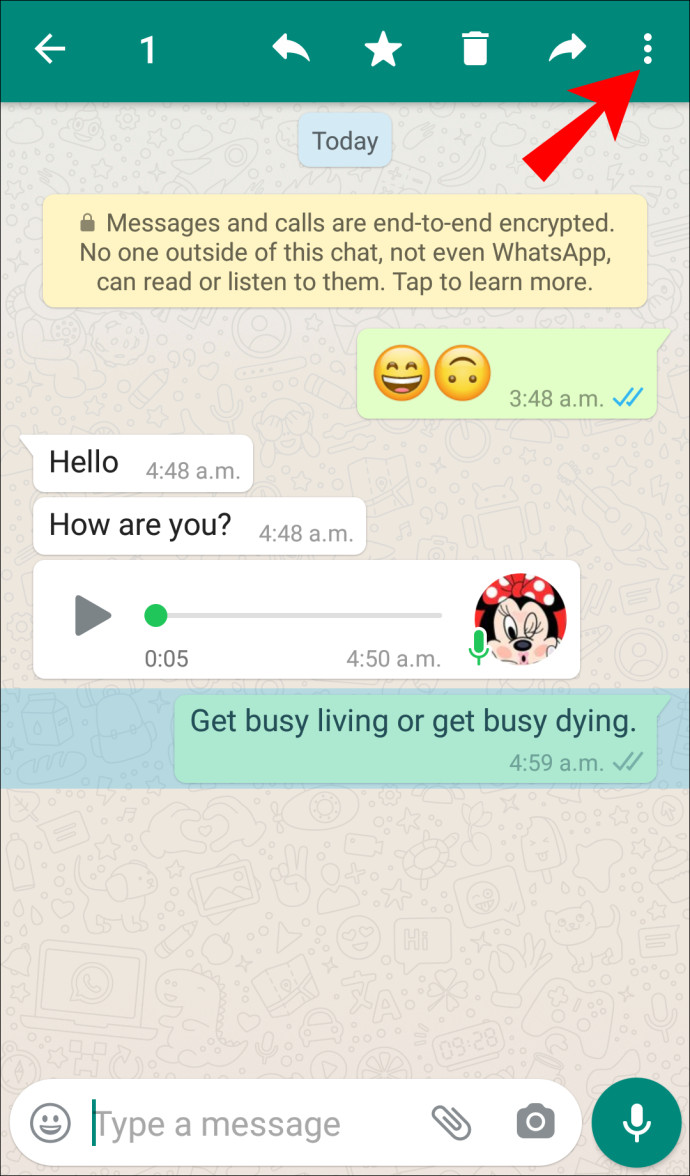
3. Puudutage Info .
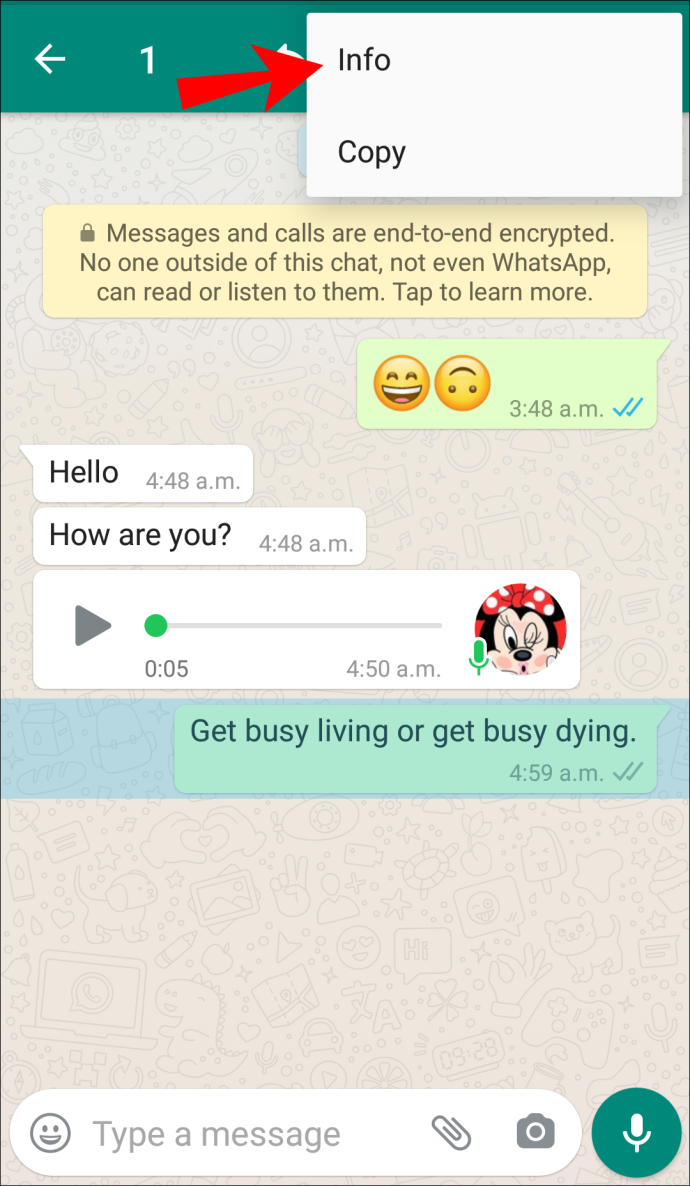
kuidas sa tead, kas keegi sind blokeeris
4. Näete täpset aega, kui keegi teie sõnumit luges. Kui seda pole veel loetud, kuid see tarniti, näete tarneaega ja selle all olevat rida Lugege . Kui adressaat sõnumi avab, muutub see avamise täpseks kellaajaks.
Ja see on WhatsAppi mähis
Nüüd olete õppinud, kuidas teada saada, kas keegi loeb teie sõnumeid WhatsAppis, ning õppisite lisaks tõrkeotsingu ja erinevate privaatsusvalikute kohta lisateavet. Kui soovite kontrollida, kas keegi nägi teie sõnumit, saate seda teha mitmel viisil tänu WhatsAppi linnukesesüsteemile ja sõnumiteabele.
Kas kontrollite sageli WhatsAppis oma sõnumite olekut? Rääkige meile lähemalt allpool olevas kommentaaride jaotises.








![Teie OneDrive'i kausta ei saa teie valitud asukohas luua [Paranda]](https://www.macspots.com/img/windows-10/36/your-onedrive-folder-can-t-be-created-location-you-selected.jpg)
