Google Spreadsheets on äärmiselt kasulik veebitööriist, mis võimaldab luua tabeleid ja täita need mõne minutiga andmetega. Google on sellesse tasuta veebitööriista pakkunud ka kasulikke funktsioone ja funktsioone, mida saate sisestatud andmete hõlpsaks parandamiseks kasutada. Asjade käsitsi muutmisele pole vaja aega raisata.

See artikkel keskendub ühele konkreetsele funktsioonile, mis muudab asjad palju lihtsamaks. Kui soovite teada, kuidas Google Spreadsheetsis ridu veergudeks teisendada või vastupidi, on see õpetus teie jaoks.
Asjade seadistamine
Enne alustamist peab teil olema Google Spreadsheetsis andmetega täidetud tabel. Kui olete seda juba teinud, liikuge selle artikli järgmise jaotise juurde.
Seega avage lihtsalt Google Spreadsheets, klõpsates siin . Sealt edasi on teil kaks võimalust. Võite luua isiklikuks kasutamiseks mõeldud Google'i arvutustabelid, klõpsates valikul Isiklik, või valida Äri, et saada rohkem kontrolli ja lisaturvalisust.
Valige suvand ja logige sisse. Seejärel ilmub teie ekraanile tühi arvutustabeli vorm.
Teeme lihtsa tabeli, mida saame hiljem demonstratsiooniks kasutada. Kuna me ei vaja selle demonstratsiooni jaoks nii suurt tabelit, teeme oma tabeli 4 × 4 ja täidame selle andmetega, mida saame hõlpsasti lugeda.e
kuidas saan esitusloendi esitamiseks kaja
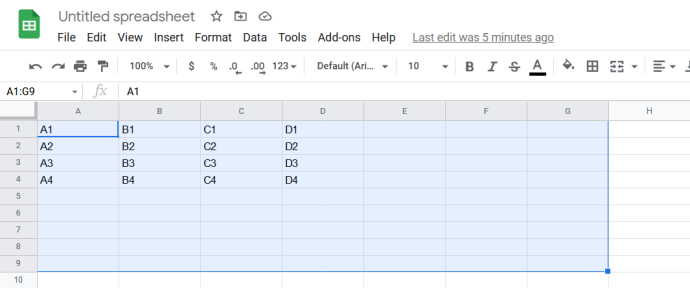
Nagu näete, oleme oma tühjad väljad nimetanud nende asukoha järgi tabelis (tabelirida + tabeli veerg).
Kui teil on tabel valmis, võime liikuda edasi õpetuse enda juurde.
Ridade teisendamine veergudeks Google'i arvutustabelites, kasutades spetsiaalset kleepimist
Vaatame, mida me siin teha püüame. Kui tahame ridu veergudeks teisendada, peaks meie lõpptulemus välja nägema nagu alloleval pildil olev tabel.
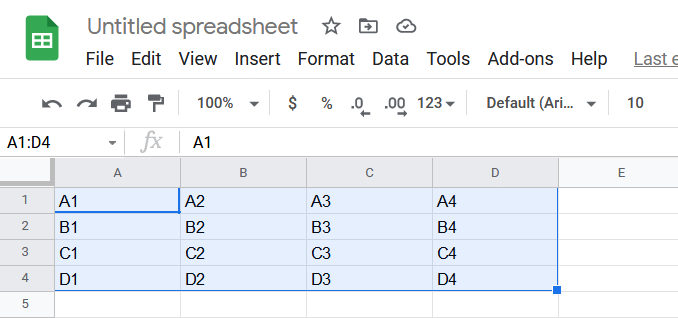
Nagu näete, on meil A1, B1, C1, D1 kohas, kus meil varem olid A1, A2, A3 ja A4, ja vastupidi. Seda on rakendatud kogu tabelile.
Seda protsessi nimetatakse transponeerimiseks ja see võtab vaid mõne klõpsu. Siin on kiireim viis, kuidas seda teha.
- Valige kogu tabel – lihtsalt vasakklõpsake, hoidke all ja lohistage hiirekursorit üle kogu tabeli. Võite kasutada ka Shift ja nooleklahve lahtrite valimiseks klaviatuuriga. Tabeli värv peaks muutuma, andes teile märku, et olete selle osad valinud.
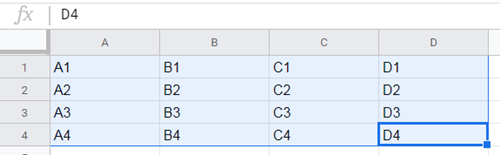
- Paremklõpsake tabelit ja valige Kopeeri .
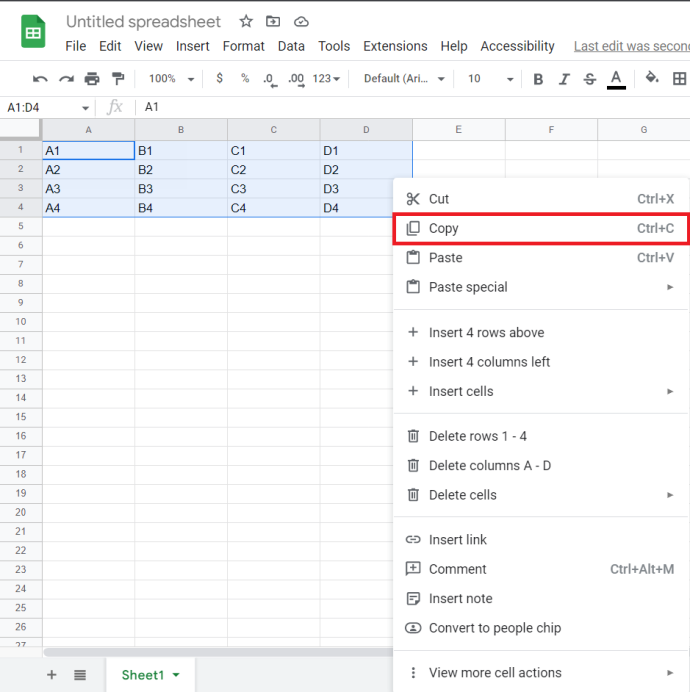
- Asetage hiir tühjale väljale, kust soovite oma uut (muudetud) tabelit alustada – saate valida selle tabeli alguspunkti (A1) või klõpsata kuskil allpool. Klõpsame tühjal A9 väljal ja teisendame seal tabeli, et saaksite tulemust originaaliga hõlpsamini võrrelda.
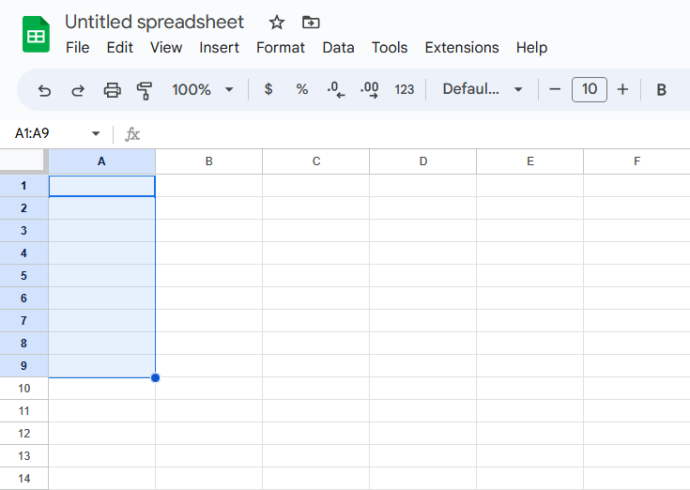
- Kui olete välja valinud, paremklõpsake sellel ja valige Kleepige spetsiaalselt > Üle võetud .
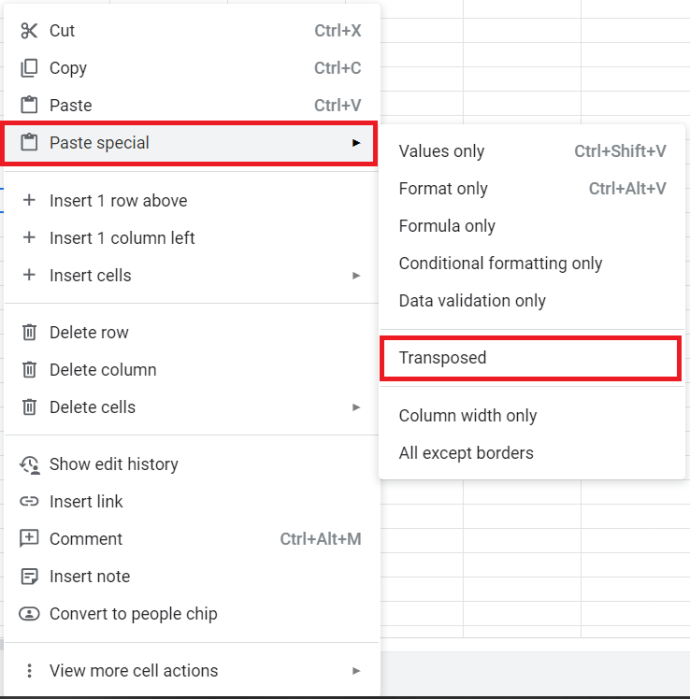
- Kuvatakse teie tabel, mille read on teisendatud veergudeks. Seega, kui olete järginud õpetust, luues meie näite põhjal tabeli, peaksite saama järgmise tulemuse.
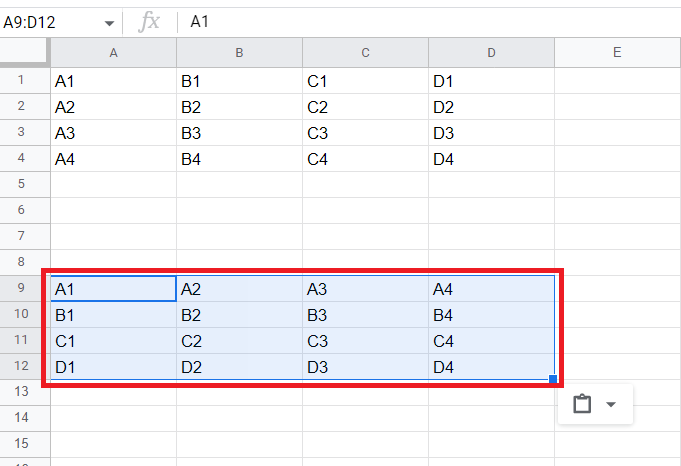
Ja see on kõik – olete oma starditabeli edukalt üle võtnud. Nüüd saate selle kleepida algsesse asukohta või kasutada seda mujal.
Tabeli ridade veergudeks teisendamiseks on veel üks viis. Selle teise meetodiga on natuke rohkem tööd, kuid kui olete sellest aru saanud, osutub see lihtsamaks ja kiiremaks kui esimene meetod.
Ridade teisendamine veergudeks Google'i arvutustabelite funktsioonide abil
Nii nagu Microsoft Excel, võimaldab ka Google'i arvutustabelid kasutada sisseehitatud funktsioone. Need funktsioonid käivitavad koode, mis muudavad teie tabelit nii, nagu soovite. Kui teil on vaja üle kanda palju andmeid, võib funktsioonide kasutamine olla mugavam kui nende kleepimine.
Sisseehitatud funktsiooni, mida siin vajate, nimetatakse Transponeerimiseks. Siin on, kuidas saate seda kasutada Google'i arvutustabelite ridade veergudeks muutmiseks.
- Topeltklõpsake väljal, kust soovite uut tabelit alustada.
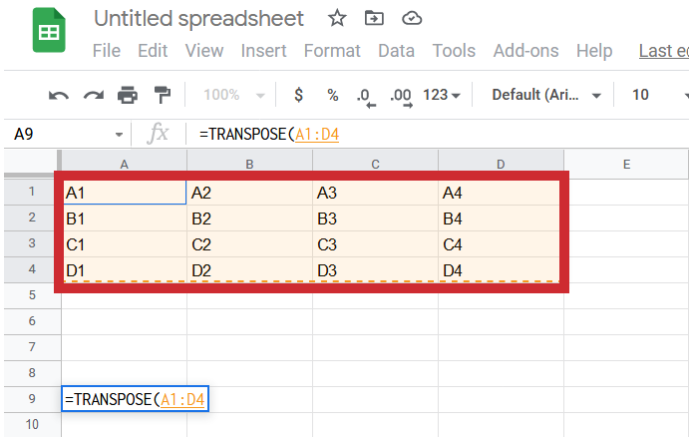
- Sisestage ' =Transponeeri (A1:D4) ” ja tabas Sisenema .
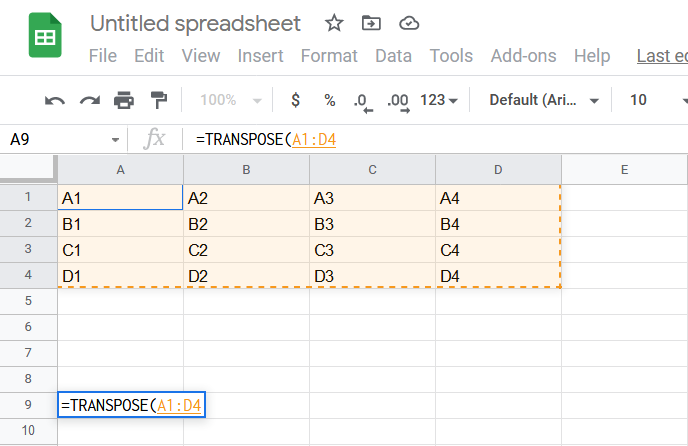
- Näete tulemusi kohe.
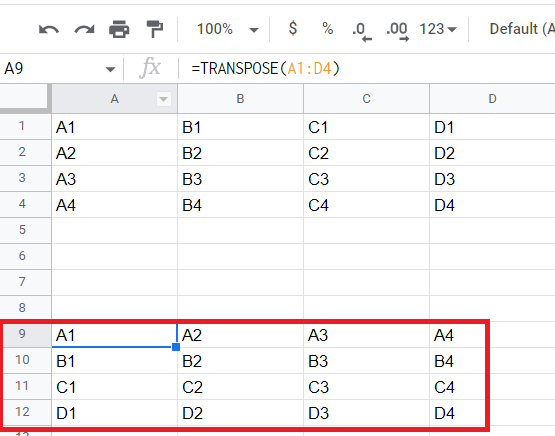
Ridadest veergudeni, veergudest ridadeni
See õpetus käsitles kahte kõige lihtsamat meetodit, mida saate kasutada Google'i arvutustabelite ridade veergudeks teisendamiseks, ja see, millist meetodit kasutate, on teie otsustada.
kuidas vaadata kellegi snapchat-lugu ilma neid lisamata
Kas teil on kunagi olnud raskusi ridade veergudeks teisendamisega? Kas soovite õpetusele midagi lisada? Jäta julgelt alla kommentaar!









