Kui soovite peo käima lükata või kaasahaaravamat helikogemust luua, ei katkesta üks kõlar seda. Enamikul uuematest tehnoloogiatest on Bluetooth 5.0 võimalused mitme seadme sidumiseks, kuid kõigil pole Bluetooth 5.0 toega tarvikuid.

Olenemata sellest, kas teil on see mugav funktsioon või puudub see, järgige juhiseid, et teada saada, kuidas saate ühendada mitu Bluetooth-kõlarit erinevate seadmetega.
Ühendage mitu Bluetooth-kõlarit teleriga
Turul on palju erinevaid nutitelerite kaubamärke ja mudeleid. Mitte kõik neist ei saa esitada kahekordset heli, seega on parem vaadata kasutusjuhendit või võtta ühendust toega, et teada saada, kas teie teler seda suudab. Kui teie nutiteler toetab kahekordset heli, on aktiveerimine üsna lihtne:
- Minema Seaded .
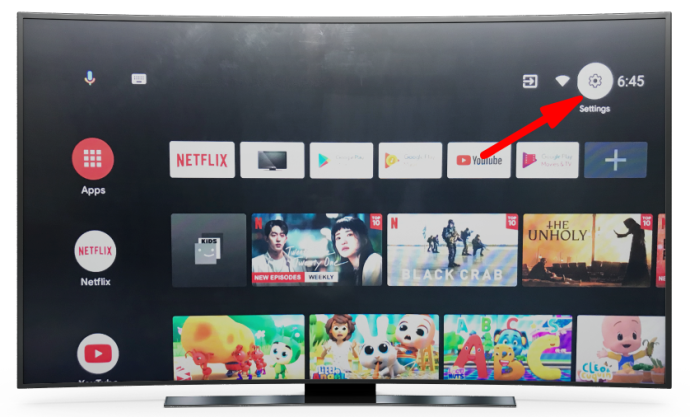
- Puudutage valikut Bluetooth seaded.
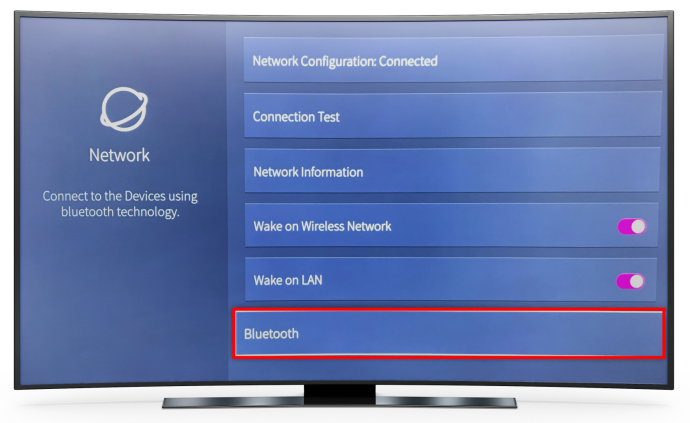
- Valige Bluetoothi täiustatud valikud .
- Vali Kahekordne heli .
Kui teie teler ei toeta topeltheli, on siiski võimalik ühendada mitu kõlarit, kuid teil on vaja kolmanda osapoole rakendust.
kuidas vaadata facebooki sõnumitaotlusi
AmpMe See on õige tee, kui soovite kasutada mis tahes kõlareid. See rakendus pole ainult ühe kaubamärgi või kõlarite mudeli jaoks, seega on selle kasutamine üsna mitmekülgne. Põhimõtteliselt on see muusika sünkroonimisrakendus, mis võimaldab teil luua ühenduse teiste seadmetega, sealhulgas Bluetoothi kõlaritega.
Kui soovite minna suuremaks, siis Ultimate Ears' BLAST & MEGABLAST rakendus võib olla teie jaoks vajalik valik. See võimaldab ühendada suurema hulga kõlareid ja pakub kaasahaaravamat heli. Ainus negatiivne külg on see, et saate kasutada ainult Ultimate Earsi kõlareid.
Meie viimane soovitus, Bose Connect , võimaldab ühendada kaks seadet ja sellel on kaks režiimi. Peorežiim võimaldab teil sünkroonida mõlemast kõlarist tulevat heli. Kaasahaaravama kogemuse saamiseks eraldab stereorežiim heli parem- ja vasakpoolseks kanaliks.
Ühendage iPhone'iga mitu Bluetooth-kõlarit
Kui kasutate iOS-i uusimat versiooni, ei tohiks teil tekkida probleeme mitme Bluetoothi kõlari ühendamisel. Parim on, kui kahel kõlaril on sarnased tehnilised andmed. Kui üks kõneleja juhtub olema teistest vanem, ei pruugi ta nendega korralikult suhelda.
Pärast iga Bluetoothi kõlari ühendamist oma iPhone'iga toimige järgmiselt.
- Esitage heli või videot ühe kõlari kaudu.
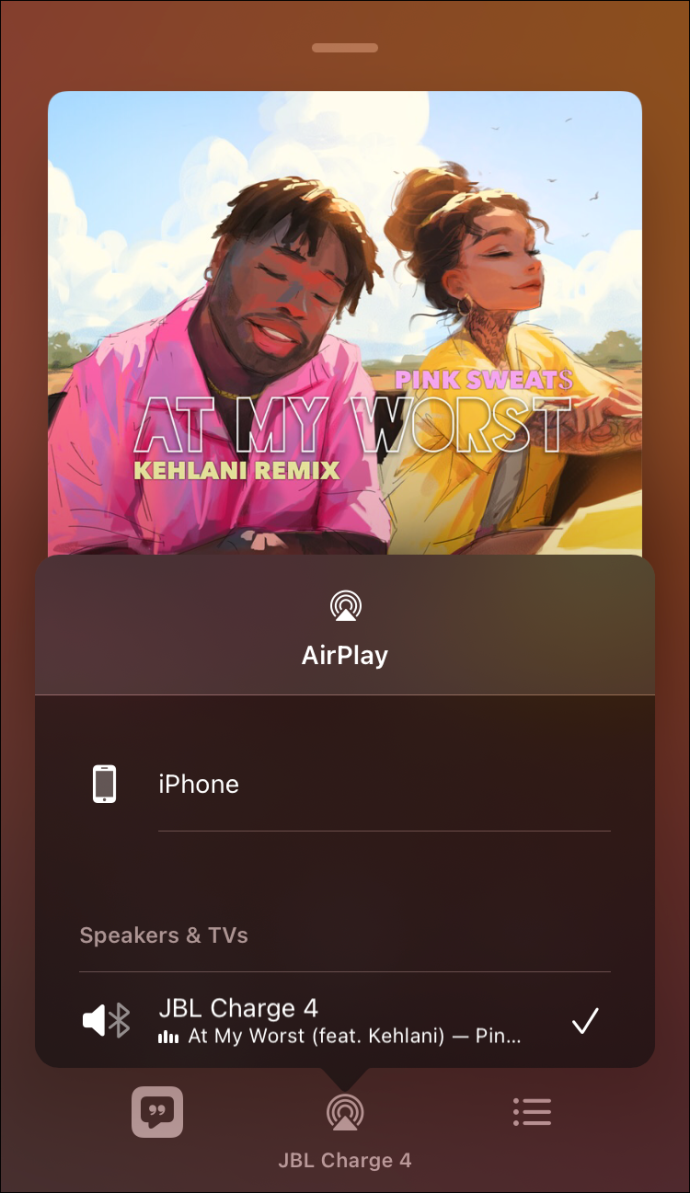
- Minema Juhtimiskeskus .
- Puudutage nuppu Airplay ikoon ja valige lingitud kõlar.
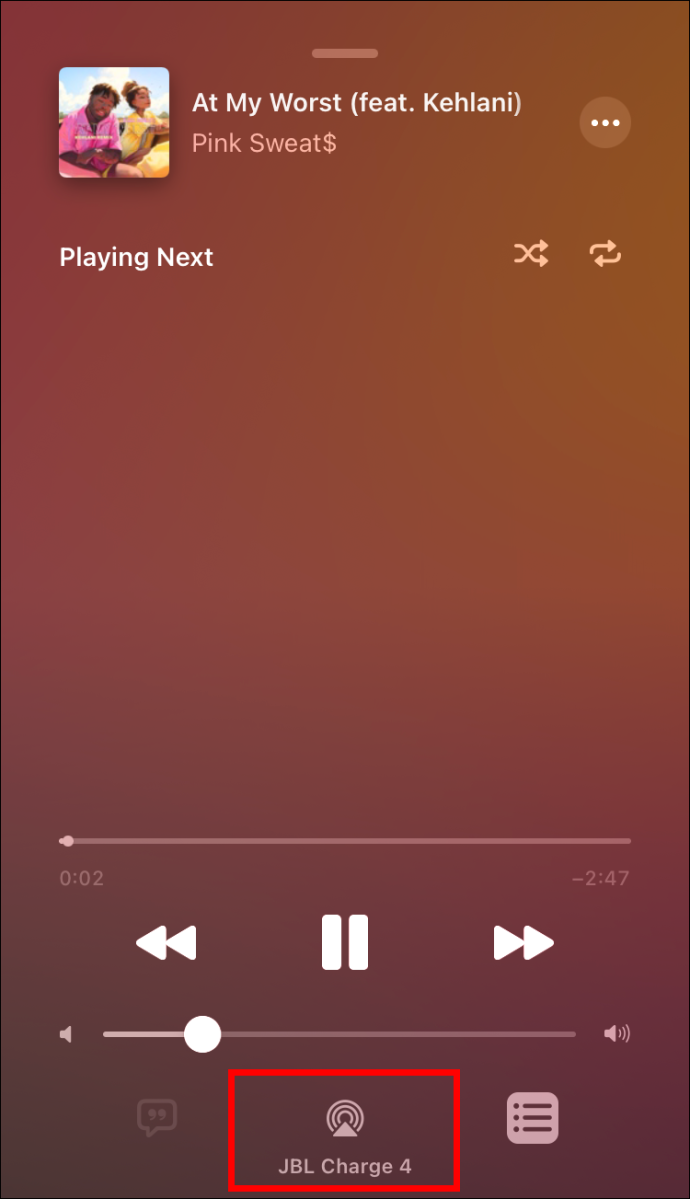
- Valige Muusika ikoon et näha hetkel muusikat esitavaid seadmeid.
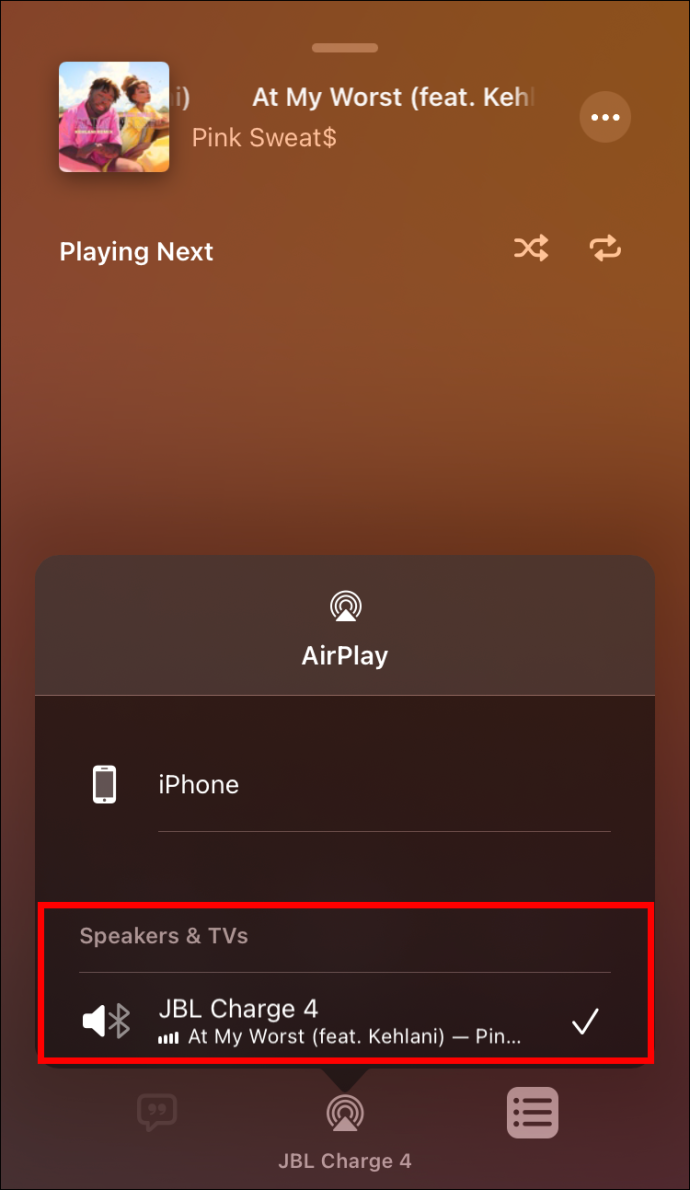
- Klõpsake nuppu Jaga laulu nuppu.
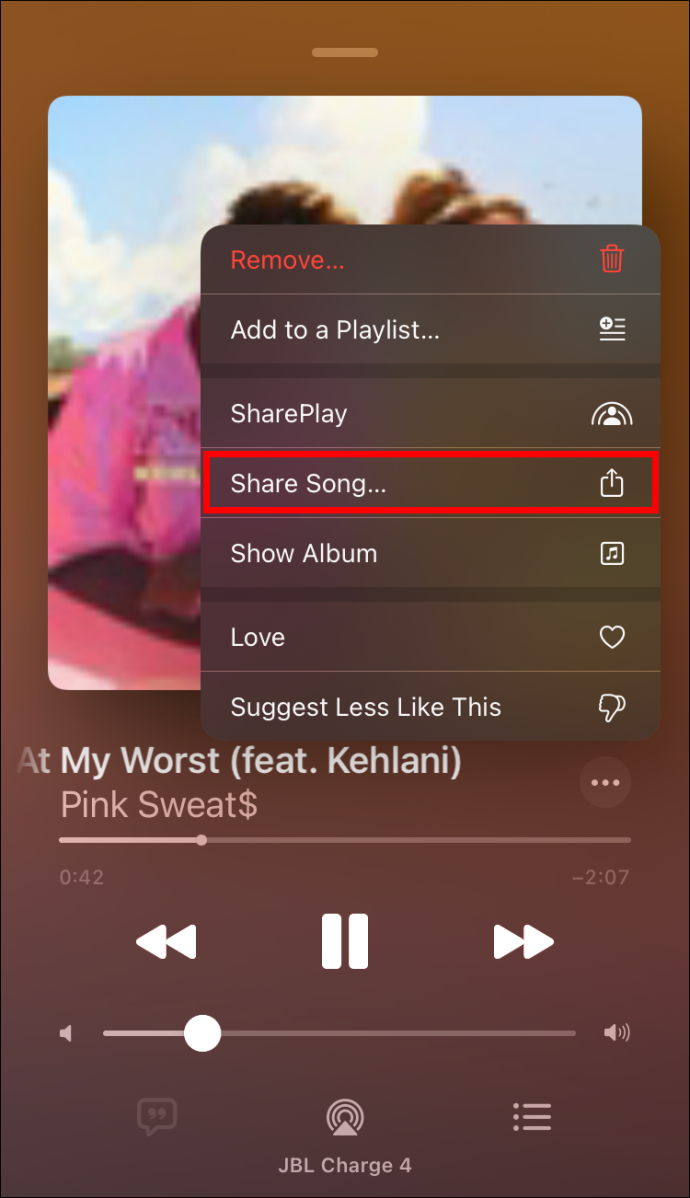
Kui kasutate iOS-i vanemat versiooni, ärge higistage. Saate siiski siduda mitu Bluetooth-kõlarit kolmanda osapoole rakendustega.
The AmpMe rakendus võimaldab teil ühendada kõik teie valitud kõlarid ja saate siduda nii palju seadmeid, kui soovite. Saate esitada muusikat erinevatelt platvormidelt, nagu YouTube ja Spotify, või importida seda otse oma meediumikogust.
Teine võimalus, mida kaaluda, on Bose Connect rakendus. See võimaldab ühendada kaks seadet ja sellel on ka kaks režiimi. Peorežiim võimaldab teil sünkroonida mõlemast kõlarist tulevat heli. Audiofiilide jaoks eraldab stereorežiim heli parem- ja vasakpoolseks kanaliks.
Kui aga kaks kõlarit ei vasta teie vajadustele, Ülimad kõrvad on teid kaitsnud. Nad kujundasid rakenduse, mis võimaldab ühendada mitu kõlarit, kuid need peavad olema Ultimate Earsi tootesarjast. Laadige alla BOOM & MEGABOOM rakendus, ühendage kõik kõlarid ja nautige!
Ühendage mitu Androidi Bluetooth-kõlarit
Kui teie Android on Samsung Galaxy S8 või uuem, saate telefoniga kahe kõlari ühendamiseks kasutada ettevõtte sisseehitatud Dual Audio funktsiooni.
- Minema Bluetooth seaded ja siduge kõlarid ükshaaval.
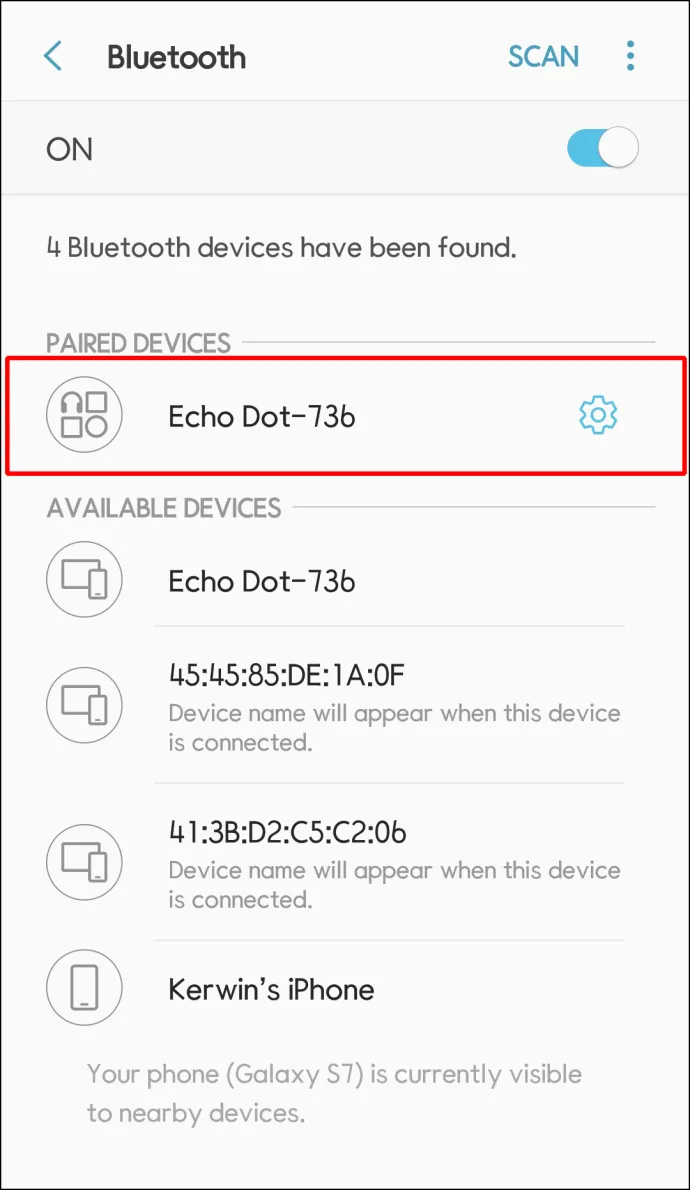
- Puudutage Täpsemalt või kolme punktiga menüü paremas ülanurgas.
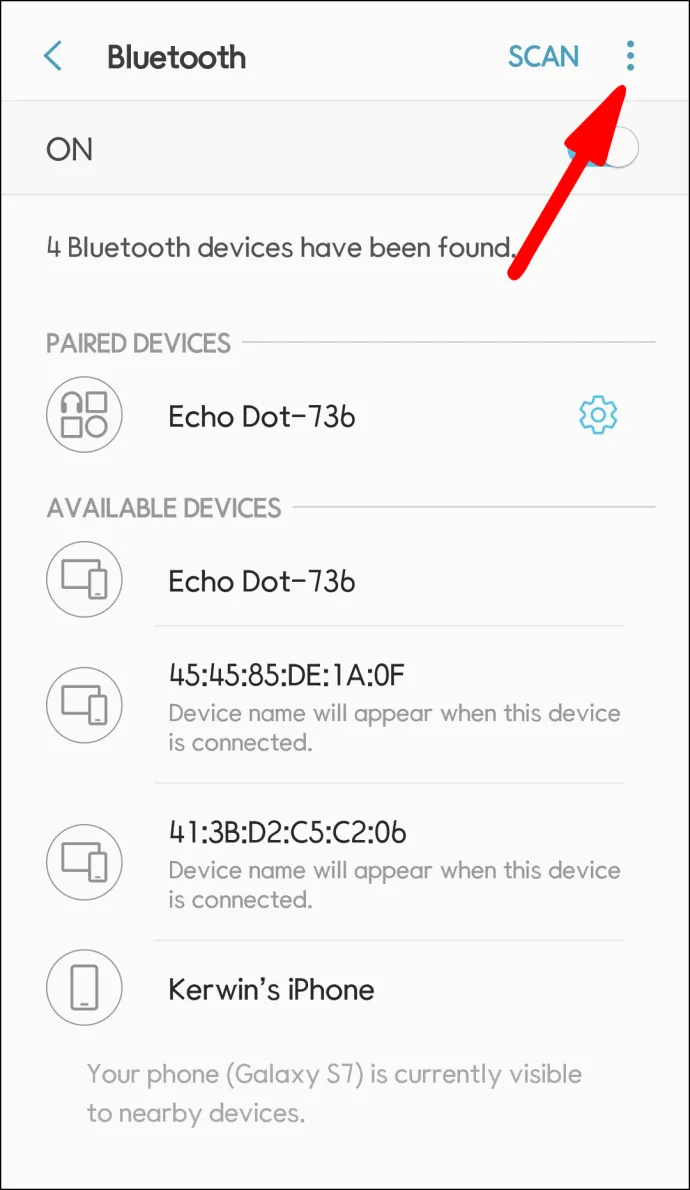
- Lülitage sisse Kahekordne heli lülituslüliti.
Kui teil on aga mõni muu mudel, on parem kasutada kolmandate osapoolte rakendusi.
kuidas puhastada vahemälu kodi amazoni tulepulgal
The AmpMe rakendus on teie parim võimalus ühendada mitu kõlarit mis tahes mudelilt või kaubamärgilt. Saate seda rakendust kasutada muusika esitamiseks erinevatelt platvormidelt, nagu YouTube ja Spotify, või importida seda oma meediumikogust.
The Bose Connect rakendus töötab ainult Bose kõlaritega ja võimaldab siduda maksimaalselt kaks kõlarit. Siiski on see ahvatlev valik, kuna sellel on kaks töörežiimi. Peorežiim esitab heli mõlemast kõlarist koos, samal ajal kui stereorežiim eraldab heli vasakusse ja paremasse kõlarisse.
Ultimate Ears on ettevõte, mis loob kaasaskantavaid kõlareid, mida saab nende kaudu sünkroonida BOOM & MEGABOOM rakendus. Negatiivne külg on see, et saate kasutada ainult nende kõlareid. Positiivne on aga see, et saate ühendada nii palju kui soovite ja luua muljetavaldava helikogemuse.
Ühendage Windowsiga mitu Bluetooth-kõlarit
Mitme kõlari ühendamiseks oma Windows 10 süsteemiga peate esmalt veenduma, et need saavad omavahel siduda. Tavaliselt tähendab see samade kõlarite mudelite kasutamist, kuid see võib olla võimalik ka sama kaubamärgi erinevate mudelite puhul.
Esiteks peate kõik kõlarid arvutiga siduma, järgides neid samme.
- Klõpsake nuppu Menüü Start ja minna juurde Seaded .
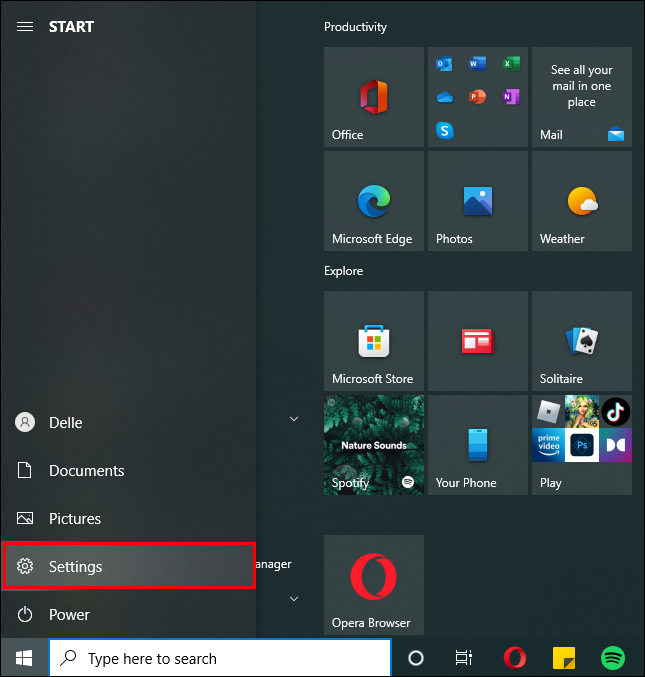
- Valige Seadmed .
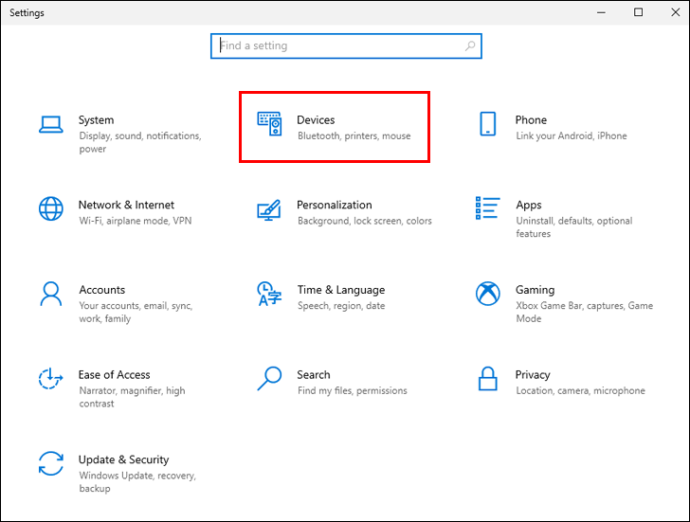
- Klõpsake Bluetooth ja muud seadmed .
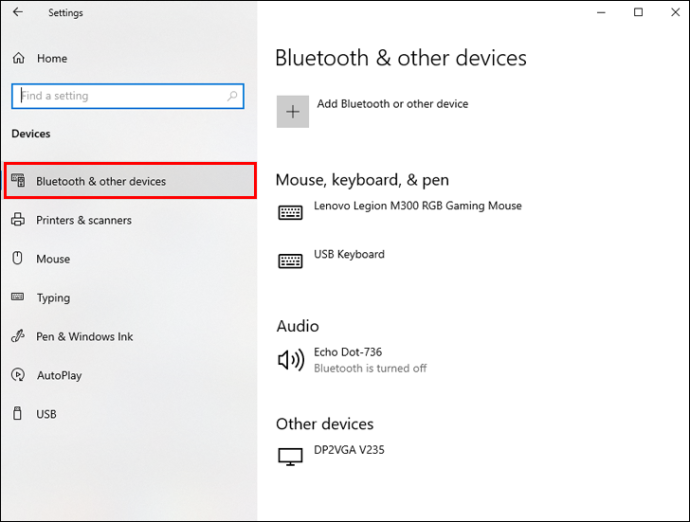
- Lükake Bluetoothi lüliti asendisse Peal .
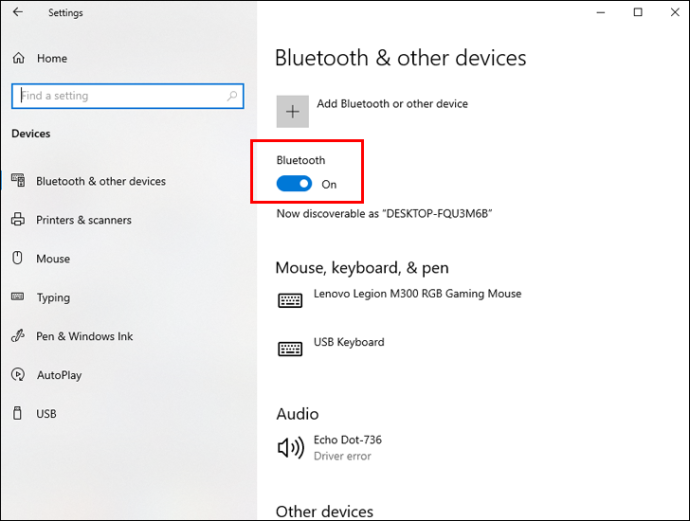
- Klõpsake nuppu Lisage Bluetooth või muud seadmed nuppu ja valige Bluetooth .
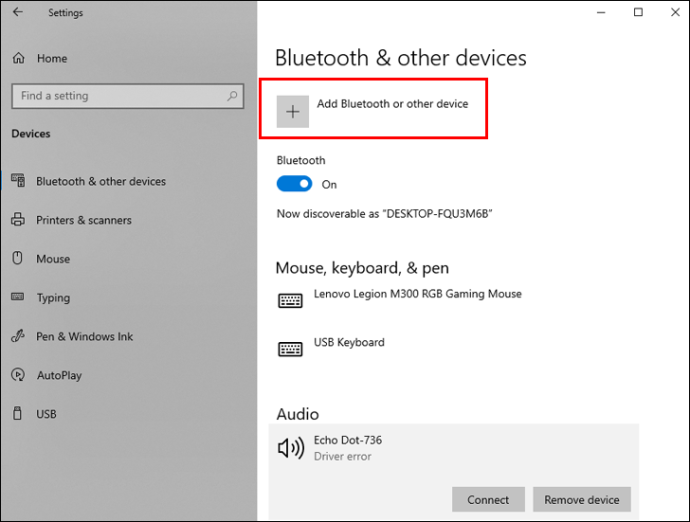
- Sidumisprotsessi lõpuleviimiseks järgige ekraanil kuvatavaid juhiseid.
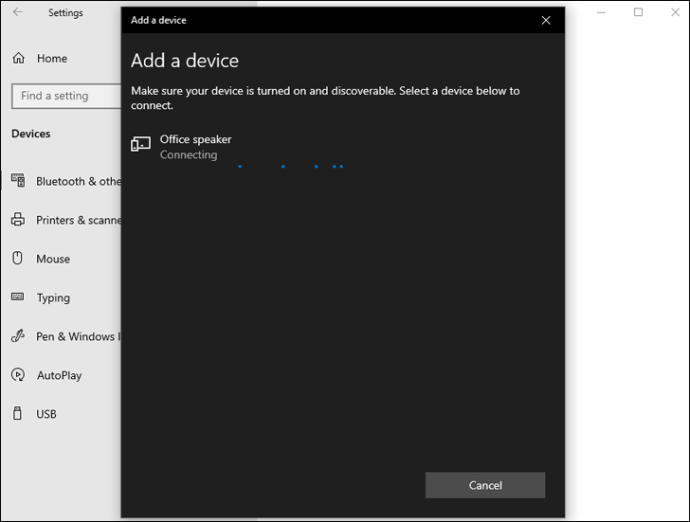
Pärast iga kõlari sidumist veenduge, et saate neid kõiki kasutades heli esitada.
- Paremklõpsake kõlari ikoon tegumiribal.
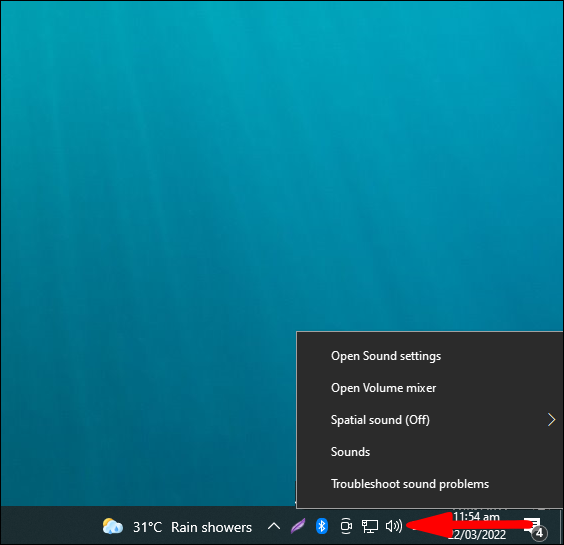
- Valige Salvestamine .
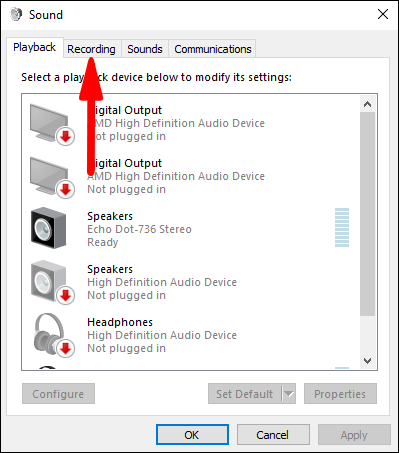
- all Salvestamise vahekaart , paremklõpsake Stereo mix .
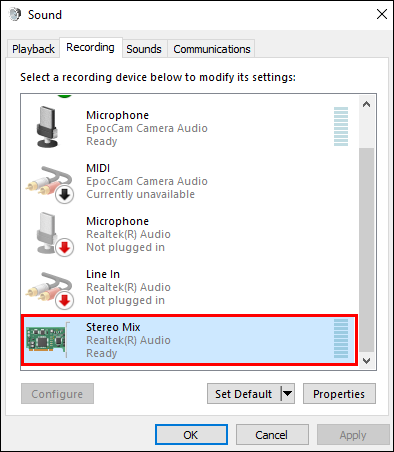
- Klõpsake Luba .
- Valige Stereo mix ja klõpsake Määra vaikeseadmeks .
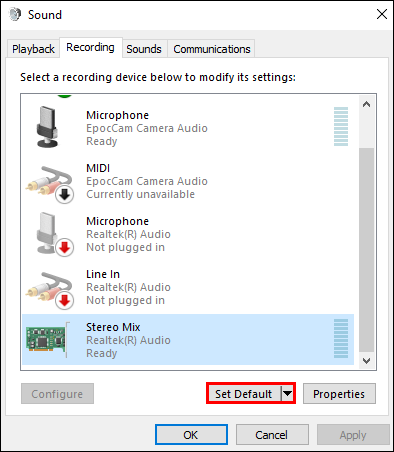
- Minema Stereo mix uuesti ja klõpsake Omadused .
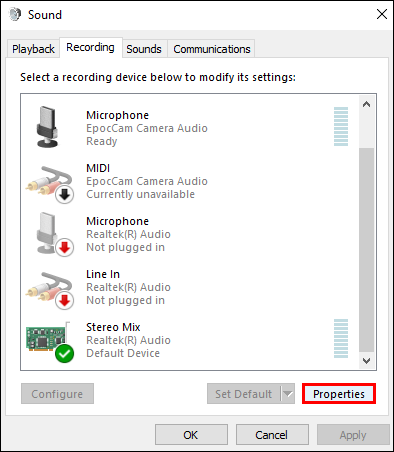
- all Kuula vahekaart , kontrolli Kuulake seda seadet kasti.
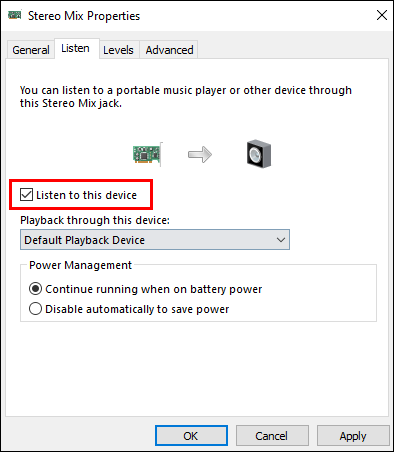
- Valige loendist oma teine kõlar Taasesitus selle seadme kaudu rippmenüüst ja klõpsake Okei .
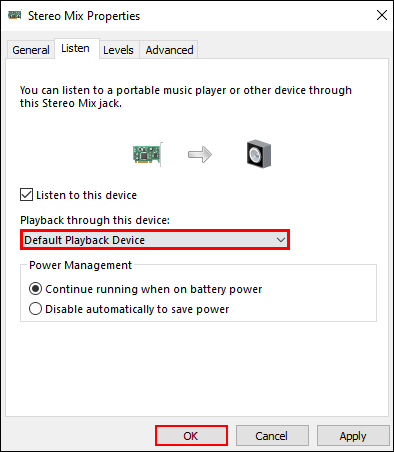
- Klõpsake Okei heliseadete sulgemiseks uuesti.
Ühendage Maciga mitu Bluetooth-kõlarit
Mac võimaldab teil ühendada mis tahes Bluetooth-kõlareid, olenemata nende tootjast. Enne mitme kõlari ühendamist peate esmalt siduma kõik Bluetooth-kõlarid oma Maciga.
- Klõpsake nuppu Apple'i ikoon Maci ekraani vasakus ülanurgas.

- Minema Süsteemi eelistused .

- Klõpsake nuppu Bluetoothi ikoon .
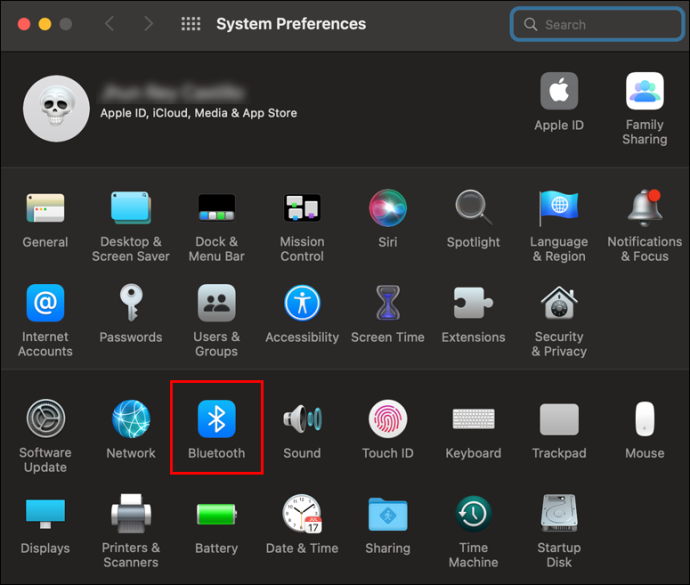
- Klõpsake kasti, et Lülitage Bluetooth sisse .
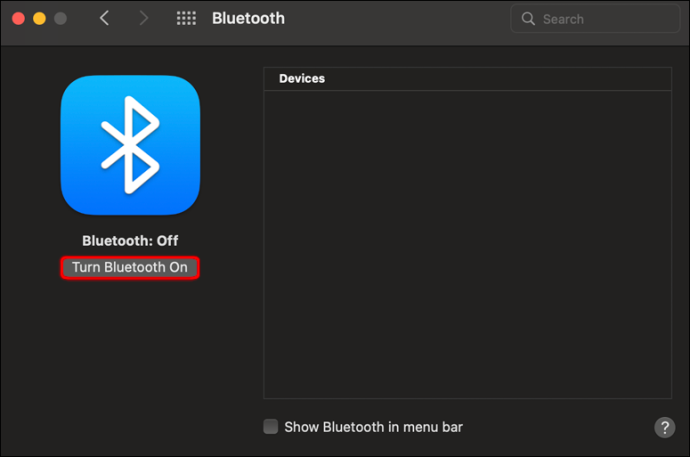
- Puudutage valikut plussnupp uue seadme seadistamiseks.
- Valige loendist kõlar ja puudutage nuppu Jätka nuppu.
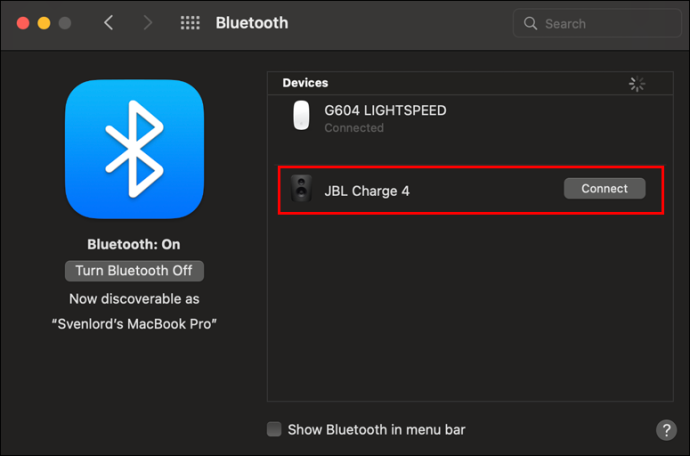
Järgmine samm on ühendada need kõik korraga:
- Käivitage Leidja rakendus.
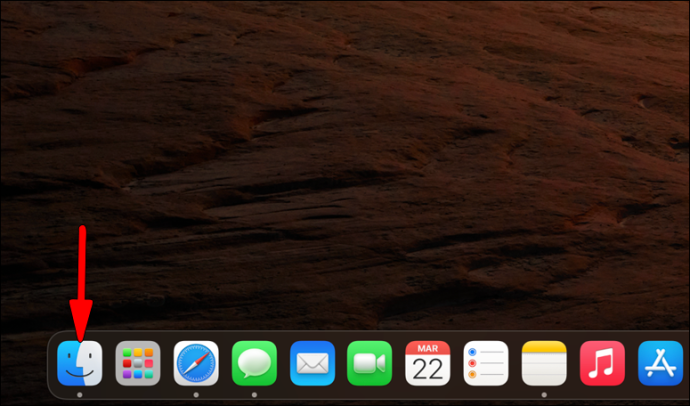
- Klõpsake nuppu Mine menüü ja kerige alla Kommunaalteenused .
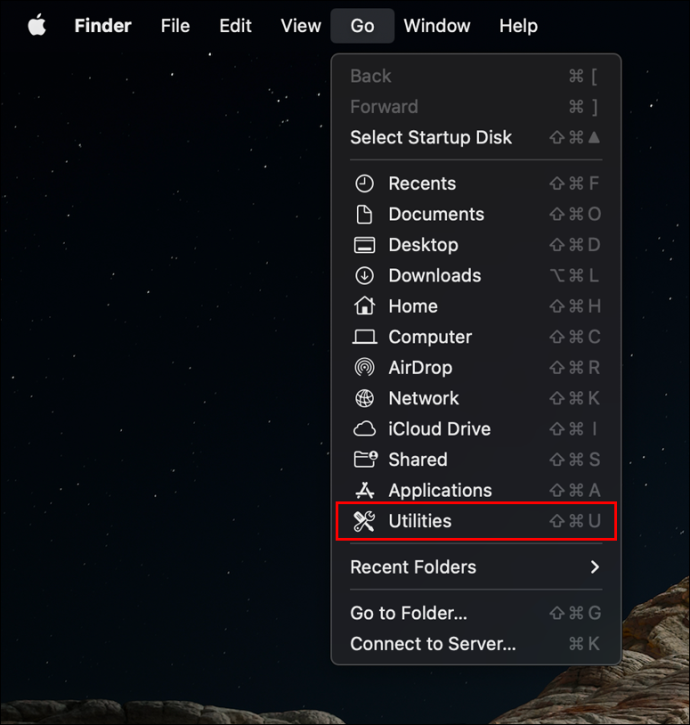
- Topeltklõps Heli MIDI seadistamine .
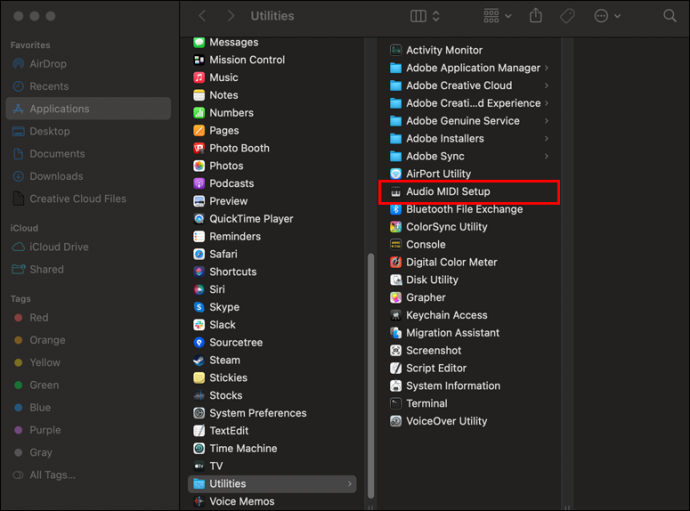
- Puudutage valikut plussnupp vasakus alanurgas Heliseadmed aken.
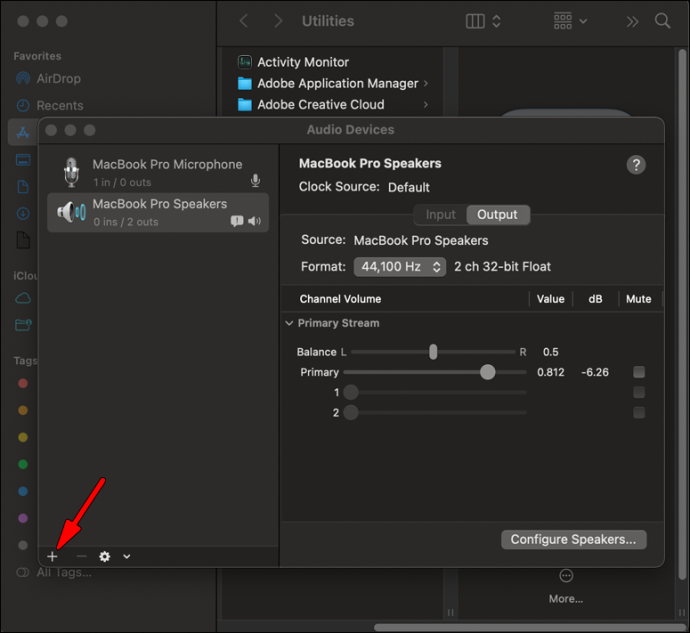
- Navigeerige Looge mitme väljundiga seade .
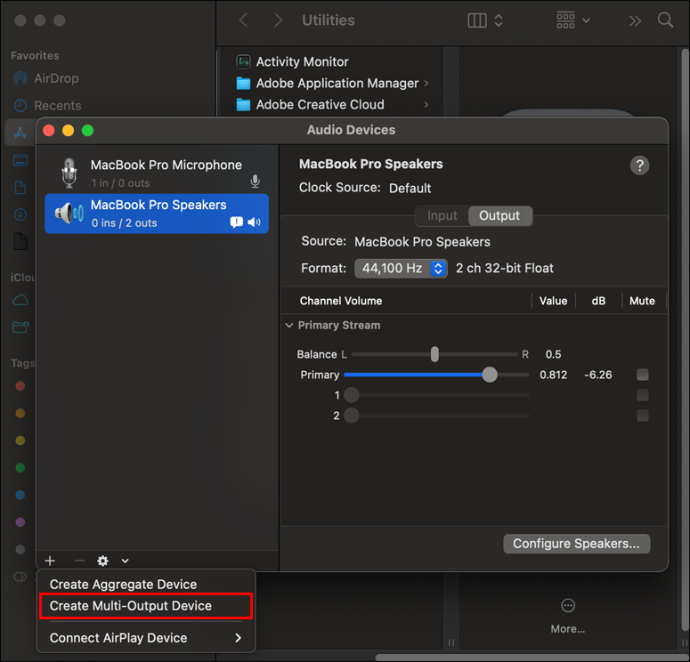
- Märkige ruudud kõigi kõlarite kõrval, mida soovite samaaegselt esitada.
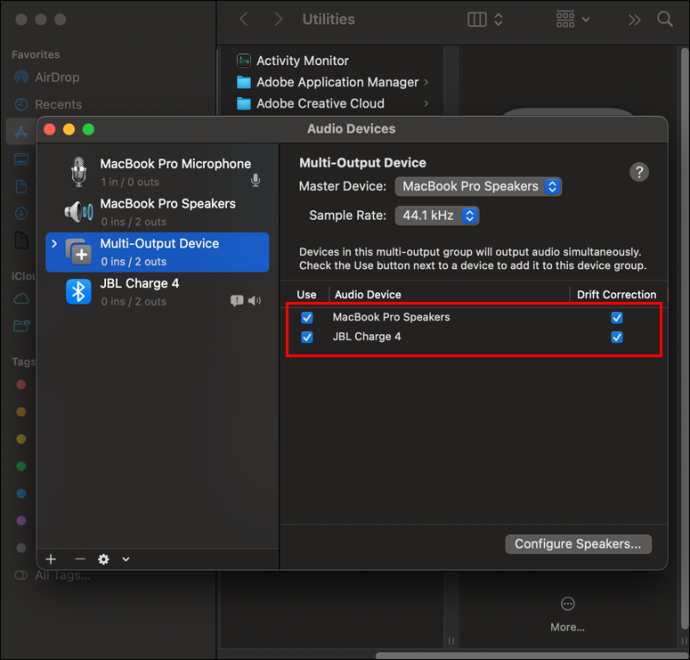
Kui olete kõlarid ühendanud, on viimane samm selle mitme väljundseadme määramine väljundallikaks.
- Klõpsake nuppu Apple'i ikoon .

- Valige Süsteemi eelistused .

- Aastal Süsteemi eelistused aken, navigeerige Heli .
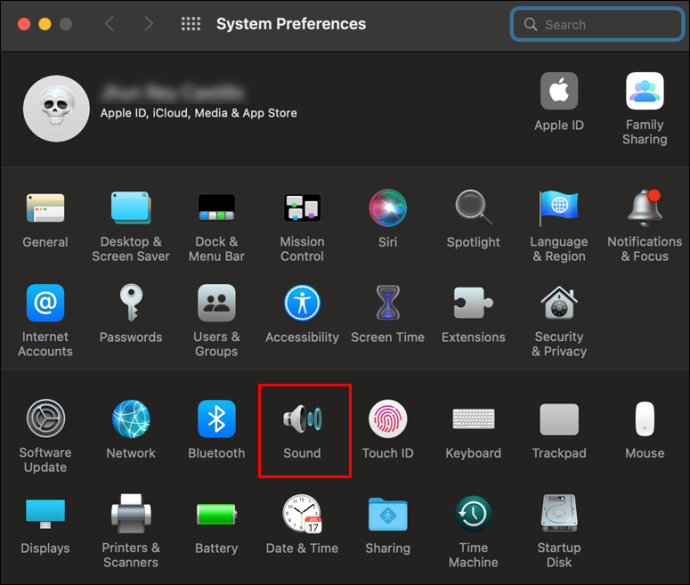
- Mine lehele Väljund vahekaart .
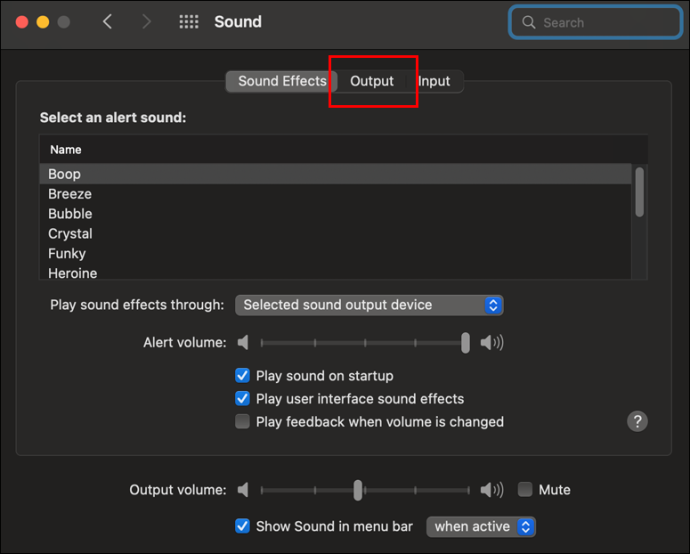
- Valige Mitme väljundiga seade .
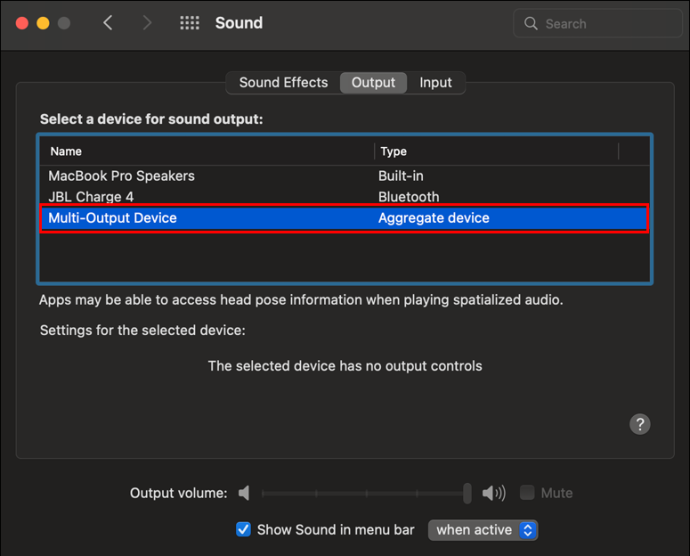
Ühendage Firestickiga mitu Bluetooth-kõlarit
Teie Firesticki saab ühendada mitme Bluetooth-seadmega, sealhulgas kõlaritega. Kuid te ei saa neile korraga heli voogesitada. Kui see pole probleem, saate need ühendada järgmiselt.
- Mine lehele Seaded menüü.
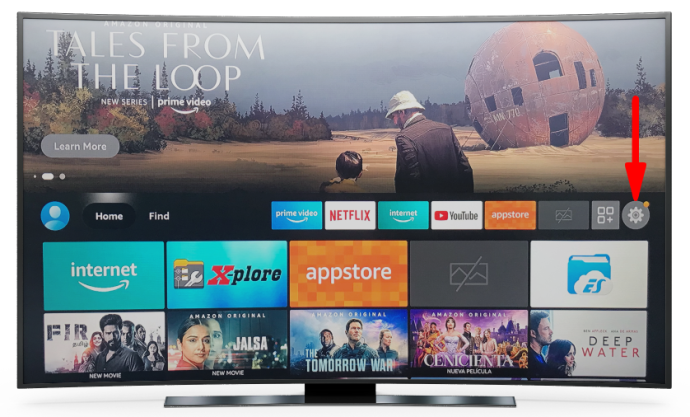
- Vali Muud Bluetooth-seadmed all Kontrollerid ja Bluetooth-seadmed .
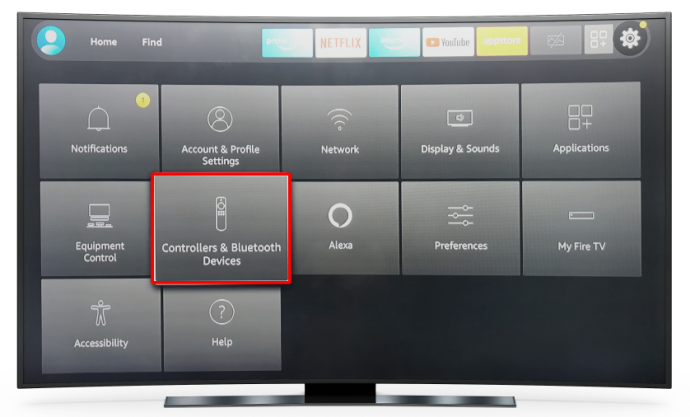
- Kliki Lisage Bluetooth-seadmed .
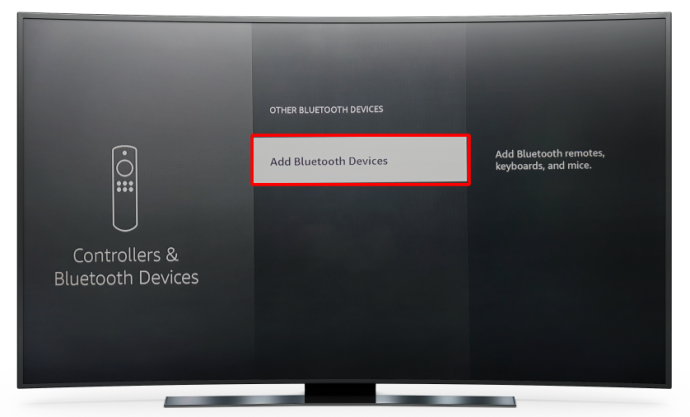
- Valige soovitud seade.
Kõlab Nagu Lõpp
Enne Bluetooth 5.0 ei tulnud mitme seadmega sidumine kõne allagi. Tänapäeval, isegi kui teie seade seda praegu ei toeta, on ainult aja küsimus, millal see seda toetab. Kuni selle ajani saate alati kasutada kolmanda osapoole rakendusi, et nautida põnevat helikogemust.
Kas olete kunagi ühendanud mitu Bluetooth-kõlarit? Millist seadet kasutasite? Rääkige meile allpool olevas kommentaaride jaotises.









