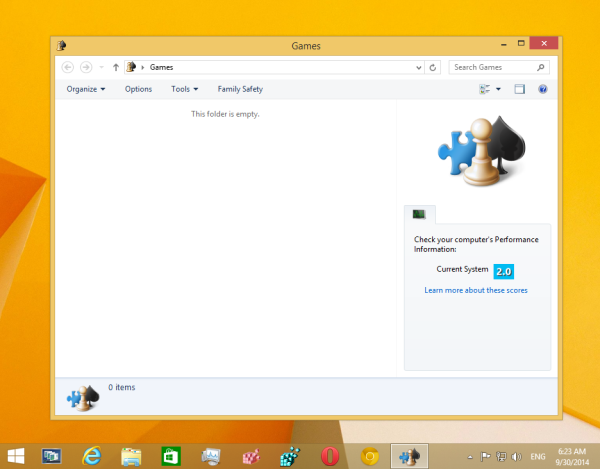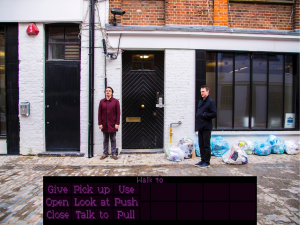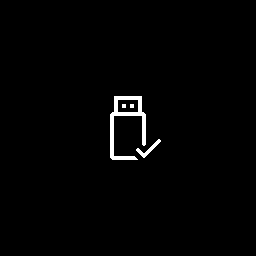Monitor on arvutisüsteemi kõige nähtavam ja sageli alahinnatud osa. Seal mängitakse teie filme, kuvatakse teie arvutustabeleid ja kus teie mänguseiklused ärkavad ellu. Viimase kahekümne aasta jooksul on LCD- ja LED-monitoride aeglane, kuid kindel arendamine ja täiustamine muutnud tippkvaliteediga kuvarid ka kõige piiratud eelarvega käeulatusse. Vanemad CRT-kuvarid on turult välja surnud.

Kahjuks ei ole monitoride värelus kineskoopkuvaritega ajaloo tuhahunnikusse järgnenud. Kuigi uued monitorid on palju töökindlamad kui vana CRT-tehnoloogia, on neil siiski võimalik värelust tekitada, kuid ärge sattuge paanikasse. Kui teie arvutimonitor hakkab vilkuma, ei tähenda see automaatselt, et see on selle riistvaraosa surm. See võib lihtsalt tähendada, et draiveri värskendamine on vajalik või teie või keegi teine on varem Windowsi konfiguratsioonis muudatusi teinud.
Selles artiklis saate oma väreleva monitori tõrkeotsingut teha, et saaksite välja selgitada, mis on valesti, ja probleemi lahendada.
Miks LED-arvutimonitor vilgub
Kuigi arvutiekraanil olev ekraan näeb välja nagu staatiline pilt, pole see nii. Selle asemel joonistatakse pilti pidevalt ümber ja kustutatakse kiiresti, nii et teie silmad seda ei taju. Kui olete kunagi proovinud teha pilti LED-monitorist, olete võib-olla näinud teatud määral värelust joonte kujul. See stsenaarium on eriti levinud 60 Hz monitoride puhul. Sellest hoolimata suudab kaasaegne ekraan uue tehnoloogia abil värskendada kuni 100 korda sekundis või isegi rohkem. See toiming viitab värskendussagedusele, mida mõõdetakse hertsides. Mida madalam on värskendussagedus, seda rohkem võite kogeda virvendust.
Teine põhjus, miks teie monitor vilgub, on heledus ja kontrastsuse tase. Mida tumedam on ekraan, seda lihtsam on näha virvendust.
Lõpuks kasutab paljude eelarvesõbralike monitoride taustvalgustus taustvalgustuse jaoks PWM-i (impulsi laiuse modulatsioon), mis toob kaasa märgatavama virvenduse.
Monitori värskendussageduste selgitus
Kui vaatate monitori tehnilisi andmeid, näete sellist numbrit nagu 60 Hz, 100 Hz või midagi muud. Arv näitab, mitu värskendust sekundis toimub. 60 Hz monitoril toimub ekraani värskendamine 60 korda sekundis. 100 Hz monitor värskendab 100 korda sekundis. Mida kiirem on värskendussagedus, seda kiiremini ekraan muutustele reageerib ja seda sujuvam on kogemus. See on põhjus, miks 100 Hz telerid said nii populaarseks ja miks 100 Hz arvutimonitorid sobivad ideaalselt mängimiseks, kus ekraan muutub pidevalt.
Mõned inimesed on värskendussageduse suhtes innukad kui teised. Mängija peab kõrgemat värskendussagedust oma mängukogemuse jaoks paremaks, peamiselt seetõttu, et toimub palju liikumist ja kiiret tegevust. Mõned inimesed võivad monitore käitada kuni 60 Hz ja tunnevad end siiski rahulolevana, näiteks ettevõtted, kes kasutavad monitori ainult klienditeeninduse või kontoriarvutustabelite jaoks. Teised inimesed, nagu videotöötlejad, eelistavad suuri värskendussagedusi, et muuta oma redigeerimisprotsessis selgust.
Impulsi laiuse modulatsiooni selgitus
Paljud monitorid kasutavad PWM-i (impulsi laiuse modulatsiooni) taustvalgustuse tehnikaid, mis põhjustavad kiiret virvendust, isegi kui silm seda ei näe. PWM lülitab valgustuse kiiresti sisse ja välja ning on mõeldud LED-i heleduse taseme reguleerimiseks. PWM-i meetod taustvalgustuse hämardamiseks on muuta sisse- ja väljalülitamise kiirust, mis tekitab impulsse, mis muudavad LED-id tuhmimaks. Heleduse vähenedes on värelus üldiselt märgatavam. Paljud turul olevad monitorid kasutavad raha säästmiseks PWM-i, kuid mitte-PWM-mudelite puhul on mõned soodsad. Peate lihtsalt kodutöö ära tegema. Virvendus põhjustab üldiselt silmade pinget, peavalu ja palju muud. Üldiselt aitab virvendusvaba taustvalgustus vältida terviseprobleeme ja parandab visuaalset jõudlust.
Virvendava arvutimonitori parandamise sammud
1. Kontrollige monitori kaablit
Monitori DVI-kaabli mõlemal küljel on kruvid, mis hoiavad neid kindlalt, kuid mitte kõik ei kasuta neid. Veenduge, et pistikute mõlemad otsad on kindlalt kinnitatud ja kindlalt paigal. Kui ühenduse kindlustamine ei paranda värelust, võib kaabel ise olla defektne. Võtke varuosa ja vahetage need välja, et näha, kas see lahendab probleemi.
2. Kontrollige toidet
Kontrollige, kas toitekaabli mõlemad otsad on samuti kinnitatud. Lahtine toitekaabel võib mõnikord põhjustada ekraani värelemist ja tavaliselt kaasneb sellega sumin.
3. Kontrollige ekraani sätteid (Windows)
Kui olete oma graafikadraiverit hiljuti värskendanud, kontrollige ekraani sätteid ja veenduge, et midagi pole muutunud.
- Paremklõpsake töölaual tühjal alal ja valige oma graafikakaart – NVIDIA juhtpaneel selles näites. Menüüvalik erineb olenevalt videokaardi tootjast.

- Klõpsake graafika juhtpaneelil nuppu Muuda eraldusvõimet . Valige suvanditest värelev monitor ja veenduge, et värskendussagedus oleks vähemalt 60 Hz. Kui teil on 100 Hz monitor, seadke see sellele. Salvestage kõik muudatused ja testige uuesti.

Saate kontrollida ka Windows 10 seadete kaudu.
- Navigeerige Seaded ja klõpsake edasi Süsteem .

- Kerige alla ja valige Täpsemad kuvaseaded .

- Valige „Ekraani [#] kuvaadapteri omadused” õige monitori jaoks.

- Valige Ekraan vahekaarti ja kontrollige sealt värskendussagedust.

4. Kontrollige oma graafikakaarti
Probleemid graafikakaardiga võivad mõnikord põhjustada monitori värelemist. Need olukorrad on ebatavalised, kuid see on võimalik. Kui teil on mitu monitori ja ainult üks ekraan töötab, pole probleem teie graafikakaardil. Kui kõik monitorid või teie ainus monitor vilguvad, tasub riistvara ja ühendused üle vaadata.
Veenduge, et teie graafikakaardi pinnale ei oleks kogunenud mustust ja tolmu. Veenduge, et jahutusventilaator töötaks ja kõik korpuse ventilaatorid töötaksid siis, kui peaksid. Kasutage oma graafikakaardi temperatuuri jälgimiseks Speedfani või muud sarnast programmi, kuna ülekuumenemine on enamiku probleemide peamine põhjus. Kui kõik näib olevat korras, ei pruugi virvendust põhjustada teie graafikakaart.
5. Kontrollige monitori
Arvutimonitori virvenduse viimane võimalik põhjus on monitor ise. Võite proovida seda testida, muutes kasutatavat porti. Kui kasutate DVI-ühendust, proovige kasutada VGA- või DisplayPort-väljundit. Kui midagi ei muutu, peate võib-olla laenama teise monitori, et testida või testida monitori mõnes teises arvutis, mis teie teada töötab hästi. Kui monitor vilgub teises arvutis või teistsuguse riistvaraühendusega, siis kurb on tõdeda, et teie monitor on tõenäoliselt jõudnud oma eluea lõppu.
kui peidate sõnumi grupihalduses, näevad seda teised
Monitorid on parandatavad, kuid remont maksab tõenäoliselt rohkem kui uue ostmine, välja arvatud juhul, kui teie monitor on väga kõrgekvaliteediline ja kallis.
Lõpetuseks on mitu põhjust, miks monitor võib hakata vilkuma. Õnneks ei tähenda see alati, et peate ostma uue monitori. Sageli parandab olukorra lihtne kuvaseadete kohandamine. Loodetavasti aitavad need soovitused teil monitori virvenduse probleemi diagnoosida.