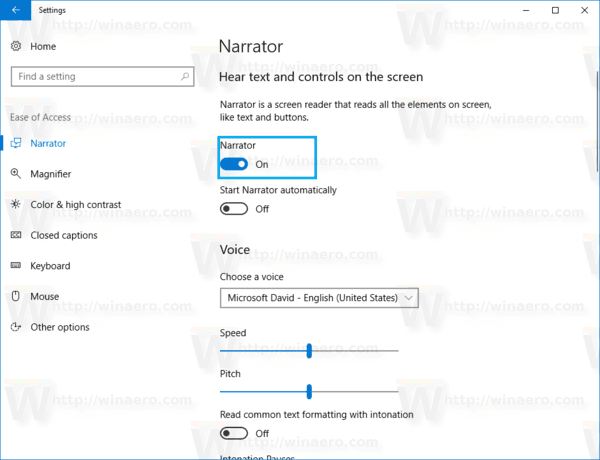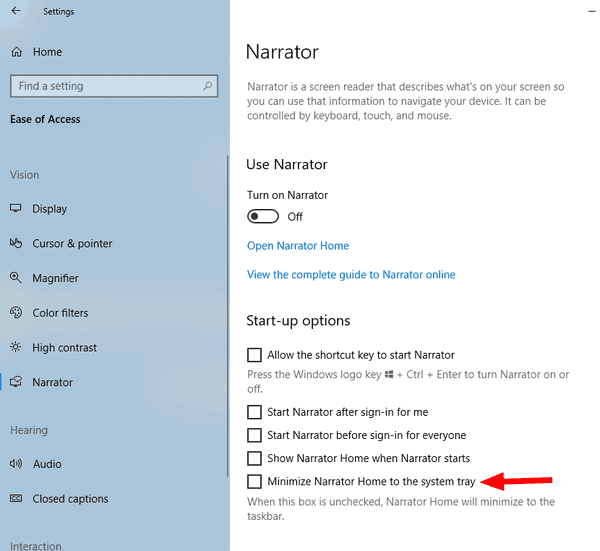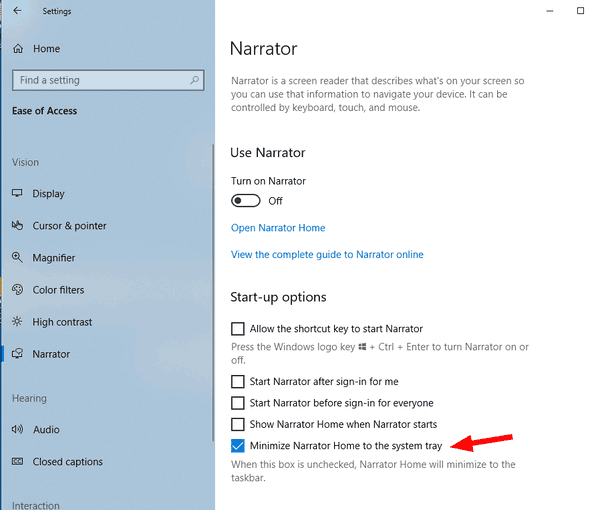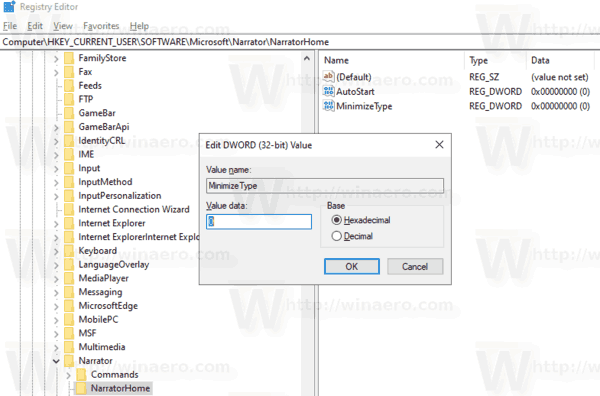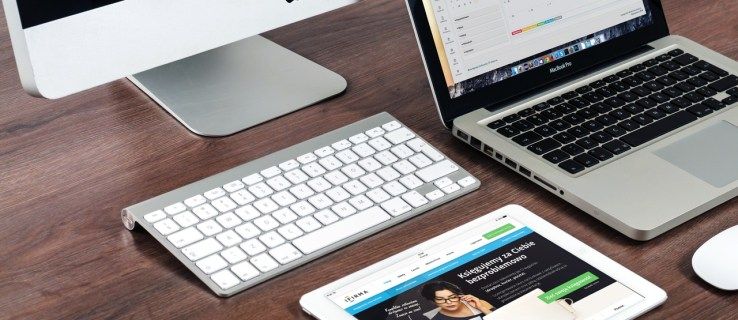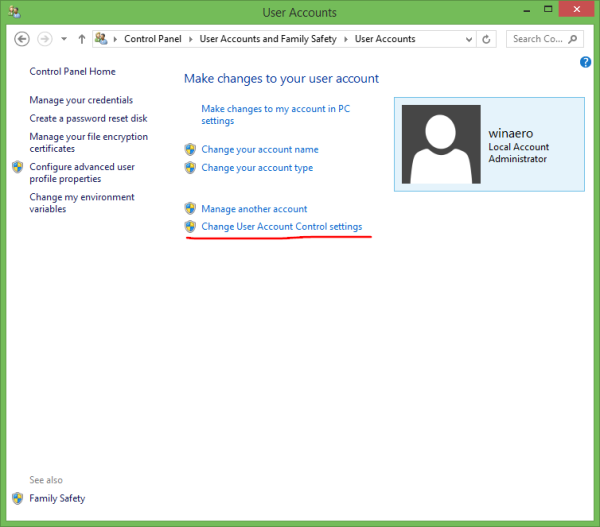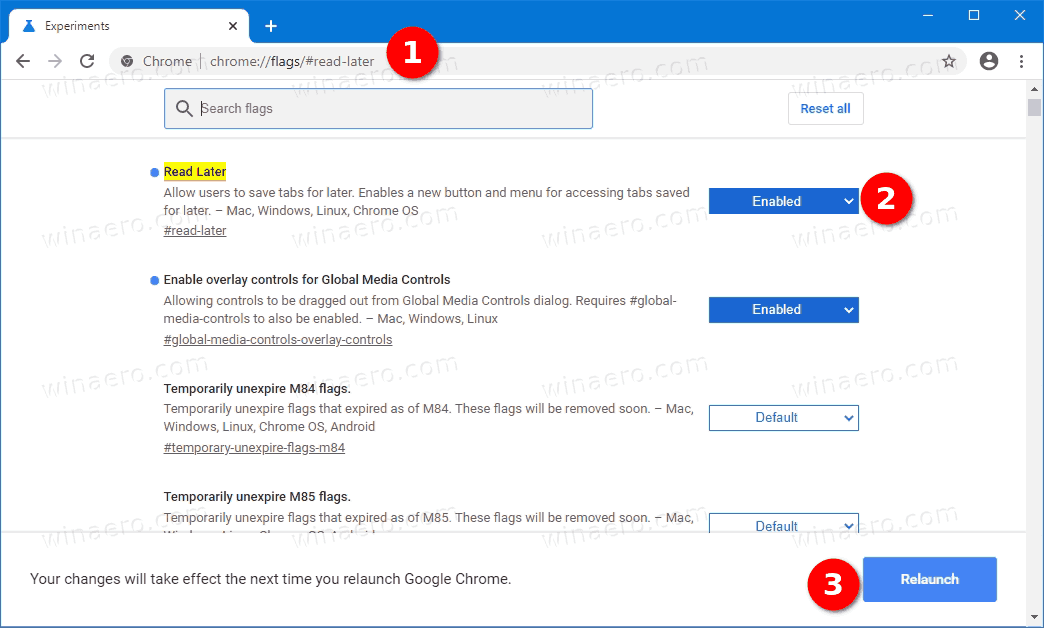Jutustaja on ekraanilugemisrakendus, mis on sisse ehitatud Windows 10-sse. Jutustaja võimaldab nägemisprobleemidega kasutajatel arvutit kasutada ja tavalisi ülesandeid täita. Kasutaja saab muuta oma häält, reguleerida kõnemäära, helikõrgust ja helitugevust. Selles artiklis näeme, kuidas seada Juturi kodu vaikimisi süsteemses salves tegumiribale minimeerima.
Reklaam
Microsoft kirjeldab jutustaja funktsiooni järgmiselt:
Jutustaja võimaldab teil kasutada oma arvutit ilma ekraani või hiireta tavaliste ülesannete täitmiseks, kui olete pime või nägemispuudega. See loeb ekraanil olevaid asju ja suhtleb nendega, näiteks teksti ja nuppudega. Kasutage Jutustajat e-kirjade lugemiseks ja kirjutamiseks, Interneti sirvimiseks ja dokumentidega töötamiseks.
Konkreetsed käsud võimaldavad teil navigeerida Windowsis, veebis ja rakendustes ning hankida teavet arvutis oleva piirkonna kohta. Navigeerimine on saadaval pealkirjade, linkide, maamärkide ja muu abil. Võite lugeda teksti (sealhulgas kirjavahemärke) lehe, lõigu, rea, sõna ja tähemärgi järgi ning määrata selliseid omadusi nagu font ja teksti värv. Vaadake tabelid tõhusalt läbi rea ja veeru navigeerimisega.
Jutustajal on ka navigeerimis- ja lugemisrežiim, mida nimetatakse skannimisrežiimiks. Kasutage seda Windows 10-st liikumiseks, kasutades klaviatuuri ainult üles ja alla nooli. Punktkirjaekraani abil saate ka arvutis navigeerida ja teksti lugeda.kuidas muuta YouTube'i kanali nime
Windows 10 võimaldab kohandada Jutustaja suvandeid. Saate seda muuta klaviatuuri otseteed , isikupärastada Jutustaja hääl , lubage Suurtäheluku hoiatused ja rohkem . Jutustaja jaoks saate valida hääle, reguleerige kõnemäära, helikõrgust ja helitugevust .
Jutustaja kodu on spetsiaalne juhtpaneel, mis aitab kasutajal jutustaja funktsiooni kiiresti konfigureerida ja seda kasutama hakata. See õpetab Jutustaja kasutamise põhitõdesid.

google docsi jalus ühel lehel
Alustades aastal Windows 10 versioon 1903 , on uus võimalus minimeerida 'Narrator Home' süsteemsesse salve ja eemaldada see dialoogiboksist Alt + Tab.
Jutustaja kodu minimeerimiseks tegumiribale või süsteemsesse salve Windows 10-s,
- Ava Seadete rakendus .
- Minge jaotisse Juurdepääs -> Jutustaja.
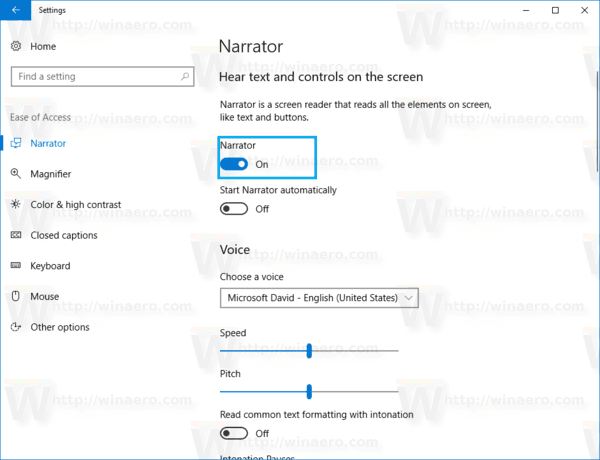
- Kerige allaAlustamisvõimalusedjaotises.
- Lülitage valik väljaMinimeerige jutustaja kodu süsteemses salvesJutustaja avalehe akna kuvamiseks tegumiribal süsteemses salves.
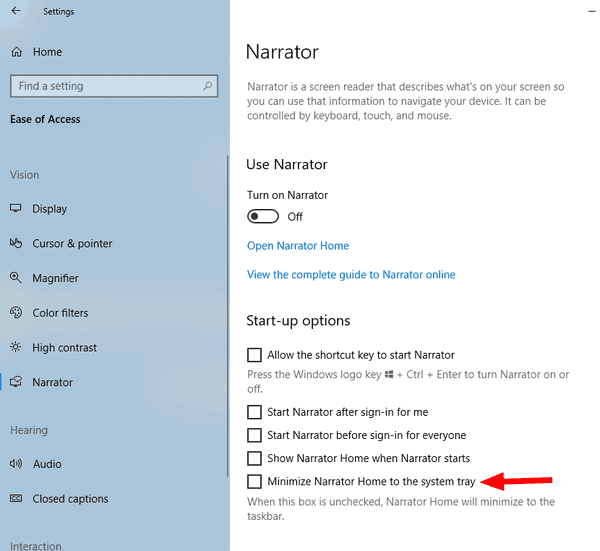
- Lubage suvand selle teisaldamiseks süsteemsesse salve. See on vaikekäitumine.
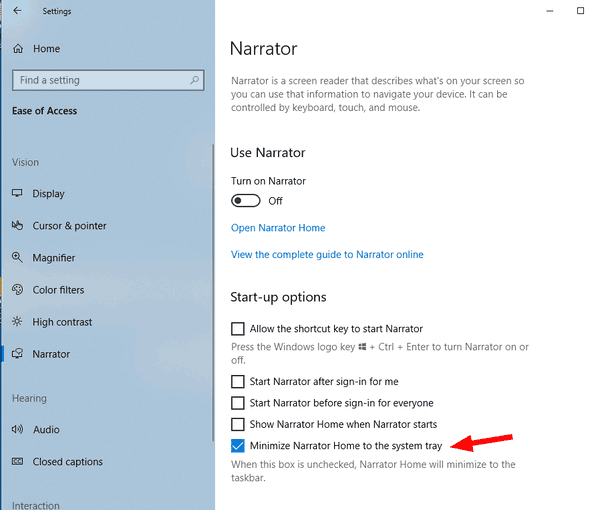
Sa oled valmis.
Teise võimalusena saate selle funktsiooni konfigureerida registri näpistamisega.
Registri näpistamine
- Ava Registriredaktori rakendus .
- Minge järgmisele registrivõtmele.
HKEY_CURRENT_USER SOFTWARE Microsoft Narrator NarratorHome
Vaadake, kuidas minna registrivõtme juurde ühe klõpsuga .
- Paremal muutke või looge uus 32-bitine DWORD-väärtusMinimeeri tüüp.
Märkus: Isegi kui olete töötab 64-bitine Windows peate ikkagi looma 32-bitise DWORD-väärtuse. - MääraMinimeeri tüüpkuni 1, et minimeerida Jutustaja kodu tegumiribale. Süsteemse salve minimeerimiseks määrake see väärtuseks 0. Vaikeväärtus on 1 (minimeeri tegumiribale).
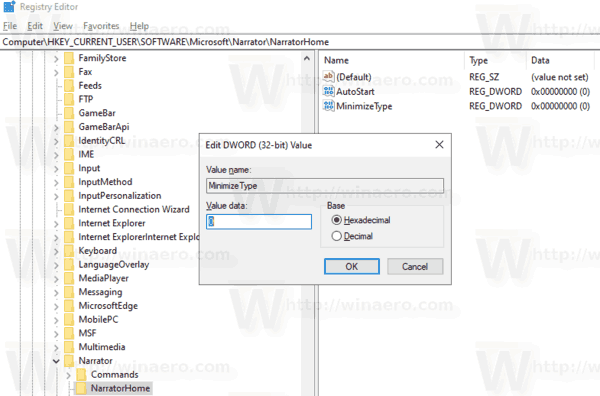
- Registri näpistamise tehtud muudatuste jõustumiseks peate seda tegema Logi välja ja logige sisse oma kasutajakontole.
Sa oled valmis.
käivitada erinevate kasutajaakendena 10
Aja kokkuhoiuks saate alla laadida järgmised kasutusvalmis registrifailid:
Laadige alla registrifailid
See selleks.
Seotud artiklid:
- Jutustaja kursori sätete kohandamine Windows 10-s
- Jutustajahääle kohandamine Windows 10-s
- Jutustaja klaviatuuri paigutuse muutmine Windows 10-s
- Käivitage jutustaja enne sisselogimist Windows 10-s
- Käivitage jutustaja pärast sisselogimist Windows 10-s
- Kõik viisid diktori lubamiseks Windows 10-s
- Keela jutustaja klaviatuuri otsetee Windows 10-s
- Kuulake täpsemat teavet jutustajaga juhtnuppude kohta Windows 10-s
- Juturi kiirklahvide muutmine Windows 10-s
- Lülitage diktori suurtäheluku hoiatused sisse või välja Windows 10-s
- Loeb Windows 10-s Jutustaja lause
- Keela jutustaja kiirstardi juhend Windows 10-s
- Avage täiendavad tekstkõnesõnad Windows 10-s
- Kuidas muuta jutustaja helikanalit Windows 10-s