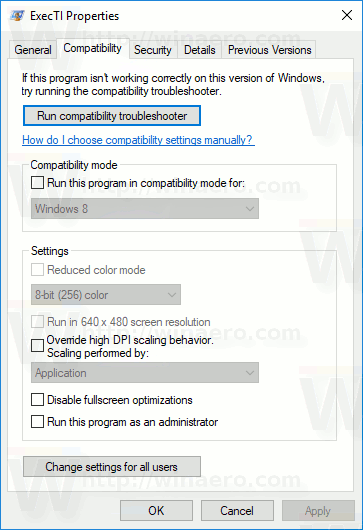Kuidas printida PDF-i mitme lehega Windows 10-s ja hoida lehekorda
Tänapäeval on PDF (Portable Document Format) üldlevinud formaat elektrooniliste dokumentide levitamiseks, mis peaksid olema paigutuse täpsed, prinditavad ja mida pole vaja redigeerida. See on de-facto standard, seega on Windows 10-l võimalus luua PDF-faile karbist välja. Selles artiklis näeme, kuidas sisseehitatud n-PDF-printeri abil mitme lehega PDF-faili luua. Samuti on olemas üks nipp, mis võimaldab väljund-PDF-failis kontrollida tegelikku lehekorda.
Reklaam
Enne Windows 10 väljalaskeid Windowsi väljaannetes võite selle funktsiooni hankida, installides tasuta PDF-i virtuaalse printeri, nagu CutePDF või doPDF. Kuna PDF on ka lehe kirjelduse keel, võiksite printida selle virtuaalse PDF-printeriga, et salvestada kõik, mida saab printida PDF-dokumendina. PDF-printer oli kasutajale nähtav nagu tavaline printer kaustas Printers.
Microsoft Office'il oli varem võimalus salvestada PDF-i ja PDF-i printida ning nüüd saab selle ka Windows 10. PDF-faile saate luua karbist välja.
Windows 10-s PDF-i printimiseks
- Käivitage mis tahes rakendus, mis suudab dokumente printida. Näiteks võite kasutada märkmikku.

- Sisestage Notepadi veidi teksti ja valige File -> Print.
 Kui soovite päise või jaluse printimise ära jätta, valige kõigepealt rakenduse menüüst Fail käsk „Lehe seadistamine” ja valige, mida prinditakse. Ainult valitud sisu printimiseks (näiteks veebibrauseris) lohistage hiire abil sisu valimiseks ja valige menüü Fail -> Prindi.
Kui soovite päise või jaluse printimise ära jätta, valige kõigepealt rakenduse menüüst Fail käsk „Lehe seadistamine” ja valige, mida prinditakse. Ainult valitud sisu printimiseks (näiteks veebibrauseris) lohistage hiire abil sisu valimiseks ja valige menüü Fail -> Prindi. - Valige dialoogiboksis Print printer „Microsoft Print to PDF“.

Sa oled valmis.
See loob aga dokumendi kohta PDF-faili. Mitme dokumendi ühte faili ühendamiseks on vähem tuntud trikk. Praeguse seisuga töötab see ainult piltide puhul, kuid on siiski parem kui mitte midagi.
Mitme lehega PDF-i loomine Windows 10-s
- Asetage kõik kaadrisse kõik pildifailid, mida soovite kombineerida.
- Valige failid ja paremklõpsake neid.
- ValigePrindikontekstimenüüst.

- Vajadusel reguleerige printimisvalikuid.

- Määrake väljund-PDF-faili kataloogi asukoht ja failinimi.
Sa oled valmis. See loob ühe PDF-faili, mis sisaldab kõiki valitud pildifaile dokumendi lehtedena.
Märkus. Vaikimisi ei võimalda Windows 10 valida rohkem kui 15 faili. Kui peate valima rohkem kui 15, vaadake seda:
Windows 10 kontekstimenüü üksused puuduvad, kui valitud on rohkem kui 15 faili
Mõnikord segab Windows 10 väljund-PDF-failis olevad lehed. Oletame, et failid image1.png, image2 ja image3.png on korraldatud failinime järgi File Exploreris. Saates need sisseehitatud PDF-printerisse, eeldate, et need ühendatakse sama kokkuleppe alusel, kuid võite saada hoopis image3> image1> image2. Selle probleemi lahendamiseks peate kohandama PDF-i suvandeid. Siin on, mida peate tegemaennefailide printimine PDF-i.
Õige lehe järjekorra säilitamiseks koos printimisega PDF-i,
- Ava Seadete rakendus .
- Sirvige jaotist Seadmed> Printerid ja skannerid.

- Valige 'Microsoft Print to PDF' ja klõpsake nuppuHaldanuppu.

- Järgmisel lehel klõpsake nuppu Printeri atribuudid.

- AastalMicrosoft Print to PDF Propertiesklõpsake dialoogiboksilAtribuutide muutminenuppuüldinevaheleht.

- LülituTäpsemja lülitage valik sisseAlustage printimist pärast viimase lehe rullimistselle asemelAlustage kohe printimist.

- Klõpsake nuppuRakendajaOkeiselle dialoogi sulgemiseks.
Sa oled valmis. Nüüd printige failid, kasutadesPrindikontekstimenüü käsk, nagu eespool märgitud.
Nii saate luua ühe PDF-i mitmest pildifailist ja säilitada PDF-failis vajaliku lehekorra.
kuidas teha gif oma profiilipilt facebookis
See on kõik!
Huvipakkuvad artiklid:
- Kuidas eemaldada printimine PDF-printerisse Windows 10-s
- Parandage PDF-printerit Windows 10-s
- Näpunäide. Looge PDF-failid Windows 10-s ilma kolmanda osapoole tööriistu kasutamata, kasutades printimist PDF-i


 Kui soovite päise või jaluse printimise ära jätta, valige kõigepealt rakenduse menüüst Fail käsk „Lehe seadistamine” ja valige, mida prinditakse. Ainult valitud sisu printimiseks (näiteks veebibrauseris) lohistage hiire abil sisu valimiseks ja valige menüü Fail -> Prindi.
Kui soovite päise või jaluse printimise ära jätta, valige kõigepealt rakenduse menüüst Fail käsk „Lehe seadistamine” ja valige, mida prinditakse. Ainult valitud sisu printimiseks (näiteks veebibrauseris) lohistage hiire abil sisu valimiseks ja valige menüü Fail -> Prindi.