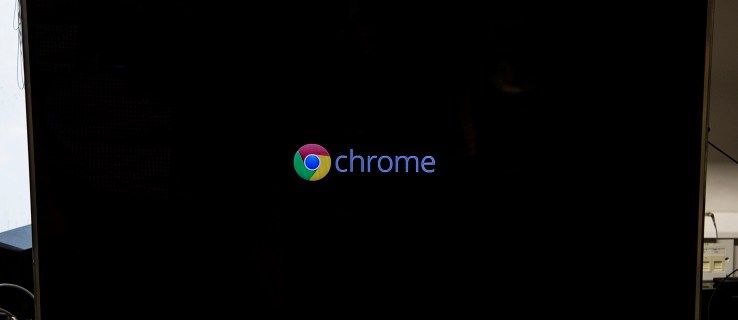Screencastify on ekraanipildistamisel üks populaarsemaid ja mugavamaid tööriistu. Screencasting on sageli vajalik kiiresti ja selles osakonnas on Screencastify midagi enamat kui pädev tööriist. Video ülekandmine on selle rakendusega alati paari hiireklõpsu kaugusel.

See tähendab, et sellel rakendusel on mõnikord probleeme. Isegi tehnikatehnikust võib puududa see, mis põhjustab populaarse brauseri laienduse tõrke.
Siit saate teada, kuidas oma probleem (id) lahendada ja Screencastify uuesti tööle panna.
kuidas teha Google'i dokumentides läbikriipsutus
Luba õige mikrofon
Võib juhtuda, et olete lubanud vale mikrofoni. Kui kasutate sülearvutit ilma väliste mikrofonide või kõrvaklappideta, võite selle võimaliku lahenduse vahele jätta.
Kui kasutate siiski mikrofoni või välist tööriista, millel võib olla integreeritud mikrofon, võib probleem olla selles, et valisite vale.
Enne salvestamisseansi alustamist navigeerige Chrome'i laiendusse Screencastify. Seejärel lubage mikrofon, märkides kasti võrgu Mikrofon sissekanne. Kui see probleemi lahendab, saate siin peatuda.
Siiski on tõenäoline, et vaikimisi valitakse vale mikrofon. Selle sätte muutmiseks valige rippmenüü, mis ilmub ruut Mikrofon märkimisel. Kui olete valinud mikrofoni, mida soovite kasutada, näete rääkimise ajal mikrofoniikooni kõrval olevat riba.

Kas Chrome suudab teie mikrofoni tuvastada?
Kahjuks on mõnel kasutajal Screencastify laiendusega probleeme ka pärast õige mikrofoni lubamist. Võib juhtuda, et Google Chrome ei suuda teie mikrofoni tuvastada.
Võib juhtuda, et just teie kasutatav Chrome'i brauser on teie mikrofoniga vastuolus. Kui soovite kontrollida, kas see on nii, mine siia ja vaadake, kas heli on tuvastatud. Kui veebisait võtab teie heli üles, töötavad nii Chrome kui ka teie mikrofon õigesti. Sel juhul on parim viis oma laienduse Screencastify uuesti installimine. Sellest lähemalt hiljem.
Kui ülalnimetatud veebisait ei tuvastanud heli, seisneb probleem tõenäoliselt Chrome'i brauseri ja mikrofoni vahelise õige side puudumises.
Esimene samm on siin Chrome'i brauseri taaskäivitamine. Kui probleem püsib, klõpsake brauseri paremas ülanurgas kolme punkti ikooni ja klõpsake seda. Valige rippmenüüst Seaded . Minge vahekaardi Seaded alla. Vastavalt Käivitamisel valige pealkiri Avage uus vaheleht kui seda pole valitud. Lülitage brauser välja ja taaskäivitage see uuesti.
Kui probleem püsib, proovige arvuti taaskäivitada. Kui ükski neist lahendustest ei toimi, peate tõenäoliselt laienduse uuesti installima.
Kontrollige arvuti heliseadeid
Screencastify kasutamisel ilmnenud probleemid ei pruugi olla seotud Chrome'i ega Screencastify'iga. Siin võivad süüdi olla teie arvuti heliseaded. Peate veenduma, et teie mikrofon on lubatud ja sisse lülitatud.
Kui soovite kontrollida, kas kõik töötab õigesti, paremklõpsake ekraani paremas alanurgas valjuhääldi ikooni ja valige Avage heliseaded . Seejärel saate jaotises Sisend valida eelistatud seadme ja seda testida.
Kui teie mikrofon ei reageeri, vajab teie probleem OS-i pakkuja või arvutitootja tehnilist tuge.
kuidas kustutada vanad varukoopiad ajamasinast
Installige uuesti Screencastify
Saate Screencastify käsitsi uuesti installida. Laienduse desinstallimiseks minge selle lehele Google'i veebipoes. Laienduse pealkirja kõrval leiate a Eemalda Chrome'ist ikooni. Klõpsake seda.
Teise võimalusena paremklõpsake laiendusribal suvalises kohas (asub aadressiribast paremal). Seejärel valige Laienduste haldamine rippmenüüst. Kerige, kuni olete leidnud Screencastify või leidke see sellel lehel oleva suurendusklaasi ikooni abil. Seejärel valige Eemalda . Kinnitage klõpsates Eemalda uuesti. See viib teid Screencastify'i 30 sekundi desinstallimise uuringu lehele. Selle vahekaardi saate sulgeda, kui kavatsete selle uuesti installida.

Nüüd installige rakendus veel kord. Selle leidmine Google'i veebipoest on tõenäoliselt kõige lihtsam viis Chrome'i laienduste installimiseks.
Kui olete Screencastify edukalt installinud ja mikrofoni lubanud, peaksite saama heli kuulda ja rakendust täies ulatuses kasutada.
Teised probleemid
Screencastify puhul on kõige levinumad heliprobleemid. Kuid muud levinud probleemid võivad takistada laienduse õiget kasutamist. Siin on mõned.
Vähene kettaruum
Screencastify salvestab teie arvutis tehtud videod enne nende Google Drive'i üleslaadimist. Laienduse töötamiseks on vaja vähemalt 1 GB kettaruumi. Juhul kui teie video läheb üle parda, peatatakse salvestamine, mille tulemuseks on teade vähese kettaruumi kohta. Võite selle funktsiooni välja lülitada, kuid see võib põhjustada teie seadmega süsteemiprobleeme. Kettaruumi vabastamine on parim viis siia minna.
Salvestamise alustamine ebaõnnestus
See tõrge ilmneb siis, kui Screencastify'i ei saa käivitada. Midagi võib rakendust blokeerida ja sellisel juhul peate lubama juurdepääsu oma seadme mikrofonile ja kaamerale. Taaskäivitage arvuti ja proovige uuesti kasutada Screencastify.
Ei saa sisse logida
Screencastify'is võib teie kontole sisselogimisel tekkida probleeme. Selle põhjuseks võib olla see, et te pole kolmanda osapoole küpsiseid lubanud. Selle probleemi lahendamiseks minge Chrome'i menüüsse ja navigeerige Seaded , kerige allapoole, kuni näete Täpsem ja klõpsake seda. Navigeerige Privaatsus ja siis edasi Sisu seaded . Klõpsake nuppu Küpsised ja lülitage välja Blokeerige kolmanda osapoole küpsised seade.
Kuvage probleemid ekraanil
Mikrofoniprobleemid on Screencastify puhul kõige levinumad. Siiski võivad laienduse kasutamist takistada paljud muud probleemid. Loodetavasti olete selles artiklis lahenduse leidnud.
Kas teil on õnnestunud Screencastify parandada? Mis põhjustas probleemi? Vajutage julgelt allpool olevale kommentaaride jaotisele ja jagage oma mõtteid ja kogemusi, samuti küsimusi ja näpunäiteid, mis teil tekkida võivad.
rpc-serveri parandamine pole saadaval