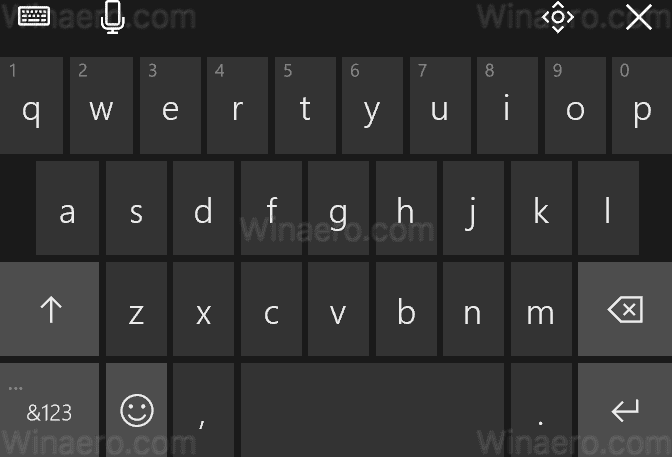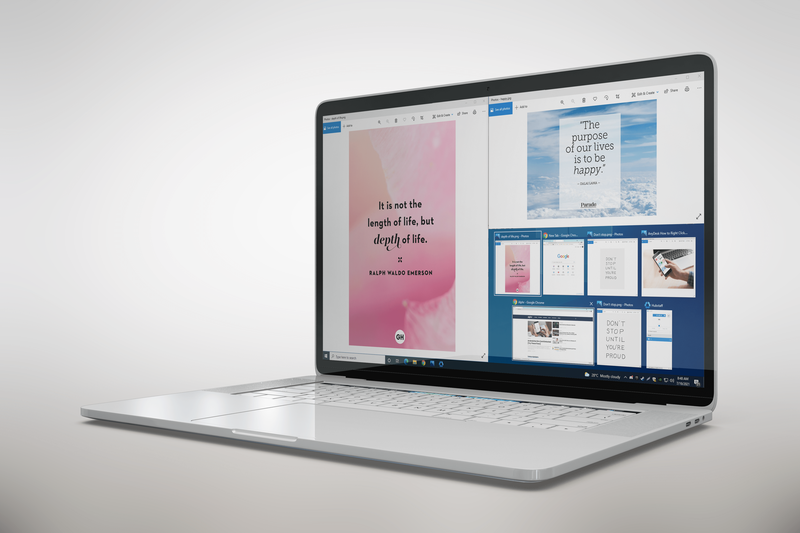Xbox SmartGlassi tootmine on lõpetatud ja see pole enam allalaadimiseks saadaval. See artikkel on olemas arhiivinduse eesmärgil.
Xbox SmartGlass on Xbox One'i kontrollerirakendus, mis muudab teie telefoni või tahvelarvuti teie jaoks kaugjuhtimispuldiks Xbox One (või Xbox 360). See on suurepärane viis Xbox One’iga suhtlemiseks, kui telefon on juba konsoolis filmi või telesaadet vaadates käepärast.
kuidas teada saada, kas mu telefon on lukustamata
Rakendus SmartGlass on kasulik ka mängude mängimisel, kuna saate seda kasutada mängu DVR-i funktsiooni aktiveerimiseks Xbox One'is ning paljud mängud kasutavad Xbox 360 versiooni, et kuvada kriitilist teavet teisel ekraanil, nagu kaardid.
Lisaks konsooli juhtimisele telefonist pakub rakendus lihtsat juurdepääsu teie Xboxi sõprade loendile, saavutustele ja mängutulemustele, telesaadetele ja muule.
Kuidas hankida Xbox One SmartGlass
SmartGlass on saadaval nii telefonidele kui ka tahvelarvutitele ning see töötab Androidis, iOS-is ja Windowsis, nii et peaaegu kõik saavad seda kasutada.
Vasakul kujutatud protseduur näitab, kuidas Xbox One SmartGlassi installimine ja seadistamine Androidis töötab, kuid protsess on sarnane olenemata teie telefoni või tahvelarvuti tüübist.
Siin on samm-sammult juhised Xbox One SmartGlassi hankimiseks ja seadistamiseks.
-
Käivitage olenevalt seadmest Google Play pood, App Store või Windows Phone Store.
-
Otsige üles 'Xbox One SmartGlass'.
-
Laadige alla ja installige rakendus.
-
Käivitage Xbox One SmartGlass rakendus.
-
Sisestage oma Microsofti kontoga seotud e-posti aadress, telefoni või Skype'i nimi ja puudutage Edasi .
-
Sisestage oma parool ja puudutage Logi sisse .
-
Kui ekraanil kuvatakse teie mängijamärk, toksake Mängime . Kui ei, puudutage Vaheta kontosid ja logige sisse oma mängumärgiga seotud kontole.
Teie seade on nüüd seadistatud töötama koos SmartGlassiga ja saate jätkata selle ühendamist Xbox One'iga.
Kuidas ühendada Xbox SmartGlass Xbox One'iga
Enne kui saate SmartGlassi rakendust millekski kasutada, peate selle ühendama Xbox One'iga. Selleks peavad telefon ja Xbox One olema ühendatud samasse WiFi-võrku .
Kui te pole kindel, kuidas oma telefon Wi-Fi-ga ühendada, leiate siit kuidas ühendada Android Wi-Fi-ga ja kuidas ühendada iPhone Wi-Fi-ga .
-
Kui teie telefonis või tahvelarvutis on avatud rakendus Xbox One SmartGlass, puudutage vasakus ülanurgas hamburgeriikooni.
-
Puudutage Ühendus .
-
Puudutage XboxOne kui te pole konsooli vaikenime muutnud, või puudutage määratud nime, kui olete seda muutnud.
-
Puudutage Ühendage .
Kuidas kasutada Xbox One SmartGlassi kaugjuhtimispuldina
Kuigi SmartGlassil on palju erinevaid kasutusviise, on üks suurimaid eeliseid võimalus kasutada telefoni Xboxi kaugjuhtimispuldina.
Kui olete SmartGlassi rakenduse edukalt Xbox One’iga ühendanud, saate kaugjuhtimisfunktsiooni käivitada ja kasutada järgmiselt.
-
Kui teie telefonis või tahvelarvutis on avatud rakendus Xbox One SmartGlass, puudutage nuppu kaugjuhtimispuldi ikoon asub ekraani paremas alanurgas.
-
Puudutage kohta, kus see on kirjas A , B , X või JA ekraanil ja konsool toimib nii, nagu oleksite vajutanud neid nuppe kontrolleril.
-
Pühkige valikuni vasakule , õige , üles või alla seadme ekraanil ja konsool registreerib end nii, nagu oleksite d-padi seda suunda vajutanud.
kasutage arvutit monitorina maci
Need juhtnupud töötavad armatuurlaual ja rakendustes, kuid mitte mängudes.
Mängukeskuse salvestamine ja juurdepääs SmartGlassiga
Xbox One'il on sisseehitatud DVR-funktsioon, mis salvestab teie mängu, ja saate seda käivitada mitmel erineval viisil. Kui teil on Kinect, saate salvestusfunktsiooni isegi häälega aktiveerida.
Kui soovite oma Xbox One'is mängu DVR-i funktsiooni aktiveerimiseks kasutada SmartGlassi, on see väga lihtne protsess: kui teie Xbox One'is töötab mäng, puudutage oma SmartGlassi rakenduses mängu nime ja seejärel puudutage Salvestage see .
Mida veel saab Xbox One SmartGlass teha?
SmartGlassi põhieesmärk on juhtida oma konsooli telefoniga, kuid selle kasulikkus ei lõpe konsooli väljalülitamisega ja diivanilt eemaldumisega.
Kui soovite kunagi oma saavutusi või mängijate tulemust Xbox One’ist eemal olles kontrollida, on SmartGlass sellega seotud. Sellel on ka edetabeliteave, nii et saate oma sõpradel silma peal hoida ja neile isegi sõnumeid saata, kui nad on võrgus.
SmartGlass annab teile juurdepääsu ka video- ja ekraanipiltidele, Xboxi poele ja OneGuide'ile, mis on sisseehitatud telerite loendi funktsioon, mis täidab teie lemmiksaadetega, kui kasutate teleri vaatamiseks konsooli.
Kuidas hankida Xbox 360 SmartGlass
Xbox 360 ei pruugi enam olla Microsofti kuumim uus süsteem, kuid saate siiski SmartGlassi sellega kasutada.
Konks on selles, et Xbox 360 ja Xbox One kasutavad rakenduse erinevaid versioone, nii et kui teil on mõlemad konsoolid, peate alla laadima ja installima kaks erinevat versiooni.
)
Kui soovite hankida Xbox 360 SmartGlassi rakenduse, toimige järgmiselt.
rollide automaatne määramine ebakõlas
-
Käivitage olenevalt seadmest Google Play pood, App Store või Windows Phone Store.
-
Otsige 'Xbox 360 SmartGlass'.
-
Laadige alla ja installige rakendus.
-
Käivitage Xbox 360 SmartGlass rakendus.
-
Logige sisse oma Microsofti kontole või looge see vajadusel.
-
Puudutage valikut Alusta nuppu ja oletegi alustamiseks valmis.
Mida saab SmartGlass Xbox 360 teha?
Xbox 360 jaoks mõeldud SmartGlass võib muuta teie telefoni mängu lisakontrolleriks, kuvada mängu ajal teavet, näiteks kaarte, ja muuta teie telefoni isegi hiireks, et rakendustega suhelda.