Zoomi rakendus on 2020. aasta jooksul õitsenud. Ehkki see pole kaugeltki maailma esimene videokonverentsi rakendus, teeb see kindlasti kõige paremat tööd.
Pragmaatilise rakendusena ei ole Zoom oma välimuselt kohandatav, kuid võite olla märganud lahedat seadistamist, mis muudab videokõne ajal tausta. Need taustad varieeruvad Kuldvärava sillast kosmosesse.
kas mustadel ops 4-del on jagatud ekraan
Selles kirjes saate teada, kuidas oma videokoosolekute tausta muuta.
Kuidas muuta virtuaalset taustapilti suumides Windowsis, Macis või Chromebookis
Suum on saadaval kõikidel platvormidel. Kuid Chrome OS-il pole ühtegi rakendust ega lisandmoodulit, nii et te ei saa rakenduse vormis Zoomi kasutada. Zoomi virtuaalse tausta muutmiseks peate sellele rakenduses juurde pääsema. Nii et isegi veebirakendusega Zoom ei saa te Chromebookis virtuaalset tausta muuta.
PC ja Maci jaoks on asjad siiski üsna lihtsad. Vaja on vaid Zoomi rakendust, mis on tasuta saadaval veebisaidil Zoom.com ja veebibrauseris.
Vaikimisi peaks teie kontoseadetes olema lubatud virtuaalne taust. Lihtsalt turvalisuse tagamiseks veenduge enne rakenduse kasutamist, et virtuaalse tausta valik oleks lubatud.
- Minge saidile Zoom.com

- Logige sisse oma kontole

- Navigeerige Minu konto

- Valige vasakult ribalt Seaded

- Kerige alla Virtuaalne taust sissekanne.

- Lülitage lüliti sisse

- Märkige ruut kõrval Luba videote kasutamine virtuaalsete taustade jaoks

Kui olete oma kontol virtuaalsed taustad lubanud, saate virtuaalse tausta seadete muutmiseks minna rakenduse Zoom kasutamisele. Windowsi ja macOS-i suumirakendused näevad välja ja töötavad samamoodi. Pidage siiski meeles, et teil peab olema vähemalt Windows 7 või Mac OS 10.9.
- Avage rakendus Zoom

- Valige paremas ülanurgas oma konto foto all olev hammasrattaikoon või klõpsake profiiliikoonil ja minge aadressile Seaded

- Hüpikaknas navigeerige vasakul asuvale paneelile

- Valige Taust ja filtrid

- Peaksite kohe nägema oma veebikaamera voo näidist
- Under Virtuaalne taust saate valida kolm tausta

- Valige, kas soovite San Francisco , Rohi või Maa taustaga

- Kui soovite kasutada virmalisi ja ranna tausta, peab teie arvuti enne paketi alla laadima
Kui soovite oma suumikogemusele videofiltreid lisada, saate seda teha ainult arvutirakenduse kaudu. Toadd filtrid, minge lihtsalt aadressile Videofiltrid all olevate virtuaalsete taustade asemel Taust ja filtrid suumimisel Seaded tunnusjoon. Siit saate valida erinevate filtrite vahel. Pange tähele, et saate filtreid ja virtuaalseid tausti kasutada samaaegselt. Nii saate kõigepealt lisada Mosaiikprillid filtreerige ja kasutage Rand virtuaalne taust.
Samuti saate lisada pildi või video, klõpsates taustal / filtrite jaotises paremas ülanurgas plussikooni.
Kuidas muuta virtuaalset taustapilti suumides iOS-is ja Android-seadmetes
Rakendus Zoom on sisse ehitatud nii kaugele, et see töötab Androidi ja iOS-i seadmetes samamoodi. Nii et hoolimata sellest, kas teil on Android-telefon / -tahvelarvuti, iPhone või iPad, toimivad asjad kõikjal samamoodi. Pidage meeles, et peate virtuaalse tausta lubamiseks olema koosolekul. Veenduge ka, et video on lubatud, valides Alusta videot .
- Koosolekul olles minge Veel

- Seejärel valige Virtuaalne taust

- Teil on saadaval samad kolm ülaltoodud tausta

- Kuid plussikooni valimisega saate oma telefonist lisada kõik fotod ja muuta need taustaks

Seal see sul on. Virtuaalse tausta muutmine suumiga on nii lihtne. Pidage meeles, et ka mobiili- ja tahvelarvutirakendused nõuavad kõigepealt oma suumikonto virtuaalsete taustade lubamist.
Lisage Studio Effects
Theappi töölauaversioonis saate oma veebikaamera voogu lisada mitmesuguseid stuudioefekte. Kuigi see funktsioon on endiselt beetaversioonis, töötab see suurepäraselt. Aastal Taust ja filtrid menüüs minge lihtsalt ekraani paremasse alanurka ja klõpsake nuppu Stuudioefektid (beeta) .
kas saate mänge auru vahendusel müüa
See funktsioon võimaldab teil vahetada erinevaid kulmufiltreid ja vuntside / habeme valikuid. Võite isegi oma huulte värvi muuta. Valige soovitud värv või leidke see paleti abil. Oh, ja saate nende efektide läbipaistmatust pakutava liuguri abil muuta.
Lisage ilufilter
Võib-olla soovite oma välimust kaunistada, eriti kui kasutate HD-funktsiooni või kui kasutate head kaamerat. Õnneks on see tehtud väga lihtsaks.
Windowsi / Maci rakendus
- Aastal Seaded menüüs navigeerige Video vasakul asuvas paneelis

- Märkige ruut kõrval Puudutage mu välimust

- Ilufiltri reguleerimiseks kasutage liugurit

Androidi / iOS-i rakendus
- Minema Seaded

- Puudutage valikut Koosolekud

- Kerige alla ja valige Puudutage valikut Minu välimus

- Lülitage lüliti sisse

- Kaunistustaseme reguleerimiseks kasutage liugurit
Suumi näpunäited
Teie suumikogemuse muutmiseks sujuvamaks ja paremaks oleme teie jaoks mõned näpunäited. Need aitavad teil suumist maksimumi võtta.
- Kasuta Korduv koosolek korduvate koosolekute automatiseerimise võimalus. Ei, regulaarselt toimuva suumikoosoleku loomiseks ei pea te meeldetuletust looma. Selle valiku leiate jaotisest Minu koosolekud .

- Salvestage videokonverentsid hilisemaks kasutamiseks või juriidilistel põhjustel. Kui kasutate suumi tasuta versiooni, saate videot salvestada kohapeal ja pilvepilves, kui olete tasuline liige.

- Kasutage kiirklahve. Cmd + I MacOS-is ja Alt + I Windowsis viib teid automaatselt kutseaknasse. Kõigi koosolekul olevate inimeste viivitamatuks vaigistamiseks kasutage nuppu Kasuta Cmd + Ctrl + M või Alt + M vastavalt MacOS-i ja Windowsi jaoks. Cmd + Tõst + S jagab teie ekraani MacOS-is Alt + Tõst + S teeb sama ka Windowsis.
- Koosolekul osalejate loendisse pääseb all Konto haldamine > Aruanded . Vaadake Kasutusaruanded ja navigeerige koosolekule, mille külastamist soovite kontrollida. See on suurte koosolekute jaoks väga kasulik funktsioon.
Täiendav KKK
Kas ma saan suumina taustana kasutada animeeritud gif-i või videoid?
Kahjuks ei toeta suumimisel GIF-faile - toetatakse ainult staatilisi JPG-, PNG- ja BMP-faile. Lahendus on siiski olemas. Kui näete, kuidas suum võimaldab teil oma tausta jaoks videoid kasutada, kui leiate viisi GIF-faili teisendamiseks MP4-ks, saate seda kasutada suumides. Selle teisenduse saate teha mitmesuguste veebis saadaval olevate tööriistade abil. Teil pole nende veebitööriistade leidmisega liiga palju probleeme.
Kas ma saan virtuaalse taustpildi jaoks kasutada suvalist pilti?
Niikaua kui staatiline foto on JPG, PNG või BMP, saate oma suumi virtuaalse taustana kasutada mis tahes seadmes olevat fotot. Pidage meeles, et kõigist suumi kasutajalepingut rikkuvatest piltidest võidakse teatada. Nagu eespool mainitud, GIF-faile ei toetata, kuid MP4-videod on.
Kas ma saan teha virtuaalset tausta ilma rohelise ekraanita Zoomis?
Kuigi roheline ekraan võib teie virtuaalset tausta märkimisväärselt parandada, saate virtuaalset tausta kasutada ilma rohelise ekraanita. Enamik tahvelarvuteid ja nutitelefone on varustatud kaameratega, mis toetavad virtuaalset tausta ilma rohelise ekraanita, kuid teie sülearvuti / lauaarvuti veebikaamera ei pruugi seda teha. Nii et kui teie kaamera toetab seda funktsiooni, võite olla võimeline kasutama virtuaalset tausta ilma rohelise ekraanita.
Miks on mu suumi taust udune?
Kui kasutate kohandatud virtuaalset tausta, võib taust uduseks muutuda. Sel juhul võib teie kohandatud pilt olla liiga madala eraldusvõimega. Ideaalis peaks virtuaalne taust olema kuvasuhtega 16: 9 või 1280 × 720. Veelgi parem, minge 1920 × 1080-ga, kui see on üldse võimalik. Kui suum toimib ja hägustab teie kohandatud kõrglahutusega tausta, võtke ühendust klienditoega.
Mis juhtub, kui teil pole suumi jaoks rohelist ekraani?
Tegelikult mitte midagi. Kui proovite kasutada virtuaalset tausta ilma, et mul oleks rohelise ekraani seade sisse lülitatud, kuvatakse virtuaalsed taustad tõenäoliselt teie näol. Kui teie veebikaamera on piisavalt korralik, peaksite saama selle valiku tühistada ja ikkagi tausta kasutada. Filtrid töötavad aga rohelisest ekraanist sõltumatult.
Suumi tausta muutmine
Zoom pakub oma tausta muutmiseks erinevaid võimalusi. Kui te pole rahul pakutavate valikutega, võite alati lisada oma pildid, kui need on üks toetatud vormingutest. Lõpuks ei pea te tingimata rohelist ekraani ega midagi muud. Lihtsalt rakendus Zoom ja hea veebikaamera või muud tüüpi kaamera.
Loodetavasti on see artikkel aidanud teil kohandada oma suumi virtuaalse tausta kogemust. Kui teil on lisaküsimusi, ärge hoiduge allolevate kommentaaride jaotisest - meie kogukond on rohkem kui hea meel ja hea meel.































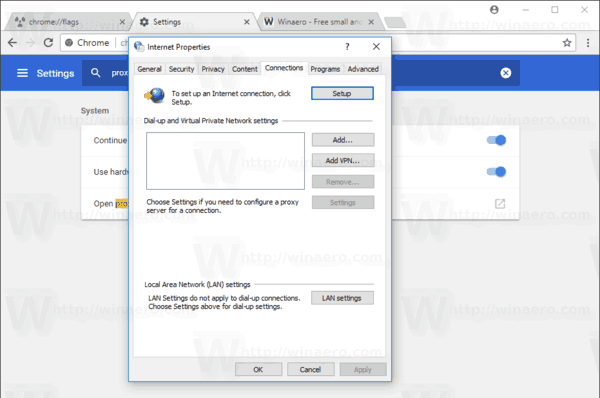


![Kuidas saada Snapchati punkte [november 2019]](https://www.macspots.com/img/snapchat/87/how-get-snapchat-points.jpg)
