Mida teada
- Vajutage F11 Windows 11 täisekraani otsetee jaoks.
- Veebibrauseritel ja voogedastusteenustel on sageli oma täisekraani nupp.
- Kui rakendus ei toeta täisekraanirežiimi, peitke selle menüüd või Windowsi tegumiriba.
Selles artiklis selgitatakse, kuidas operatsioonisüsteemis Windows 11 täisekraanrežiimi minna. Mõned meetodid on olenevalt kontekstist paremad kui teised.
Kasutage Windows 11 täisekraani kiirklahvi
Kui kavatsete sageli täisekraani kuvada, jättes meelde vaid ühe Windowsi kiirklahv suure tõenäosusega viib teid sinna: F11 . Selle klahvi leiate klaviatuuri ülemiselt realt.
Kui rakendus, mida soovite kasutada täisekraanil, avatud ja fookuses (valige aken, et sellele keskenduda), vajutage täisekraanirežiimi minekuks üks kord klahvi F11. Täisekraanrežiimist väljumiseks ja tavarežiimi naasmiseks vajutage seda uuesti.
F11 töötab veebibrauserites, Microsoft Store'i rakendustes, Microsoft 365 programmides ja mõnes Windowsi osades (nt File Exploreris, käsuviips ja juhtpaneelis). Mõned kolmanda osapoole programmid käivitavad selle klahvi vajutamisel ka täisekraanirežiimi.
Kõik + Sisenema on veel üks täisekraani otsetee, mida saate kasutada mängude mängimise või terminalis töötamise ajal.
Vajutage täisekraani nuppu
Klaviatuuri otsetee F11 on lihtsaim viis täisekraanirežiimi käivitamiseks, kuid see ei tööta kõigi jaoks. Kui rakendus ei reageeri täisekraanil kuvatavale otseteele, on parim valik otsida spetsiaalset nuppu.
Näiteks kui vaatate vidinaid opsüsteemis Windows 11 , kasutage laiendamisnuppu, et paneel hõlmaks kogu ekraani.

Video voogesituse veebisaitidel, nagu YouTube ja Netflix, on täisekraani nupp. F11 töötab endiselt veebibrauseri ebavajalike osade kärpimiseks, kuid parim viis video vaatamiseks täisekraanil on vajutada seda nuppu.
See toimib kõigil veebisaitidel ühtemoodi. YouTube'i näitena kasutamiseks peatage video või liigutage hiirekursorit selle kohal, et näete menüüd, ja seejärel vajutage paremas alanurgas olevat ruutu. The F võti töötab ka siin.

Kõigil veebibrauseritel on ka täisekraani funktsioonid. See on kasulik navigeerimisriba ja järjehoidjate peitmiseks, mis tavaliselt asuvad veebilehe kohal. See peidab ka Windowsi tegumiriba ekraani allservas.
Kui kasutate Chrome'i, vajutage programmi paremas ülanurgas kolme punktiga menüünuppu; täisekraani nupp asub Suumi rida. Kuigi nende nupud näevad välja veidi erinevad, töötavad Firefoxi, Edge'i ja Opera täisekraanirežiimid kõik ühtemoodi.
Kuidas kirjutada Gmaili sõnumeid suuremas aknas
Täisekraani jäljendamiseks peitke menüüd
Mõned programmid ei toeta täisekraanirežiimi. Kui F11 ei tööta, on teine võimalus peita erinevad elemendid ekraanil, et äpp saaks võimalikult palju laieneda.
Google'i arvutustabelid (ja Dokumendid jne) on hea näide. Vormindamisribal väikese noole vajutamine peidab kõik selle kohal olevad asjad, sealhulgas menüüriba ja jagamisvalikud. Mõned muud võimalused on Vaade > Näita > Vormeli baar valemiriba keelamiseks ja Vaade > Täisekraan peita kõik peale arvutustabeli ala (vajutage Esc selle sulgemiseks).

Kui teil on Microsoft 365 (Microsoft Office), on üks nipp ruumi vabastamiseks lindi automaatne peitmine või ainult lindi vahekaartide kuvamine. See on suurepärane idee, kui teil on väike ekraan, vajate rohkem tööruumi ja teil on siiski juurdepääs menüüle.
Valige Lindi kuvamisvalikud nuppu Microsoft 365 programmi paremas ülanurgas, et näha oma valikuid.

Ruumi lisamiseks peitke tegumiriba
Kui vajate veelgi rohkem ekraani kinnisvara, saate Windows 11 tegumiriba peita. Tegumiriba asub ekraani allosas ja kuigi see võib tunduda sinna kinni jäänud, saate selle minimeerida, et anda oma rakendustele rohkem ruumi.
kuidas ekraanipilti teha snapchatis, ilma et keegi seda teaks
Kui F11 töötab, peidab see ka tegumiriba, kuid kui teie rakendus ei toeta täisekraanirežiimi, annab tegumiriba kokkutõmbamine teile rohkem ruumi. Kui teil on vaja peidetud tegumiriba juurde pääseda, liigutage hiirekursorit sellel alal või vajutage Windowsi klahvi.
Saate enamikku aknaid maksimeerida ilma täisekraani minemata. Kui teie veebibrauser pole näiteks piisavalt suur, et seda mugavalt kasutada, märkige ruut paremas ülanurgas nupu X/sulgemise lähedal.
Kuidas Windows 11-s Snap-paigutusega ekraani poolitada
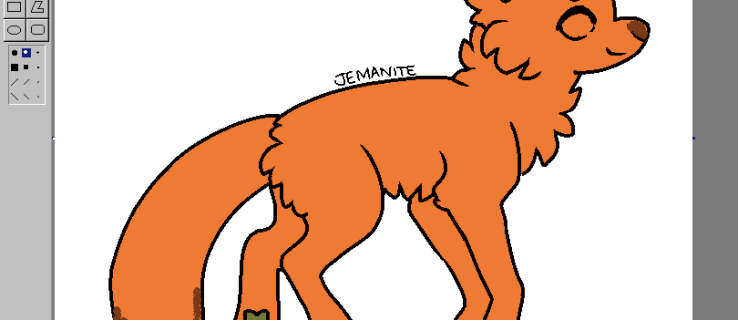

![Mis on Com Samsung Android App Spage [Selgitus]](https://www.macspots.com/img/blogs/17/what-is-com-samsung-android-app-spage.jpg)





