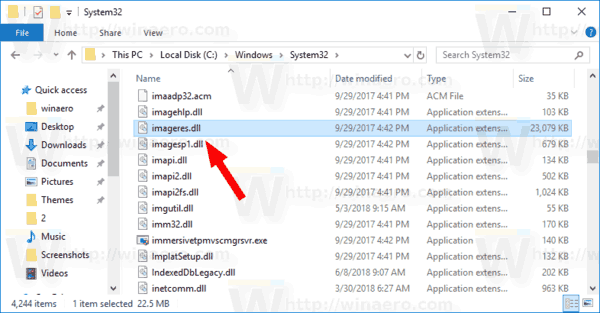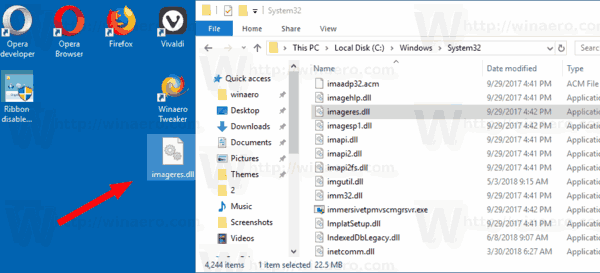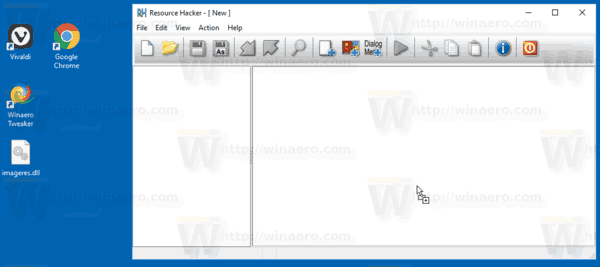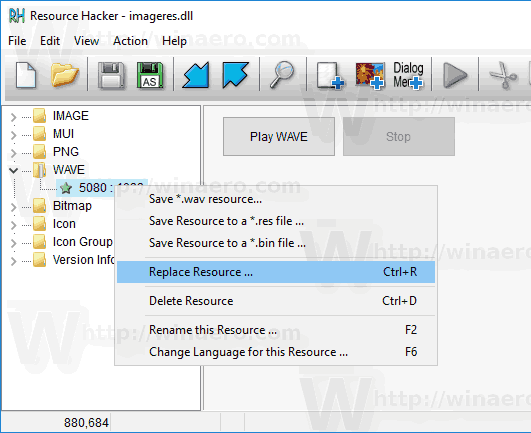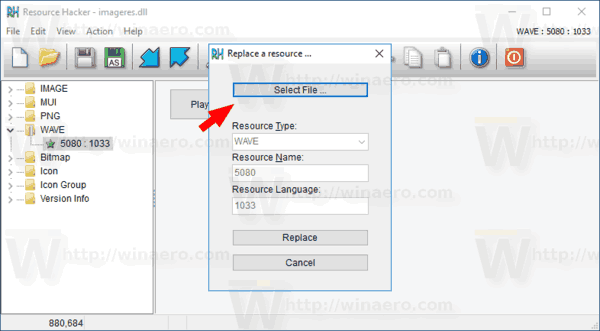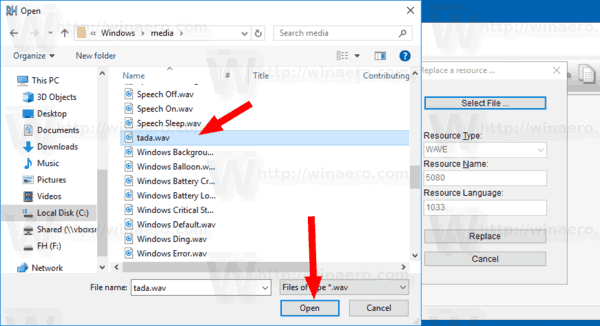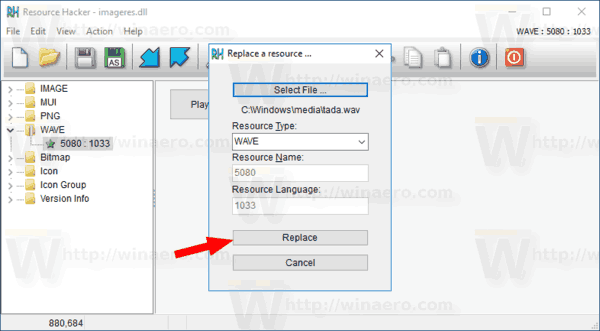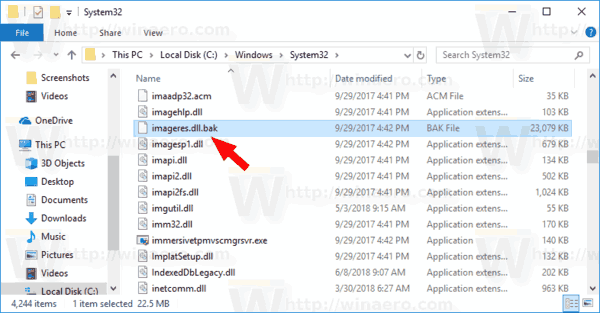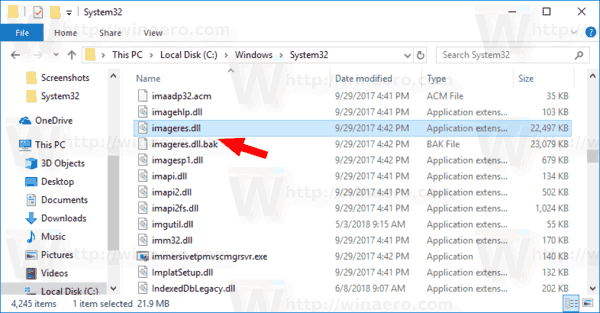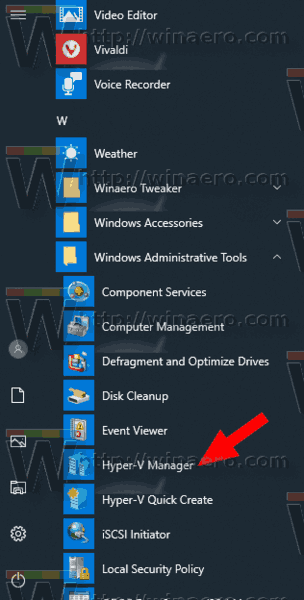Kõik Windowsi väljalasked on minu mäletamist mööda (Windows 3.1) käivitamisel tervitavat heli mänginud. Windows NT-põhistes süsteemides on nii käivitusheli kui ka eraldi sisselogimisheli. Käivitamisheli saab lubada Windows 10-s. Selles artiklis näeme, kuidas see kohandatud heliga asendada.
Reklaam
Startup-heli saate lubada Windows 10-s dialoogis Heli. Märkige valik Esita Windowsi käivitusheli ja olete valmis.

kuidas muuta tegumiriba värvi
Vaadake viitamiseks järgmist artiklit:
Luba käivitusheli Windows 10-s
Windows 10 enamiku helisündmuste jaoks on helide muutmine lihtne. MainitudHeliDialoog võimaldab neid hõlpsasti muuta eraldi või heliskeemi rakendades.
Klõpsake loendis Programmi sündmused sündmust, millele soovite uue heli määrata. Seejärel klõpsake loendis Helid helil, mille soovite sündmusega seostada, ja seejärel klõpsake nuppu OK. Heli kuulamiseks klõpsake nuppu „Test”. Kui kasutatavat heli pole loendis, klõpsake selle leidmiseks nuppu Sirvi. Vaata
Kuidas muuta helisid Windows 10-s .
Selle dialoogi abil ei saa aga käivitusheli muuta. See on kõvakoodiga .dll-faili C: Windows System32 imageres.dll sees. Selle asendamiseks peate kasutama ressursiredaktori rakendust. Selles artiklis kasutame populaarset vabavaralist ressursihäkkerit. Kuid võite kasutada mis tahes muud rakendust, millega olete harjunud.
Peate olema sisse logitud kasutajaga halduskonto jätkama.
Käivitamisheli muutmine Windows 10-s , tehke järgmist.
- Lubage käivitusheli .
- Võtke omandisse faili
C: Windows System32 imageres.dll.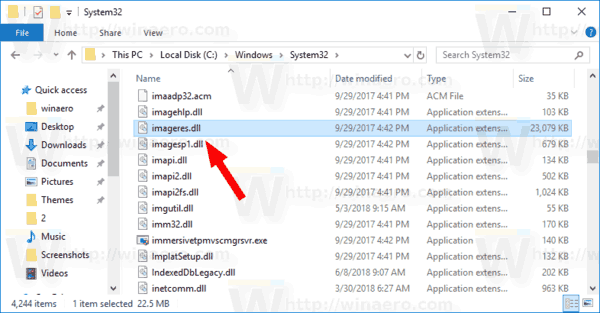
- Kopeerige fail imageres.dll oma töölauale.
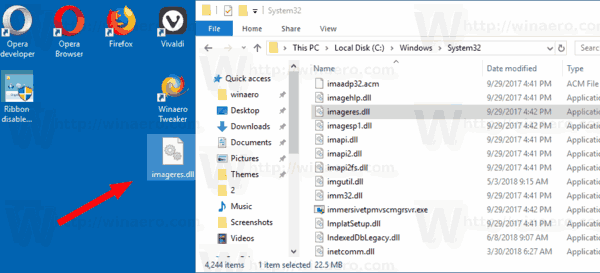
- Laadige alla ja installige Ressurss Häkker rakendus.
- Käivitage Resource Hacker ja avage töölaual imageres.dll. Saate selle rakenduse aknasse lohistada.
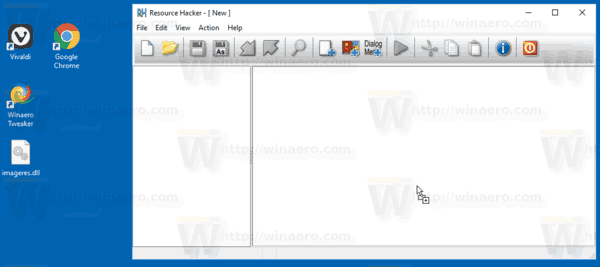
- Leidke jaotis Resource Hacker vasakul paanil jaotisLAINEja paremklõpsake nuppu5080: 1030üksus ja valigeAsenda ressurss ...kontekstimenüüst.
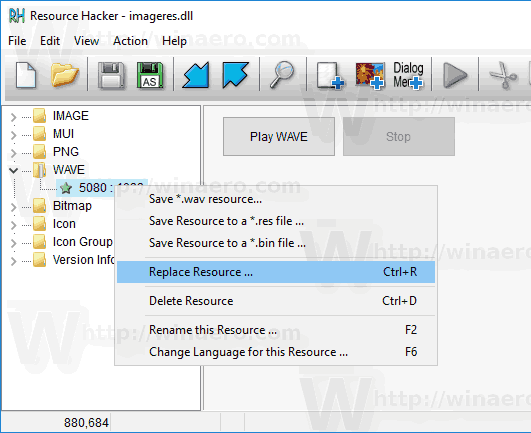
- Järgmises dialoogiboksis klõpsake nuppuValige fail ...nuppu.
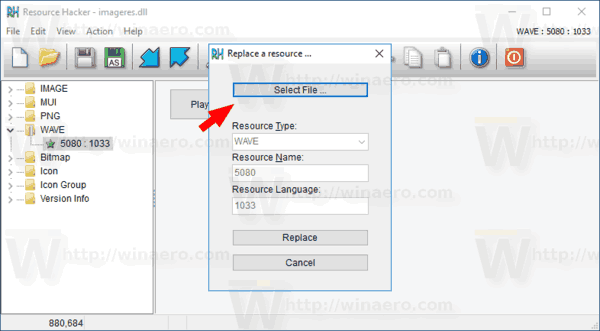
- Sirvige .wav-faili, mida soovite Windowsi käivitusheli jaoks mängida.
Näpunäide. Vaikimisi WAV-failid leiate kaustast C: Windows Media. Samuti võite külastada Winsounds.com veebisait, kust saate palju helisid tasuta.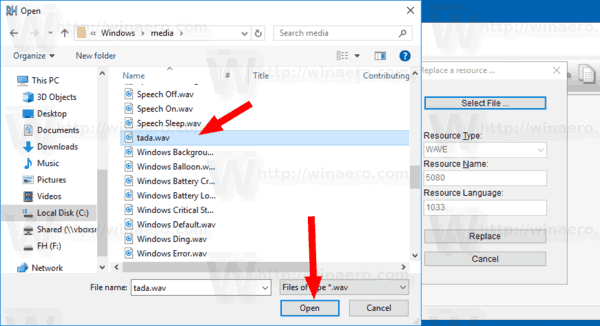
- Klõpsake nuppuAsendanuppu.
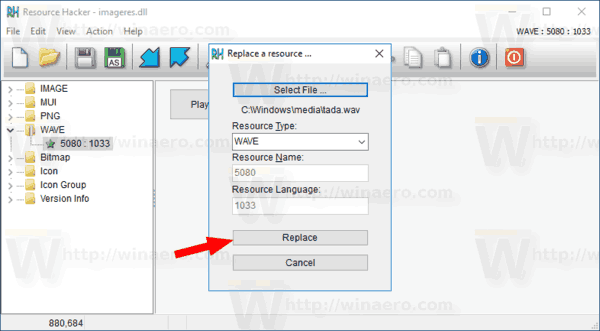
- Klõpsake jaotises Resource Hacker menüüdFail - Salvestavõi vajutage klahve Ctrl + S.
Asendasite lihtsalt käivitusheli kohandatud WAV-failiga.
kuidas pilte Androidist arvutisse edastada
Märkus: Resource Hacker loob originaalfaili imageres_original.dll varukoopia samasse kausta, kust olete faili imageres.dll avanud.
Nüüd peate selle rakendamiseks asendama kausta C: Windows System32 faili imageres.dll.
Siit saate teada, kuidas seda saab teha.
Installige muudetud fail imageres.dll
- Taaskäivitage Windows 10 turvarežiimis .
- Nimetage algne fail C: Windows System32 imageres.dll ümber nimeks C: Windows System32 imageres.dll.bak
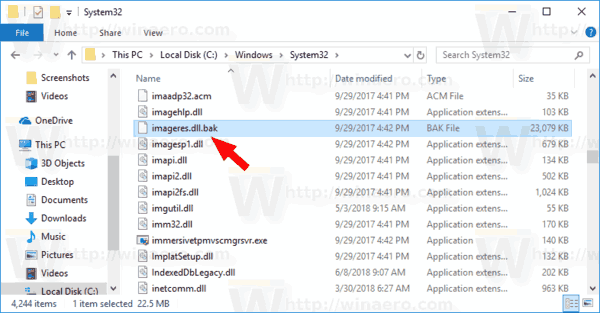
- Kopeerige oma muudetud fail imageres.dll kaustast Töölaud kausta C: Windows System32.
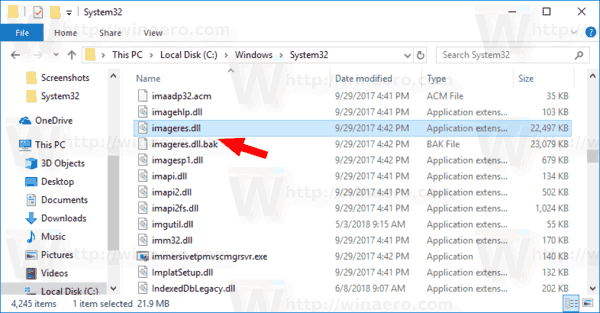
- Taaskäivitage Windows 10 .
Nüüd peaksite kuulma oma kohandatud heli.
Vaikeheli taastamiseks käivitage Windows 10 turvarežiimis, avage File Explorer EuroopaC: Windows System32kausta. Nimetageimageres.dllfailiimageres.dll. uus ja nimetage siis omaimageres.dll. taga fail tagasi aadressile imageres.dll.
Oma aja kokkuhoiuks saate kasutada Winaero Tweakerit. Sellel on järgmine valik:

Valige lihtsalt uus WAV-fail ja määrake see oma käivitusheliks!
Laadige alla Winaero Tweaker
See selleks.
Seotud artiklid
- Lisage heli PrintScreeni ekraanipiltidele operatsioonisüsteemides Windows 10, Windows 8, Windows 7 ja Vista
- Kuidas lukuheli esitada Windows 10-s
- Sisselogimisheli esitamine Windows 10-s
- Sulgemisheli esitamine Windows 10-s
- Kuidas avada heli Windows 10-s