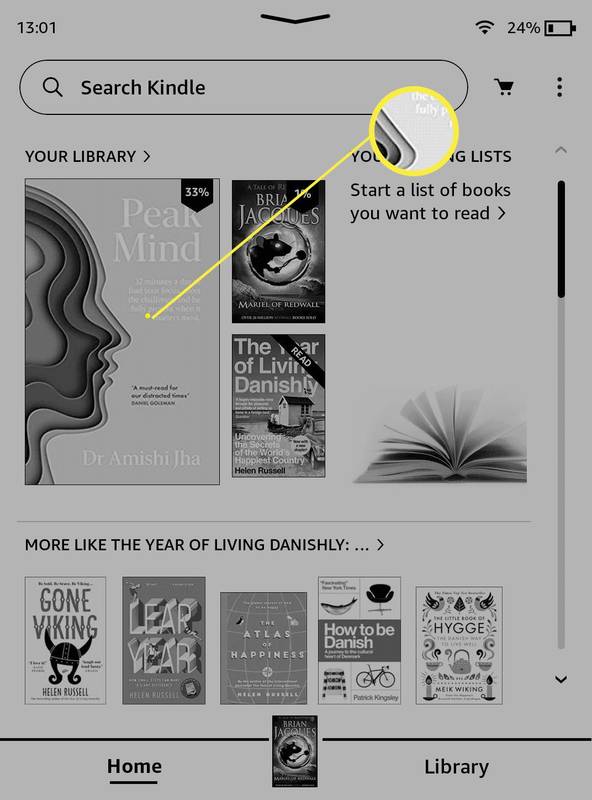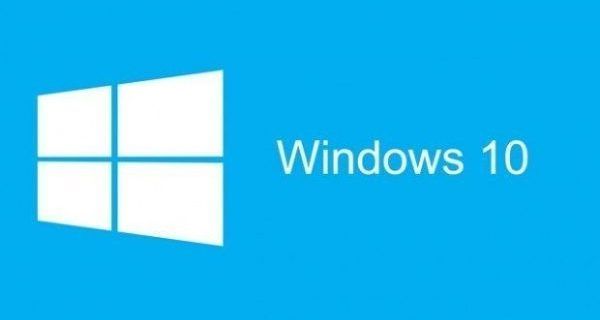Chromecast on odav ja mugav seade muusika- ja videofailide voogesitamiseks mobiili- ja veebirakenduste kaudu. Praegu on Chromecasti kolm põlvkonda, kuid kuna tegemist on ikkagi uue seadmega, võivad kasutajad kogeda väiksemaid probleeme.

Enne kui otsustate, et see väike dongle pole teie jaoks, veenduge, et olete kontrollinud kõiki oma probleemi võimalikke põhjuseid. Enamasti kogevad kasutajad seadme punase tule pidevat vilkumist. See peaks andma märku, et kas Chromecasti või ühendusega on probleeme.
Mida tähendab vilkuv punane tuli?
Igal Chromecasti põlvkonnal on erinevat tüüpi probleemide jaoks erinevad signaalid. Chromecasti esimese põlvkonna signaalid on valged ja punased, teisel ja kolmandal aga valged ja oranžid. Kui teie Chromecast vilgub punaselt, tähendab see, et teil on esimese põlvkonna Chromecast.
On neli võimalikku stsenaariumi:
- Kui Chromecast vilgub punaselt ja näete, et seda värskendatakse taustal, on kõik korras. Enne kui kõik on lõpule jõudnud, ei tohiks seadet vooluvõrgust lahti ühendada ega proovida seda kasutada.
- Kui see vilgub punaselt ja ekraan tundub korras, võib probleem ilmneda värskenduse installimisel.
- Kui see vilgub punaselt ja ekraan on must, tähendab see viga. Võimalik, et peate seadme lähtestama.
- Kui põleb pidev punane tuli (ei vilgu), võib ka teie seadmes olla viga vaatamata ekraani tavapärasele töötamisele. Võimalik, et peate seadme taaskäivitama.
Teie Chromecasti mis tahes vormis vilkuv punane tuli võib olla murettekitav. Enamikul juhtudel saate siiski kõik probleemid käsitsi lahendada.
Kuidas see peatada?
Vilkumise peatamiseks võite proovida erinevaid meetodeid. Mõnikord võib piisata lihtsast taaskäivitamisest. Muul ajal peate võib-olla tegema täieliku tehase lähtestamise.
Siit saate teada, kuidas seda peatada.
HDCP vältimine
Mõnikord võib probleem olla suure ribalaiusega digitaalse ühenduse protokoll (HDCP), mis on olemas selleks, et takistada heli ja / või video esitamist volitamata seadmetes. See protokoll võib mõnikord Chromecasti häirida.
Selle kontrollimiseks saate teha järgmist.
kuidas inimestele ebakõlas sõnumeid saata
- Proovige ühendada Chromecast teise seadmega. Kõigil seadmetel pole HDCP-d, nii et saate vea põhjuse otseselt kontrollida.
- Proovige oma Chromecast teise HDMI-porti ühendada.
- Võite kasutada ka HDMI pikendaja sellest probleemist mööda hiilida.

Internetis on arvamusi, et kvaliteetsemale USB-kaablile üleminek võib USB-pordi probleemi lahendada.
Seadme taaskäivitamine
Seadme taaskäivitamiseks on kaks võimalust. Võite kas tavalise taaskäivitamise või tehaseseadete lähtestamise. Kui valisite tehaseseadete lähtestamise, pidage meeles, et see eemaldab kõik teie seaded, eelistused ja muud salvestatud andmed.
Tavaline taaskäivitamine
Tavaline taaskäivitamine taaskäivitab seadme ja jätkab sealt, kus see pooleli jäi.
Seadme taaskäivitamine:
gmail kustutab e-posti automaatselt 30 päeva pärast
- Lülitage teler välja ja eemaldage see toiteallikast.
- Eemaldage Chromecast HDMI-porti ja seinakontaktist.
- Lülitage teler uuesti sisse.
- Ühendage Chromecast uuesti toiteallikaga, kuid mitte teleriga.
- Oodake pool minutit.
- Ühendage Chromecast HDMI-porti.
- Muutke oma teler HDMI-sisendiks (sama port nagu Chromecast).
Kui kohtasite vilkuvat punast tuld esimest korda ja see lahendab probleemi jäädavalt, on see suurepärane. Kui punane tuli uuesti ilmub, peate võib-olla tehase taaskäivitama.
Tehase taaskäivitamine
Tehase lähtestamine taastab Chromecasti tagasi oma peamistesse eelistustesse.
Kuidas seda teha:

- Avage rakendus Google Home.
- Valige menüüst seade, mille soovite taaskäivitada, ja puudutage seda.
- Vajutage paremas ülaosas ikooni „Seaded”.
- Seejärel puudutage valikut Rohkem (kolm vertikaalset punkti).
- Vajutage nuppu ‘Reboot’.
Hard Reset

Igal Chromecasti seadmel on selle käsitsi lähtestamiseks sisseehitatud nupp. Kui see on teie telerisse ühendatud, peaksite nuppu vajutama ja hoidma seda umbes 30 sekundit. Valge tuli peaks hakkama vilkuma ja teleriekraan mustaks muutuma. See tähendab, et lähtestamine on alanud.
Kui kasutate Chromecasti arvutis
Kui teie arvutisse on installitud esimese põlvkonna Chromecast, saate tehase lähtestamise teha Chromecasti veebirakendusest.

- Avage Chromecasti WebApp.
- Kui aken avaneb, klõpsake nuppu 'Seaded'.
- Klõpsake akna allservas oleval nupul Tehase lähtestamine.
- Hoiatus ilmub üles. Kui soovite jätkata, klõpsake lihtsalt nuppu Lähtesta.
Korduma kippuvad küsimused
Kuidas parandada oma Chromecasti, kui seda ei värskendatud õigesti?
Nagu eespool mainitud, tähendab vilkuv punane tuli, et teie Chromecasti värskendatakse. Värskendused ilmnevad siis, kui tarkvaraarendajad üritavad vigu parandada ja turbeprotokolli täiustada. Kui teie Chromecast vilgub punasena tavapärasest kauem (rohkem kui kümme minutit), proovige selle taaskäivitamiseks ühte ülaltoodud meetoditest.
Kui olete seadme taaskäivitanud, kuid see ei lõpeta siiski värskendamist, kasutage oma WiFi-ühenduse kontrollimiseks rakendust Google Home. Ühenduse häire võib tähendada, et teie Interneti-ühendus takistab edukat värskendamist.
Minu Chromecast ei saa Interneti-ühendust. Mis toimub?
Teie Chromecast on nii lihtne seade, mille otsimine või probleemide lahendamine võib olla keeruline. Kuna see on ühendatud nutitelefoni Google Home Appiga, veenduge, et mõlemad seadmed oleksid ühendatud sama WiFi-võrguga.
Kõigepealt minge oma telefoni (või tahvelarvuti) seadetesse ja klõpsake WiFi ikoonil. Kontrollige nii oma WiFi-ühenduse nime kui ka sagedusriba (2,4 GHz või 5 GHz).
Järgmisena minge oma Google Home'i rakendusse ja puudutage oma Chromecasti (kui seda ei kuvata, otsige uut seadet ja klõpsake saadaolevate seadmete loendis Chromecastil).
Kui kasutate Nighthawki ruuterit, peate võib-olla juurdepääsu kontrolli keelama, minge seejärel Google Home'i rakenduses külalise seadetesse ja lülitage sisse valik Luba külalistel üksteist näha ja minu kohalikule võrgule juurde pääseda.
Lõpuks veenduge, et rakendus Google Home oleks ajakohane ja teie Internet töötaks korralikult teistes seadmetes.
Mida teha, kui miski teie probleemi ei lahenda
Kui nüüd on kõik korras ja teil on probleem lahendatud, nautige voogesitust!
Kuid kui vilkuv punane tuli jätkub pärast kõigi selles artiklis kirjeldatud meetodite proovimist, peate võtma ühendust Google'i tugitiimiga. Selgitage oma probleemi üksikasju ja paluge neilt abi.
diagnostika- ja kasutusandmete aknad 10