Heli väljundseadme lubamine või keelamine Windows 10-s
Windows 10-s saab kasutaja määrata vaikeväljundseadme. See võib olla kõlarid, Bluetooth-seade, kõrvaklapid või mõni muu teie arvutiga ühendatud või teie seadmesse sisseehitatud heliseade. Täna näeme, kuidas heliseade Windows 10-s keelata või lubada.
Reklaam
Windows 10 tutvustas uut stiili üksustele ja nende paanidele / lendlehtedele, mis avanevad teavitusalalt. Kõik süsteemses salves avanevad appletid on nüüd erinevad. See hõlmab paani Kuupäev / kellaaeg, tegevuskeskust, võrku ja isegi helitugevuse juhtimist. Kui klõpsate süsteemisalves heliikooni, ilmub ekraanile uus helitugevuse indikaator.
Märkus. Paljudes olukordades võib helitugevuse ikooni tegumiribal peita. Isegi kui kõik draiverid on installitud, võib ikoon jääda kättesaamatuks. Kui see probleem puudutab teid, vaadake järgmist postitust:
peatage videote automaatne Firefoxi esitamine
Parandus: helitugevuse ikoon puudub Windows 10 tegumiribal
Näpunäide. Ikka on võimalik taastada vana hea 'klassikaline' helitugevuse reguleerimine.

Vaadake järgmist artiklit:
Vana helitugevuse juhtimise lubamine Windows 10-s
Vaikimisi sisendseade on seade, mida opsüsteem heli salvestamiseks või kuulmiseks kasutab. Kui olete arvuti või sülearvutiga ühendanud mitu heliseadet, näiteks mikrofonid, sisseehitatud mikrofoniga veebikaamera, Bluetooth-peakomplekt, võiksite ühe või mõne neist keelata. Seda saab teha seadete, seadmehalduri, klassikalise juhtpaneeli abil või registri näpistamise abil. Vaatame need meetodid üle.
Heliväljundseadme keelamiseks Windows 10-s
- Ava Seadete rakendus .
- MinemaSüsteem> Heli.
- Paremal valige jaotises heli väljundseadeVäljund.

- Klõpsake nuppuSeadme atribuudidlink.

- Järgmisel lehel kontrolligeKeelakasti seadme keelamiseks. Vaikimisi on see kontrollimata.

- Tühjendage märkeruutKeelakasti seadme uuesti lubamiseks.
Sa oled valmis.
Samuti on seadetes lisaleht, mida saate kasutada heliseadmete keelamiseks. Seda nimetatakseHeliseadmete haldamine.
Keela heli väljundseade rakendusega Heliseadmete haldamine
- Ava Seadete rakendus .
- MinemaSüsteem> Heli.
- Klõpsake paremal lingilHeliseadmete haldamineallVäljund.

- Järgmisel lehel valige jaotises olevast loendist oma heli väljundseadeVäljundseadmed.

- Klõpsake nuppuKeelanupp valitud seadme keelamiseks.
- Klõpsake nuppuLubapuudega seadme lubamiseks nupp.
Sa oled valmis.
Lisaks seadete rakendusele saate seadmete, sealhulgas arvutisse installitud heliseadmete lubamiseks või keelamiseks kasutada vana head seadmehalduri rakendust.
kuidas Wordi dokumendist JPEG luua
Keela heli väljundseade seadmehalduris
- Vajutage klaviatuuril koos klahve Win + X ja klõpsake nuppuSeadmehaldus.

Nõuanne: saate kohandage Windows 10 menüü Win + X .
- Seadmepuust leidke oma seade altAudio sisendid ja väljundid.
- Paremklõpsake seadmel ja valigeKeelakontekstimenüüst selle keelamiseks.

- Keelatud seadme lubamiseks paremklõpsake sellel ja valigeLubakontekstimenüüst.
- Kui teil seda palutakse, kinnitage toiming.
Sa oled valmis.
Samuti saab heli väljundseadme keelamiseks või lubamiseks kasutada klassikalist juhtpaneeli apletti 'Heli'.
Keelake heli väljundseade juhtpaneeli abil
- Avage klassika Kontrollpaneel rakendus.
- NavigeerigeJuhtpaneel Riistvara ja heli Heli.

- Valige taasesituse vahekaardil seade, mille soovite keelata.
- Paremklõpsake sellel ja valigeKeelakontekstimenüüst. See keelab heli väljundseadme.

Sa oled valmis.
kuidas teha WordPadis graafikut
Keelatud heli väljundseadme lubamiseks , tehke järgmist.
- Veenduge, et teil oleks puudega seadmed loetletud: paremklõpsake mis tahes seadet ja vaadake, kas teil onKuva keelatud seadmedsissekanne kontrollitud. Kui ei, siis klõpsake seda.

- Nüüd paremklõpsake loendis puudega seadmel.
- ValigeLubakontekstimenüüst.
- See lubab puudega seadme.
Sa oled valmis!
Näpunäide. Aja säästmiseks võite järgmise käsu abil avada klassikalise helidialoogi:
rundll32.exe shell32.dll, Control_RunDLL mmsys.cpl ,, 1
Vaadake järgmist artiklit:
Windows 10 Rundll32 käsud - täielik loend
Lõpuks saate registris heli väljundseadme keelata või lubada. Siin on kuidas.
Keela registris heli väljundseade
- Ava Registriredaktori rakendus .
- Minge järgmisele registrivõtmele.
HKEY_LOCAL_MACHINE SOFTWARE Microsoft Windows CurrentVersion MMDevices Audio Render
Vaadake, kuidas minna registrivõtme juurde ühe klõpsuga .
- Laiendage vasakpoolsel paanil nuppuRenderklahv ja avageAtribuudidiga alamvõti GUID kuni leiate seadme, mille soovite keelata.

- Sobiva GUID-võtme paremal pool muutke või looge uus 32-bitine DWORD-väärtusDeviceState.

Märkus: Isegi kui olete töötab 64-bitine Windows peate ikkagi looma 32-bitise DWORD-väärtuse. - Seadme lubamiseks määrake selle väärtusandmeteks 1.
- Väärtusandmed 10000001 keelavad need.
See selleks!
Huvipakkuvad artiklid:
- Vaikimisi sisendseadme muutmine Windows 10-s
- Heliseadme ümbernimetamine Windows 10-s
- Heliväljundseadme määramine rakenduste jaoks Windows 10-s eraldi
- Rakenduse heli individuaalne reguleerimine Windows 10-s
- Kuidas muuta vaikeseadet Windows 10
- Klassikaliste helivalikute avamine Windows 10-s
- Ruumilise heli lubamine Windows 10-s
















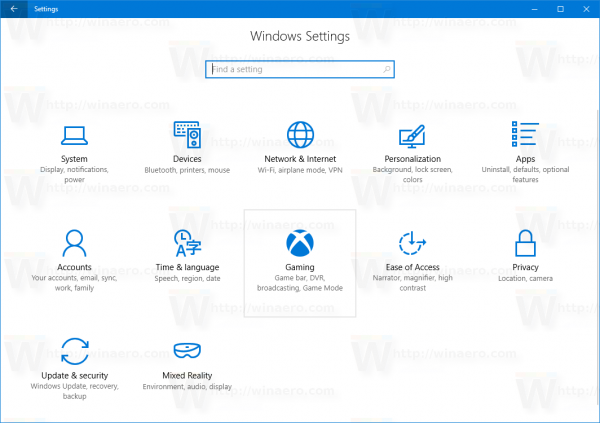

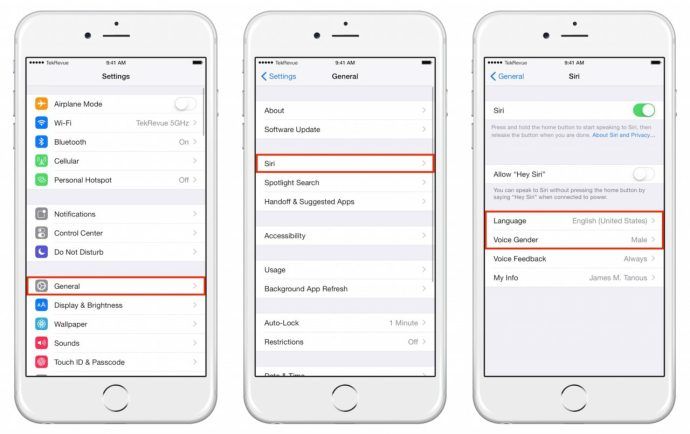

![Kuidas saada kinnitust Instagramis [jaanuar 2021]](https://www.macspots.com/img/instagram/88/how-get-verified-instagram.jpg)


